Comment tester la mémoire vive de votre ordinateur pour des problèmes

Votre ordinateur est-il instable? Il peut y avoir un problème avec sa RAM. Pour vérifier, vous pouvez soit utiliser un outil système caché inclus avec Windows ou télécharger et démarrer un outil plus avancé.
CONNEXION: 10+ Outils système utiles cachés dans Windows
Les deux outils ci-dessous fonctionnent en écrivant données à chaque secteur de la RAM de votre ordinateur, puis relire à son tour. Si l'outil lit une valeur différente, cela indique que votre RAM est défectueuse
Option 1: Lancer le diagnostic mémoire Windows
Pour lancer l'outil Diagnostic mémoire Windows, ouvrez le menu Démarrer, tapez "Windows Memory Diagnostic", et appuyez sur Entrée.
Vous pouvez également appuyer sur la touche Windows + R, tapez "mdsched.exe" dans la boîte de dialogue Exécuter qui s'affiche et appuyez sur Entrée.
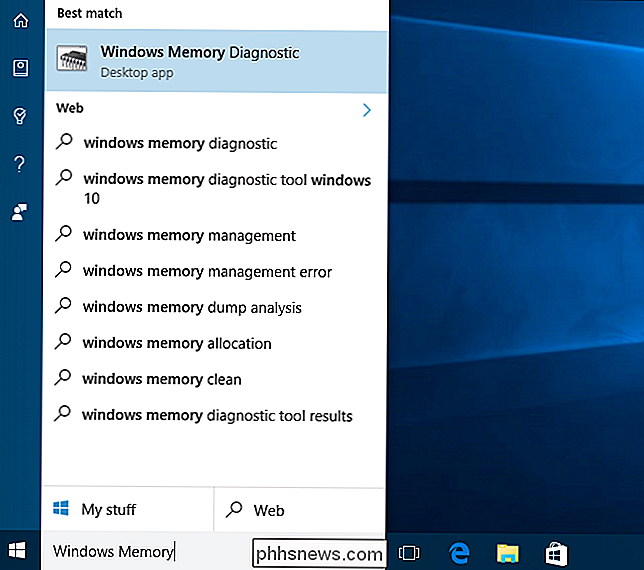
Vous devrez redémarrer votre ordinateur pour effectuer le test. Pendant le test, vous ne pourrez pas utiliser votre ordinateur.
Pour accepter cela, cliquez sur "Redémarrer maintenant et rechercher les problèmes (recommandé)". Assurez-vous de sauvegarder votre travail en premier.
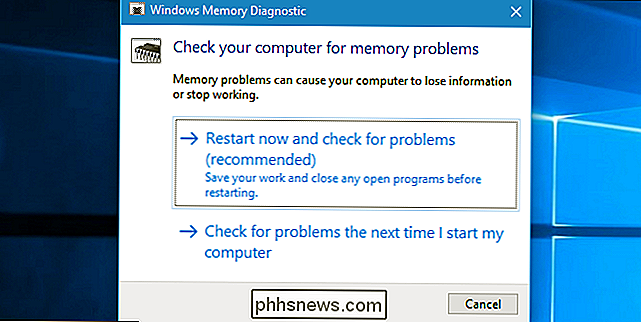
Votre ordinateur redémarrera et l'écran de l'outil de diagnostic de la mémoire Windows apparaîtra. Laissez-le simplement et laissez-le effectuer le test. Cela peut prendre plusieurs minutes. Au cours de ce processus, vous verrez une barre de progression et un message "Statut" vous informera si des problèmes ont été détectés pendant le processus.
Cependant, vous n'avez pas besoin de regarder le test - vous pouvez laisser votre ordinateur seul et revenir pour voir les résultats plus tard
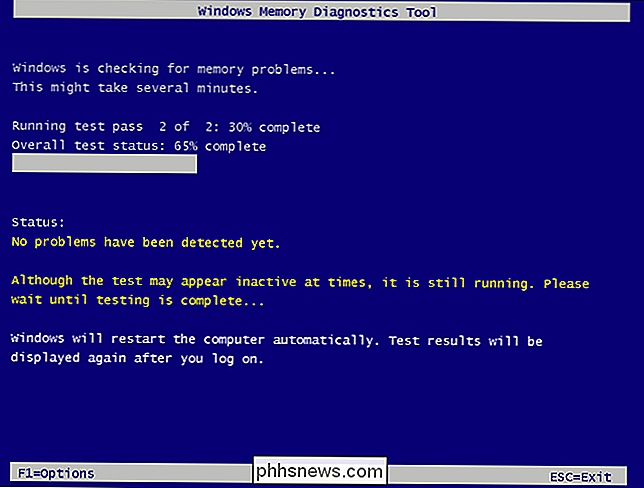
CONNEXION: Qu'est-ce que l'Observateur d'événements Windows et comment l'utiliser?
Quand c'est fait, votre ordinateur redémarre automatiquement et retourne au bureau Windows . Après vous être connecté, les résultats du test apparaîtront.
Au moins, c'est ce que l'outil dit est censé se produire. Les résultats ne s'affichent pas automatiquement pour nous sur Windows 10. Mais voici comment les trouver, si Windows ne s'affiche pas.
Ouvrez d'abord l'Observateur d'événements. Cliquez avec le bouton droit sur le bouton Démarrer et sélectionnez "Observateur d'événements". Si vous utilisez Windows 7, appuyez sur la touche Windows + R, tapez "eventvwr.msc" dans la boîte de dialogue Exécuter, puis appuyez sur Entrée.
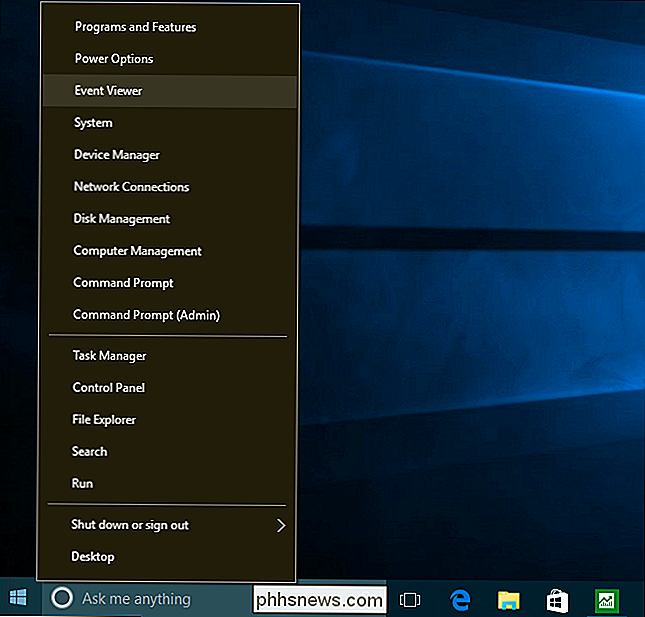
Accédez à Journaux Windows> Système. Vous verrez une liste d'un grand nombre d'événements. Cliquez sur "Rechercher" dans le volet de droite.
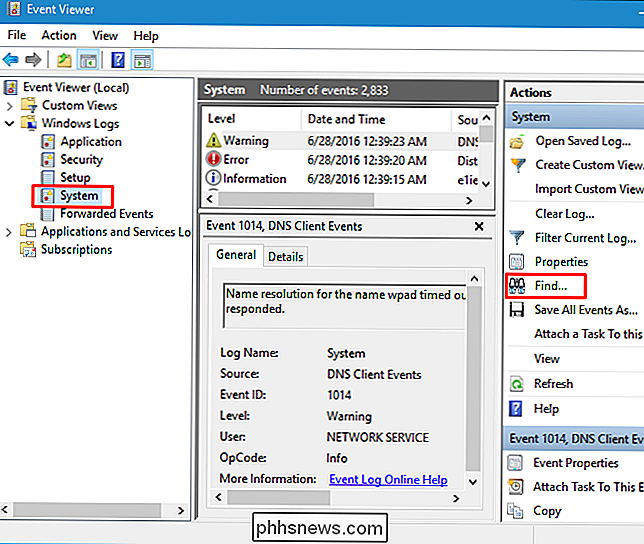
Tapez "MemoryDiagnostic" dans la boîte de recherche et cliquez sur "Suivant". Vous verrez le résultat affiché au bas de la fenêtre
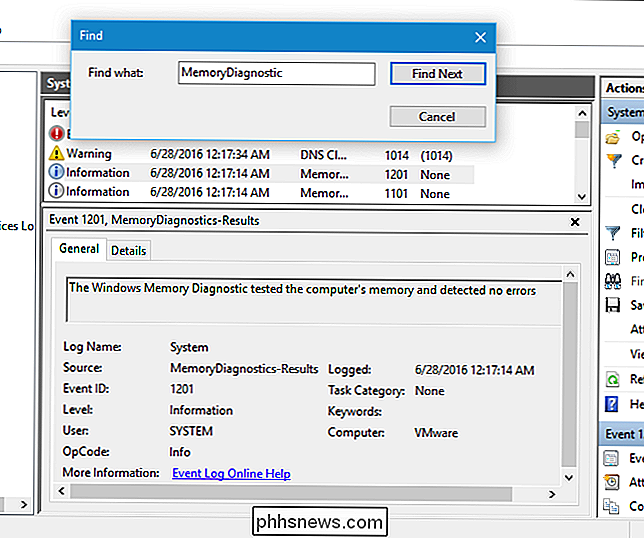
Option 2: Démarrer et exécuter MemTest86
RELATED: Comment démarrer et installer Linux sur un PC UEFI avec démarrage sécurisé
Si vous recherchez un outil de test plus puissant, vous pouvez télécharger et utiliser MemTest86. Il effectue une plus grande variété de tests et peut trouver des problèmes que le test Windows inclus ne le sera pas. Les dernières versions de cet outil offrent une version payante avec plus de fonctionnalités, bien que la version gratuite devrait faire tout ce dont vous avez besoin. Vous n'avez pas besoin de payer pour quoi que ce soit. MemTest86 est signé par Microsoft, donc il fonctionnera même sur les systèmes avec le démarrage sécurisé activé.
Vous pouvez également essayer MemTest86 + libre et open source. Cependant, cet outil ne semble plus activement développé. Nous avons vu des rapports indiquant que cela ne fonctionnait pas correctement sur certains nouveaux ordinateurs.
Ces deux outils sont amorçables et autonomes. MemTest86 fournit à la fois une image ISO que vous pouvez graver sur un CD ou un DVD et une image USB que vous pouvez copier sur un lecteur USB. Il suffit d'exécuter le fichier .exe inclus avec le téléchargement et de fournir un lecteur USB de rechange pour créer une clé USB de démarrage. Cela effacera le contenu du lecteur!
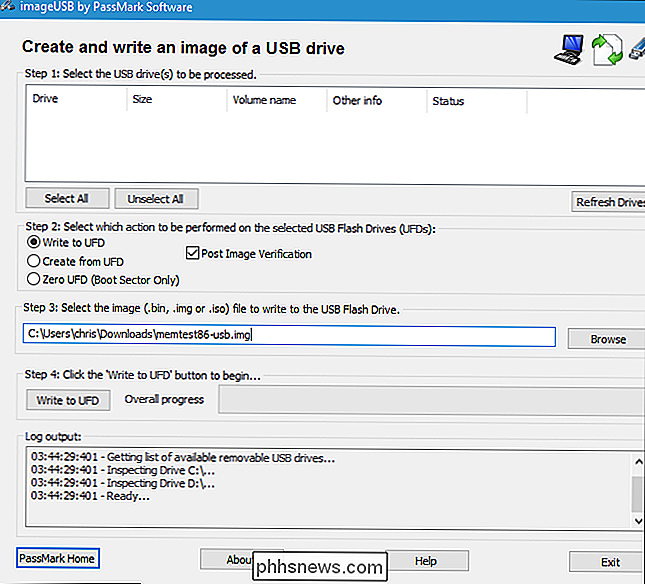
CONNEXE: Comment démarrer votre ordinateur à partir d'un disque ou d'une clé USB
Une fois le support de démarrage créé, redémarrez votre ordinateur et démarrez-le à partir du lecteur USB ou sur le disque où vous avez copié l'outil de test de mémoire.
L'outil démarre et commence automatiquement à analyser votre mémoire, en effectuant un test après l'autre et en vous informant si un problème est détecté. Il continuera à exécuter des tests jusqu'à ce que vous choisissiez de l'arrêter, ce qui vous permettra de tester le comportement de la mémoire sur une période plus longue. Des informations sur les erreurs seront affichées sur votre écran. Lorsque vous avez terminé, vous pouvez simplement appuyer sur la touche "Echap" pour quitter et redémarrer votre ordinateur.
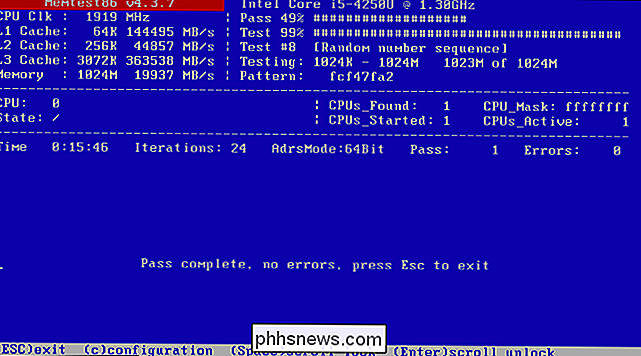
Si les tests de mémoire vous donnent des erreurs, il est très possible que votre RAM - au moins une des clés - soit défectueuse et doit être remplacée.
Cependant, il est possible que la RAM ne soit pas compatible avec votre carte mère . Il est également possible que votre RAM ne puisse pas fonctionner de manière fiable à sa vitesse actuelle, vous pouvez donc ajuster la vitesse de votre RAM à un réglage inférieur dans votre UEFI ou dans les paramètres du BIOS.
Après avoir effectué une modification, vous pouvez exécuter la RAM Testez à nouveau pour voir s'il y a un problème.

ÉConomisez de l'argent en achetant le thermostat Nest
Le thermostat Nest n'est pas vraiment bon marché, mais si vous avez été sur le marché depuis un certain temps, Ne cherchez pas à payer le plein prix, voici comment vous pouvez économiser de l'argent en achetant le thermostat Nest. Une des grandes caractéristiques des thermostats intelligents est qu'ils permettent de mieux gérer le chauffage et la climatisation de votre maison, en économisant vous l'argent sur vos factures de services publics à long terme.

Comment convertir automatiquement les devis en citations intelligentes dans Word 2013
Lorsque vous saisissez des traitements de texte, les guillemets peuvent être automatiquement convertis des guillemets simples en "guillemets intelligents", qui sont typographiquement corrects Vous pouvez taper manuellement un devis intelligent en maintenant la touche Alt enfoncée et en tapant 0147 sur le pavé numérique.



