Comment arrêter Aero Shake de minimiser votre Windows

Aero Shake - une petite fonctionnalité amusante qui vous permet de saisir une fenêtre par la barre de titre et de la secouer pour minimiser toutes les autres fenêtres ouvertes gêner.
Désactiver Aero Shake en modifiant manuellement le Registre
Pour désactiver Aero Shake sur n'importe quel PC fonctionnant sous Windows 7, 8, ou si vous ne l'aimez pas, vous pouvez le désactiver avec une modification rapide du registre ou de la stratégie de groupe. 10, vous avez juste besoin de faire un ajustement à un paramètre dans le registre de Windows.
Avertissement standard: l'Éditeur du Registre est un outil puissant et l'utilisation abusive peut rendre votre système instable ou même inutilisable. C'est un hack très simple et tant que vous respectez les instructions, vous ne devriez pas avoir de problèmes. Cela dit, si vous n'avez jamais travaillé avec cela, pensez à lire comment utiliser l'Éditeur du Registre avant de commencer. Et sauvegardez définitivement le Registre (et votre ordinateur!) Avant d'apporter des modifications.
Ouvrez l'Éditeur du Registre en cliquant sur Démarrer et en tapant "regedit". Appuyez sur Entrée pour ouvrir l'Éditeur du Registre et lui donner la permission d'apporter des modifications à votre PC.
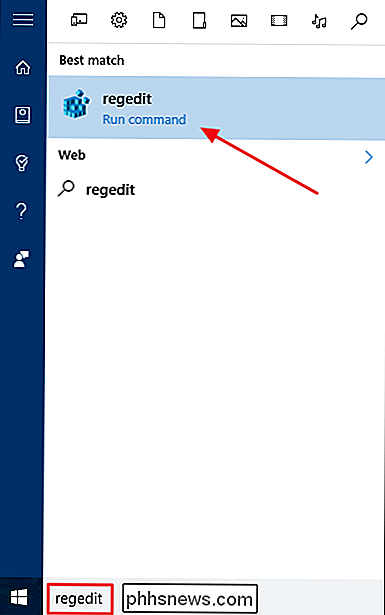
Dans l'Editeur du Registre, utilisez la barre latérale de gauche pour accéder à la clé suivante:
HKEY_CURRENT_USER SOFTWARE Microsoft Windows CurrentVersion Explorer Advanced
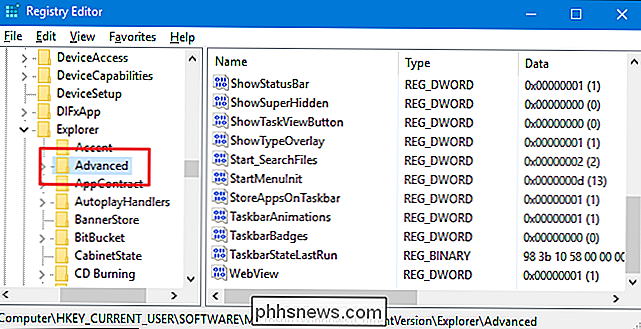
Ensuite, vous allez créer une nouvelle valeur dans leToucheavancée. Cliquez avec le bouton droit sur la toucheAvancéet choisissez Nouveau> Valeur DWORD (32 bits). Nommez la nouvelle valeurDisallowShaking.
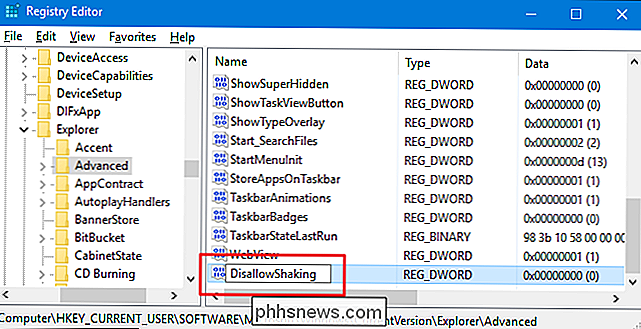
Double-cliquez sur la nouvelle valeurDisallowShakingpour ouvrir sa fenêtre de propriétés. Modifiez la valeur de 0 à 1 dans la zone "Données de la valeur", puis cliquez sur "OK".
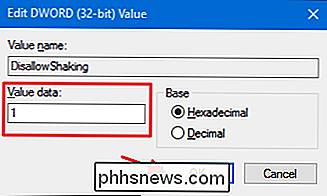
Vous pouvez maintenant fermer l'Éditeur du Registre. Le changement devrait avoir lieu immédiatement, alors essayez-le en secouant une fenêtre pendant que d'autres fenêtres sont ouvertes. L'action ne provoquera plus la réduction des autres fenêtres. Si vous souhaitez annuler la modification ultérieurement, vous pouvez revenir dans l'Éditeur du Registre et redéfinir la valeurDisallowShakingsur 0 ou supprimer complètement la valeur si vous ne pensez pas devoir la réactiver.
Téléchargez nos Hacks de Registre en un clic
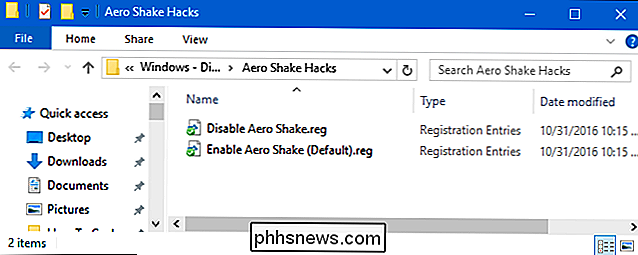
Si vous n'avez pas envie de plonger vous-même dans le Registre, nous avons créé quelques hacks de registre que vous pouvez utiliser. Le hack «Disable Aero Shake» crée la valeurDisallowShakinget la règle à 1. Le hack «Activer Aero Shake (par défaut)» restaure le paramètre par défaut en supprimant la valeurDisallowShaking. Les deux hacks sont inclus dans le fichier ZIP suivant. Double-cliquez sur celui que vous voulez utiliser et cliquez sur les invites
Aero Shake Hacks
CONNEXES: Comment faire vos propres Hacks de registre Windows
Ces hacks sont vraiment juste lesAdvanced, dépouillé jusqu'à la valeurDisallowShakingdont nous avons parlé dans la section précédente, puis exporté vers un fichier .REG. L'exécution de l'une des validations définit cette valeur sur le nombre approprié. Si vous aimez jouer au registre, il vaut mieux prendre le temps d'apprendre à créer ses propres hacks de registre.
Utilisateurs professionnels et professionnels: Désactivez l'expérience consommateur Microsoft avec l'éditeur de stratégie de groupe locale
ASSOCIÉ: Utilisation de l'éditeur de stratégie de groupe pour modifier votre PC
Si vous utilisez Windows 10 Pro ou Enterprise, la manière la plus simple de désactiver Aero Shake consiste à utiliser l'éditeur de stratégie de groupe local. C'est un outil assez puissant, donc si vous ne l'avez jamais utilisé auparavant, cela vaut la peine de prendre le temps d'apprendre ce qu'il peut faire. Aussi, si vous êtes sur un réseau d'entreprise, faites une faveur à tout le monde et vérifiez d'abord auprès de votre administrateur. Si votre ordinateur de travail fait partie d'un domaine, il est probable qu'il fasse partie d'une stratégie de groupe de domaine qui remplacera la stratégie de groupe locale.
Dans Windows 10 Pro ou Enterprise, appuyez sur Démarrer, tapez "gpedit.msc, "Et appuyez sur Entrée.
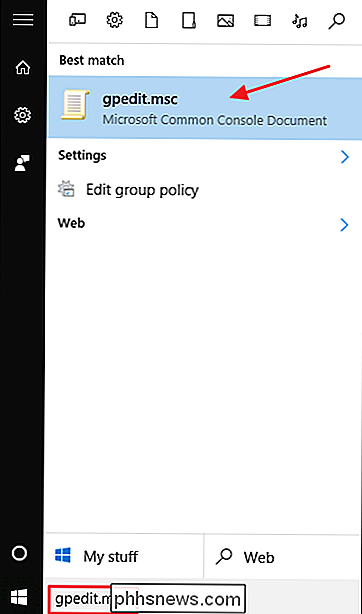
Dans l'Editeur de stratégie de groupe locale, dans le volet de gauche, explorez Configuration utilisateur> Modèles d'administration> Bureau. Sur la droite, trouvez le paramètre "Désactiver la fenêtre Aero Shake en minimisant le mouvement de la souris" et double-cliquez dessus.
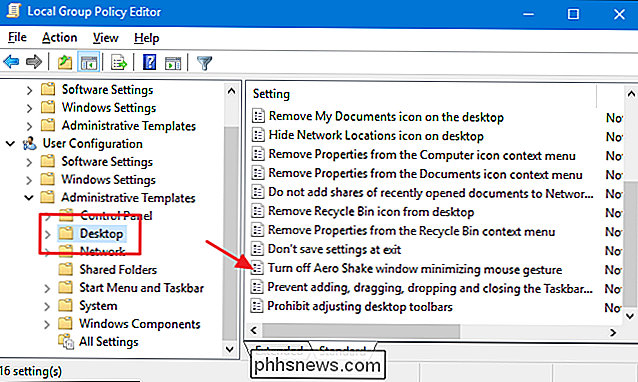
Dans la fenêtre de propriétés qui s'ouvre, sélectionnez l'option Activé, puis cliquez sur OK
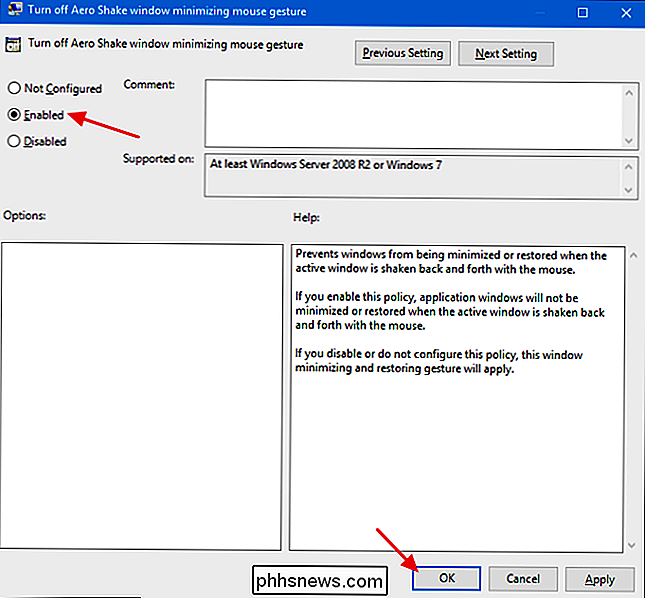
Vous pouvez maintenant quitter l'éditeur de stratégie de groupe locale. Le changement a lieu immédiatement, alors testez-le en secouant une fenêtre pendant que d'autres sont ouverts. Si à tout moment vous souhaitez réactiver Aero Shake, suivez la même procédure et réglez l'option "Désactiver la fenêtre Aero Shake en minimisant le mouvement de la souris" sur Désactivé ou Non configuré.

Comment faire pour supprimer Trovi / Conduit / Search Protect Browser Hijack Malware
Si votre ordinateur a été piraté avec un malware odieux qui ne vous laissera pas changer votre page d'accueil, il y a de fortes chances que vous ont été infectés par le malware Trovi Search Protect, qui était connu sous le nom de Conduit. Voici comment l'enlever LIÉS: Pourquoi nous détestons recommander des téléchargements de logiciels à nos lecteurs Comment savez-vous qu'il s'agit d'un logiciel malveillant?

Pouvez-vous modifier la taille de la mémoire tampon de sortie dans l'invite de commande Windows?
Si vous aimez utiliser l'invite de commande Windows, vous avez peut-être trouvé le tampon de sortie de l'écran a une taille 'grande' par défaut. Pouvez-vous le changer à une taille plus petite (ou même plus grande)? La session questions-réponses d'aujourd'hui nous est offerte par SuperUser, une subdivision de Stack Exchange, un regroupement communautaire de sites Web de questions et réponses.

![S'asseoir est le nouveau tabagisme [Sponsorisé]](http://phhsnews.com/img/how-to-2018/sitting-is-new-smoking.jpg)

