Comment partager votre iPhone sans les gens Enchaînant

Les téléphones sont privés, pleins de données personnelles et de messages. L'accès guidé vous permet de partager votre iPhone avec quelqu'un sans pouvoir accéder à ces données, ce qui leur permet de regarder des photos, de passer un coup de téléphone ou de jouer à un jeu pendant que votre contenu reste caché.
L'accès guidé est idéal vous voulez montrer des photos à vos amis ou à votre famille, permettre à quelqu'un de passer un coup de téléphone ou laisser un enfant jouer à un jeu. Celui avec qui vous partagez votre téléphone ne pourra pas accéder à quelque chose de sensible. Vous pouvez même verrouiller les fonctionnalités dans des applications spécifiques.
Comment activer l'accès guidé
CONNEXION: Comment verrouiller votre iPad ou votre iPhone pour les enfants
Ceci nécessite la fonction d'accès guidé, qui n'est pas activée par défaut . Nous avons couvert l'accès guidé comme un contrôle parental pour verrouiller votre iPhone ou iPad pour les enfants, mais l'accès guidé peut être utilisé pour beaucoup plus que cela. C'est un moyen de restreindre temporairement votre appareil à une seule application, puis de restreindre ce qui peut être fait dans cette application. Vous aurez besoin d'un code PIN ou de votre empreinte digitale pour quitter le mode d'accès guidé.
Pour activer l'accès guidé, lancez l'application "Paramètres" et allez à Général> Accessibilité. Faites défiler vers le bas et appuyez sur "Accès guidé" sous apprentissage.
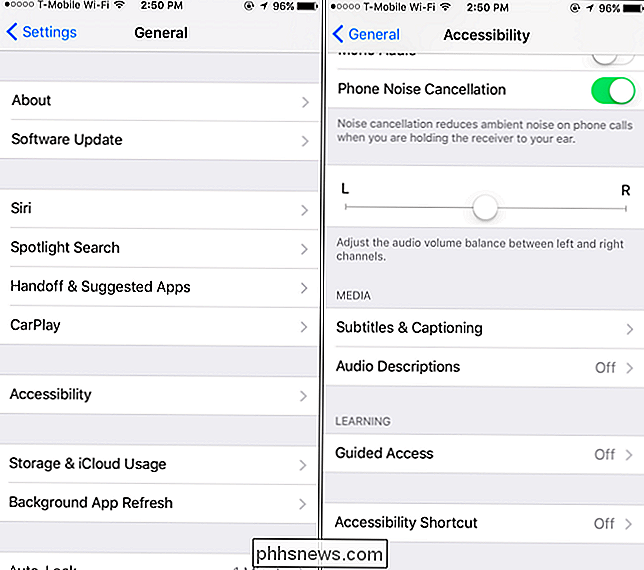
Activez le curseur "Accès guidé" ici, puis appuyez sur "Paramètres de code" pour définir un code d'accès. Vous pouvez saisir le même code PIN que celui utilisé pour déverrouiller votre iPhone ou définir un code PIN différent.
Sur les iPhones dotés d'un capteur Touch ID, vous pouvez activer l'option "Touch ID" ici. Vous serez en mesure de quitter le mode d'accès guidé avec juste vos empreintes digitales, donc vous n'aurez pas à taper le code d'accès plus long.
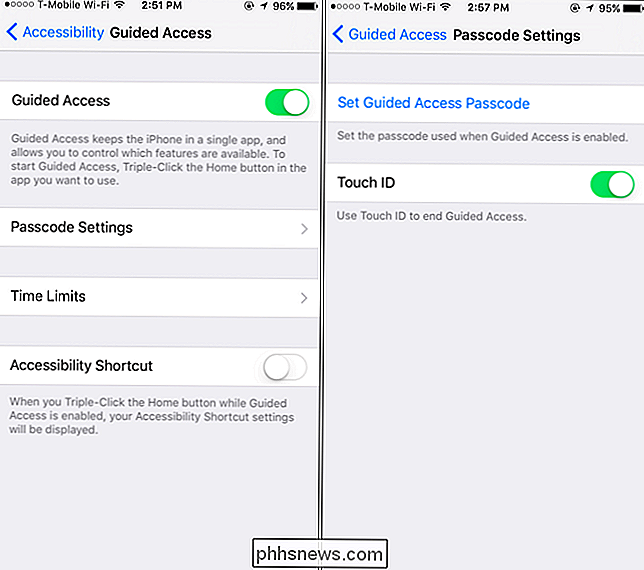
Restreindre le téléphone à une seule application et désactiver les notifications
Vous n'avez plus qu'à placer votre iPhone en mode d'accès guidé avant de le remettre à quelqu'un d'autre. Non seulement votre iPhone sera limité à l'application que vous choisissez, mais il n'affichera pas les notifications entrantes ni ne donnera accès au centre de notifications lorsque le mode d'accès guidé est activé. Tous les messages entrants que vous recevez seront gardés privés et pour vos yeux seulement.
Pour activer le mode d'accès guidé, ouvrez l'application que vous souhaitez utiliser, par exemple, l'application Photos, l'application Téléphone ou un jeu. Appuyez rapidement sur le bouton "Home" trois fois de suite. L'écran d'accès guidé apparaîtra. Appuyez sur "Démarrer" dans le coin supérieur droit pour accéder au mode d'accès guidé.
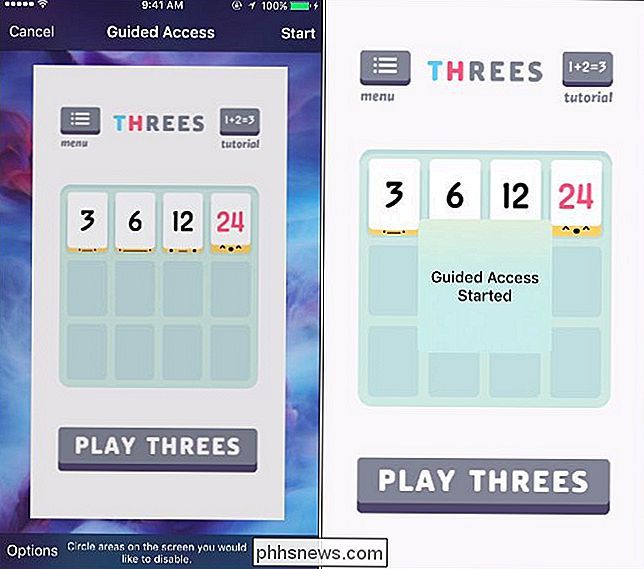
Votre téléphone sera désormais limité à l'application unique que vous avez choisie, et il n'affiche aucune notification. Vous pouvez transmettre le téléphone à d'autres personnes, sachant qu'elles ne verront pas par inadvertance les notifications privées et s'assureront qu'un enfant jouant un jeu ne passera pas en revue vos e-mails et autres informations personnelles.
Pour quitter le mode d'accès guidé, appuyez sur "Bouton trois fois de suite et entrez votre code PIN. Si vous avez activé Touch ID pour cela, vous pouvez appuyer une fois sur le bouton Home et laisser votre doigt sur le capteur. Votre iPhone quittera automatiquement le mode d'accès guidé s'il reconnaît votre empreinte digitale
Désactiver l'écran tactile entier
La méthode ci-dessus restreint simplement le téléphone à une application spécifique, mais parfois cela ne suffit pas. Par exemple, vous pouvez afficher une photo spécifique dans l'application Photos sans la faire glisser dans vos autres photos potentiellement privées.
Pour éviter cela, lancez d'abord l'application Photos et recherchez la photo que vous souhaitez montrer de. Appuyez sur le bouton "Home" trois fois de suite pour activer le mode d'accès guidé. Appuyez sur le bouton "Options" dans le coin inférieur gauche de l'écran d'accès guidé et désactivez l'option "Touch". Appuyez sur "Démarrer" ou "Reprendre" dans le coin supérieur droit de l'écran lorsque vous avez terminé.
Vous pouvez maintenant remettre votre téléphone à quelqu'un et regarder l'image à l'écran ou regarder une vidéo, si une vidéo est en cours de lecture. Cependant, ils ne pourront pas interagir avec le téléphone avant de quitter le mode d'accès guidé. L'écran tactile entier sera désactivé jusqu'à ce que vous entriez votre code PIN ou que vous utilisiez votre empreinte digitale.

Désactiver des zones spécifiques de l'écran tactile
Dans d'autres cas, vous souhaiterez peut-être désactiver certaines zones de votre écran. Par exemple, vous souhaitez peut-être partager votre téléphone avec quelqu'un qui souhaite passer un appel téléphonique. L'application Téléphone n'inclut pas seulement un pavé numérique pour composer un numéro de téléphone: il inclut votre liste de contacts, vos appels récents et vos messages vocaux.
Pour restreindre l'accès à ces données privées, lancez l'application Téléphone et dirigez-vous vers le numéroteur. écran. Appuyez sur le bouton "Home" trois fois pour activer le mode d'accès guidé. Utilisez votre doigt pour dessiner des cercles autour des zones de l'application avec lesquelles vous ne voulez pas que quelqu'un interagisse. Par exemple, dans l'application Téléphone, vous pouvez bloquer la barre de navigation inférieure. La personne avec qui vous partagez votre téléphone peut maintenant utiliser le pavé numérique au milieu de l'écran pour passer un appel téléphonique. Ils ne pourront pas naviguer en utilisant la barre de navigation du bas
Lorsque vous quitterez l'accès guidé, la restriction sera supprimée et vous pourrez à nouveau interagir avec tout l'écran.
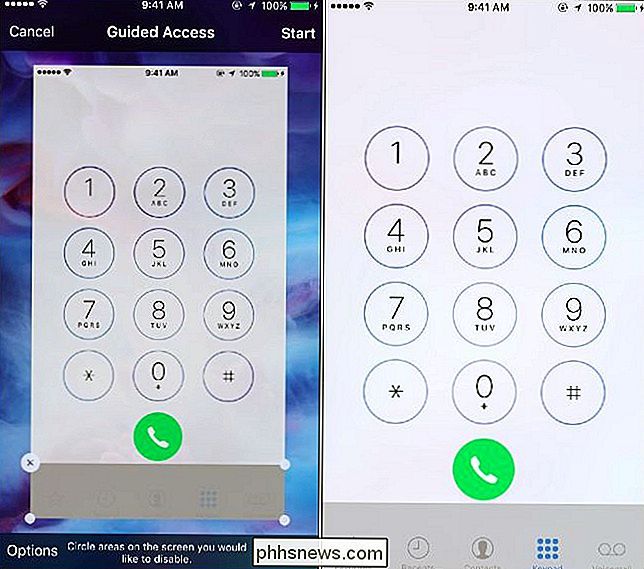
L'accès guidé est généralement considéré comme un fonctionnalité de contrôle parental, mais c'est tellement plus que cela. Tout est dans le nom - plutôt que de fournir à quelqu'un un accès illimité à votre iPhone ou votre iPad, vous pouvez contrôler exactement ce qu'ils peuvent faire sur votre appareil.

Comment connecter une souris et un clavier à votre PlayStation 4
Croyez-le ou non, la PlayStation 4 de Sony fonctionne avec une souris et un clavier. Cela facilite la saisie, l'utilisation du navigateur Web et, en général, le déplacement plus rapide. Certains jeux prennent même en charge les commandes de la souris et du clavier. Malheureusement, la plupart des jeux ne fonctionnent toujours pas avec une souris et un clavier.

Comment ouvrir un document Word en lecture seule
L'ouverture d'un document Word en lecture seule permet d'éviter que des modifications involontaires apportées au document ne soient enregistrées. Le mode Lecture seule ne vous permet pas d'apporter des modifications au document, ce qui vous empêche d'enregistrer par inadvertance les modifications. Nous allons vous montrer comment ouvrir un document Word en lecture seule.



