Comment supprimer Cortana de la barre des tâches de Windows 10

Cortana est la dernière assistante numérique personnelle à faire son entrée sur un marché déjà dominé par Apple et Google. Cortana arrive officiellement sur le bureau de Windows 10. C'est en général une bonne chose, mais il est toujours important de savoir comment réduire la présence de Cortana.
Au cas où vous n'auriez pas entendu, Cortana est la version Microsoft du même type de voix ... activé (si vous le souhaitez) assistant informatique que vous attendez de "Ok Google" et Siri. Vous pouvez par exemple dire "Hey Cortana" et lui demander les résultats météo ou sportifs ou voir comment vont vos stocks.
Jusqu'à présent, le buzz sur Cortana est généralement positif et nous l'attendons avec impatience. Pour Windows, cela semble être une idée dont le moment est venu. Cela est particulièrement logique lorsque vous considérez que Microsoft veut équiper Windows 10 sur d'autres périphériques de type tablette, donc être capable de dire à votre ordinateur ce que vous voulez sera plus efficace et plus facile que d'utiliser un clavier tactile tout le temps.
Sur Windows 10, Microsoft a intégré Cortana directement dans la barre des tâches, ce qui est bien puisque Google n'a aucun problème à trouver sa fonction de recherche sur l'écran d'accueil Android.
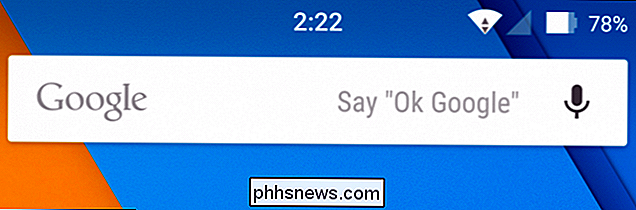
Contrairement à Android, Windows 10 vous permet de changer facilement l'espace sur la barre des tâches. Par défaut, il apparaît comme une barre de recherche qui dit "Demandez-moi n'importe quoi."
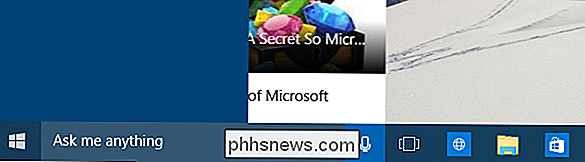
Ce n'est pas laid ou gênant, mais il est plutôt large et pour les gens avec des écrans plus petits, il peut prendre trop d'écran. Heureusement, si vous faites un clic droit sur un espace vide de la barre des tâches, vous pouvez faire défiler jusqu'à "Rechercher" et changer l'espace occupé par Cortana.
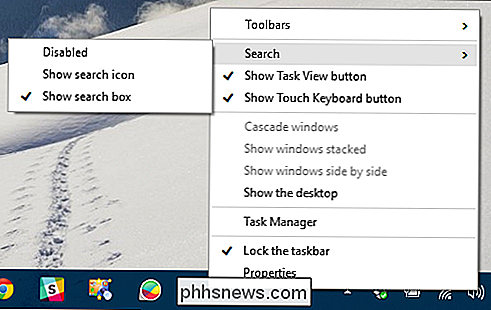
Ici, nous venons d'afficher l'icône de recherche, qui est juste un cercle simple.

Enfin, si vous voulez juste que Cortana soit complètement hors de votre barre des tâches, alors vous pouvez simplement le désactiver.
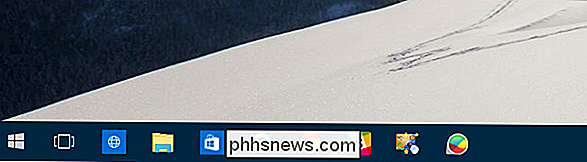
Notez, cependant, cela ne désactivera pas Cortana. Si vous l'avez, par exemple, configuré pour écouter votre voix, même si vous supprimez Cortana de la barre des tâches, il répondra quand vous dites "Hey Cortana".
Pour désactiver complètement Cortana, comme dans, il ne fonctionnera plus, ne répondra plus ou ne collectera plus d'informations, alors vous devez d'abord ouvrir la fonction de recherche Cortana et cliquer sur l'icône d'engrenage sur le bord gauche.
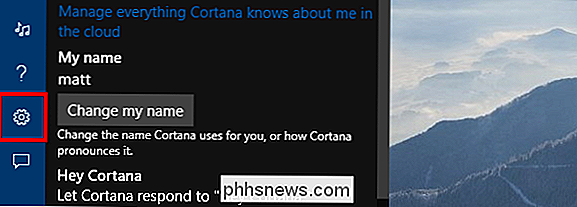
Cela ouvrira les paramètres où vous pourrez tourner "Hey Cortana "Allumé ou éteint, changez votre nom, ou, plus important encore, désactivez tout cela tout en haut de la page" Cortana peut vous donner des suggestions, des idées, des rappels, des alertes, et plus encore. "
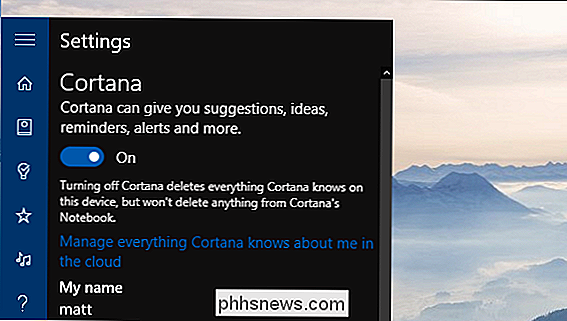
Une fois désactivé, Cortana reviendra à la fonction de recherche Windows traditionnelle, indiquée sur la barre des tâches par une loupe. Lorsque vous cliquez dessus, il vous laisse à la place "Rechercher sur le Web et Windows" (via Bing).
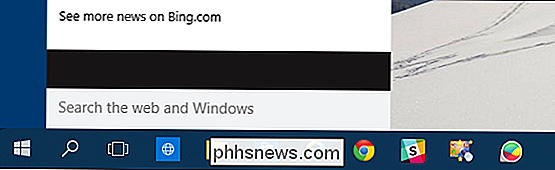
Vous pouvez toujours changer la façon dont la recherche apparaît sur votre barre des tâches, en choisissant d'afficher le champ de recherche, l'icône ou désactivez-le (supprimez) complètement. Si vous décidez de le désactiver, vous pouvez toujours accéder à la recherche via l'ancien raccourci clavier "Windows + S".
Il reste à voir l'impact que Cortana aura sur les utilisateurs habituels. Microsoft l'a soigneusement incorporé sans surcharger tout le reste. Beaucoup de nouveaux utilisateurs de Windows 10 ont peu de chance de connaître l'étendue de ce que Cortana peut faire, il faudra peut-être du temps pour que ce nom devienne familier.
Si vous avez des questions ou des commentaires à ajouter, nous vous encourageons pour laisser vos commentaires dans notre forum de discussion.

Les meilleures façons d'enregistrer des pages Web à lire plus tard
Il y a tellement de choses sur Internet que nous avons à peine le temps d'en lire la plupart. Qu'il suffise de dire, cela peut être une distraction. C'est pourquoi nous avons rassemblé quelques-unes des meilleures façons de sauvegarder les pages Web pour les lire plus tard. Nous devons dire qu'Internet est peut-être le gaspilleur de temps le plus efficace jamais conçu par les humains, et tout ce temps perdu peut égaler des centaines d'heures de productivité perdue.

Comment activer temporairement les agrandissements de station sous OS X
Si vous utilisez OS X, vous avez probablement remarqué que les icônes de station d'accueil peuvent être agrandies lorsque vous les survolez. Ce que vous ne savez peut-être pas, c'est que vous pouvez désactiver le grossissement de façon permanente et utiliser un raccourci clavier pour les grossir si nécessaire.



