Comment supprimer l'arrière-plan d'une image en utilisant Aperçu sur macOS

Si vous devez supprimer l'arrière-plan d'une image sur votre Mac pour que l'arrière-plan soit transparent, utilisez Adobe Photoshop ou GIMP . Le problème est que Photoshop n'est pas bon marché, et les deux applications ont une courbe d'apprentissage importante. Heureusement, vous pouvez supprimer les arrière-plans d'image avec Aperçu gratuitement
Option 1: Utiliser Instant Alpha
Si votre image a un arrière-plan simple, la façon la plus simple de la supprimer est l'outil Instant Alpha. Ouvrez votre image et cliquez sur l'icône de la boîte à outils à l'extrémité droite de la barre d'outils de Preview. Cela ouvrira la barre d'outils d'édition, avec un certain nombre d'options.
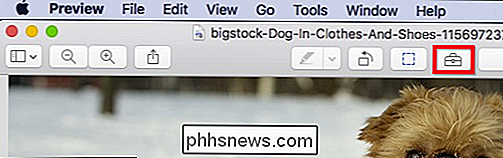
L'outil Instant Alpha ressemble à une baguette magique, et peut être trouvé sur le côté gauche de la barre d'outils d'édition
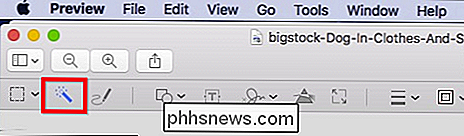
l'arrière-plan et faites glisser le pointeur de la souris. En faisant cela, de plus en plus de l'arrière-plan de l'image sera surligné en rouge.
Soyez prudent avec cet outil. Trop d'Instant Alpha et la zone de sélection peuvent saigner dans votre image. Vous voulez sélectionner juste assez pour que seuls les détails d'arrière-plan soient en surbrillance
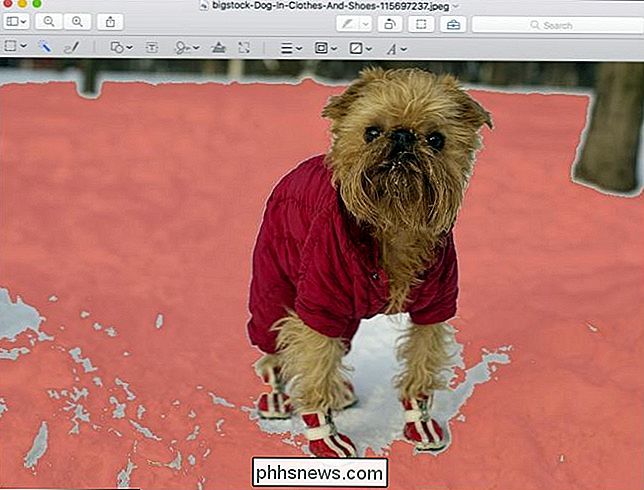
Une fois que vous êtes prêt, relâchez le bouton de la souris et votre zone sera sélectionnée.
Appuyez sur la touche "Supprimer". Si votre image doit d'abord être convertie en PNG, vous verrez la boîte de dialogue suivante. Il suffit de cliquer sur "Convert" pour continuer
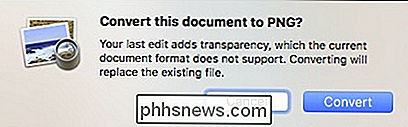
Une fois que vous le faites, l'arrière-plan en surbrillance sera supprimé.
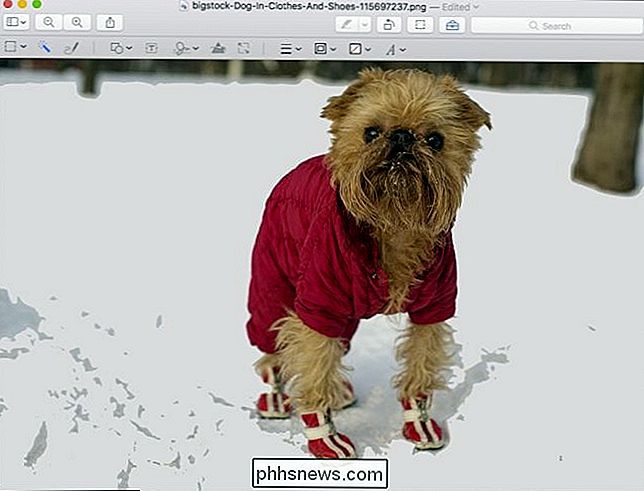
Vous pouvez utiliser l'Alpha instantané plusieurs fois sur plusieurs zones pour nettoyer complètement l'image, même si elle est très inexacte. > Cela fonctionne mieux sur les graphiques générés par ordinateur, par opposition aux photos, mais peut passer à travers une pincée si votre photo est assez simple. Il peut également être utilisé en conjonction avec les outils de sélection, que nous décrirons dans la section suivante.
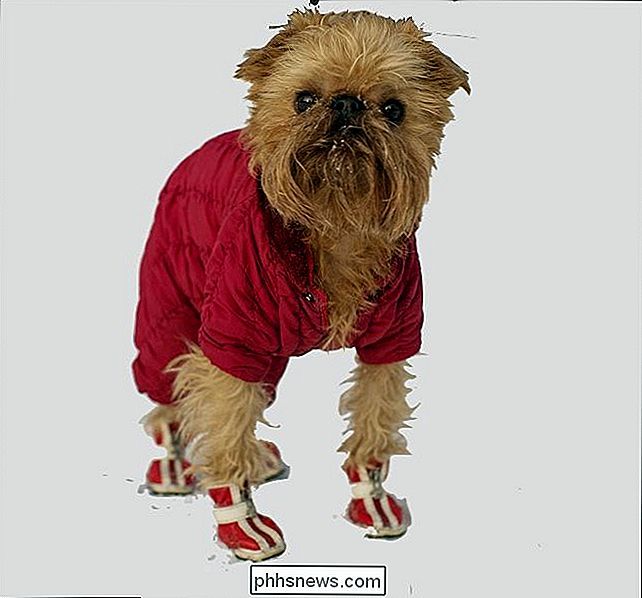
Option 2: Utiliser les outils de sélection
Disons que vous voulez quelque chose de plus précis ou que votre photo a un arrière-plan complexe cela ne fonctionne pas bien avec Instant Alpha. Par exemple, voici la nièce préférée d'un certain oncle!
Ensuite, cliquez sur l'icône de la boîte à outils à l'extrémité droite de la barre d'outils de prévisualisation

Ceci ouvrira la barre d'outils à partir de laquelle vous voulez cliquer "Puis le" Smart Lasso "dans le menu déroulant résultant.
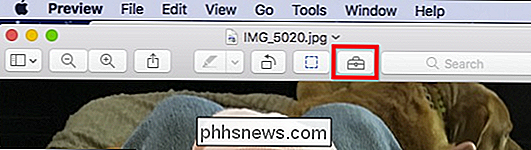
Pour obtenir des résultats cohérents, vous pouvez aussi zoomer un peu sur votre sujet en utilisant le raccourci clavier Command + Plus (utilisez Command + Minus pour zoomer out).
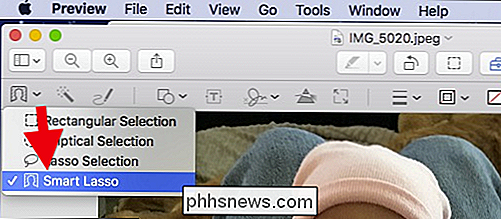
Prenez votre temps et travaillez en petites sections.
Déplacez lentement le pointeur de la souris le long du bord de votre image, puis faites glisser le pointeur hors du bord pour créer une zone entourée de rouge, comme illustré dans la capture d'écran suivante.
Relâchez la souris Cliquez sur le bouton, et vous serez alors laissé avec une zone sélectionnée comme indiqué ci-dessous.
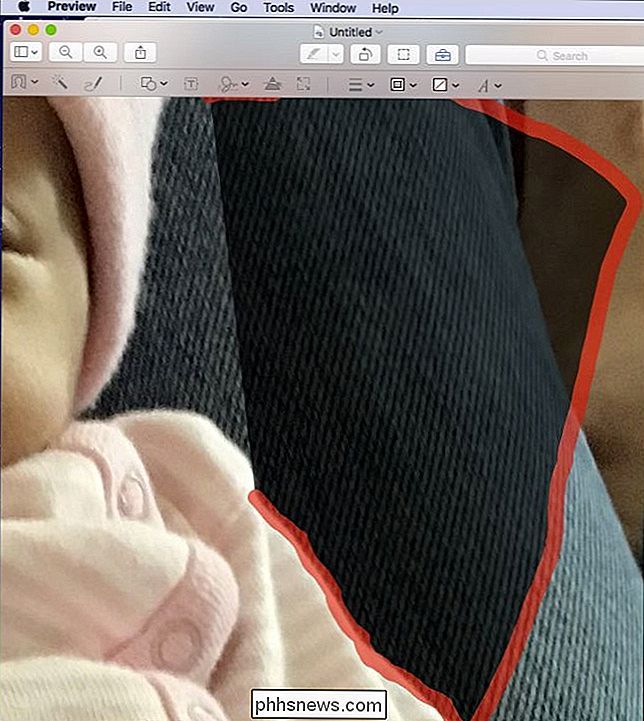
Ensuite, appuyez sur la touche "Supprimer" et convertir au format PNG si vous y êtes invité.
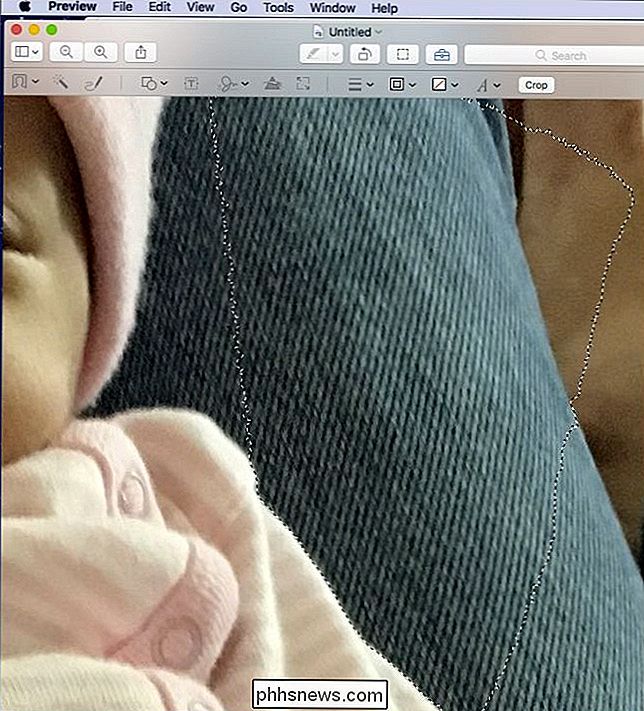
Notez que si à un moment donné vous faites une erreur ou que vous voulez essayer d'obtenir des résultats plus précis, utilisez simplement la commande Annuler accessible depuis le menu "Edition" ou en appuyant sur Commande + Z sur votre clavier
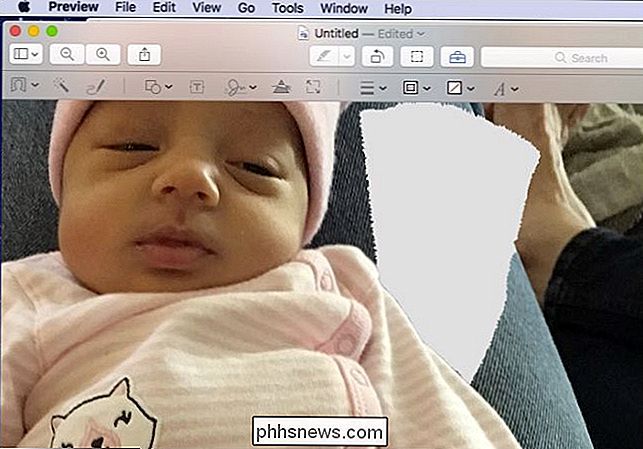
Lorsque vous contournez votre image, vous remarquerez que l'outil Smart Lasso peut laisser des traces d'arrière-plan. Pour nettoyer ces zones, vous pouvez utiliser l'outil Sélection au lasso, qui se trouve dans le menu Outils de sélection
Dessinez simplement le lasso autour de la zone que vous voulez effacer et appuyez sur la touche "Supprimer" ...
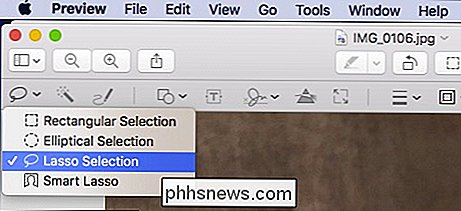
... la zone incriminée est supprimée.
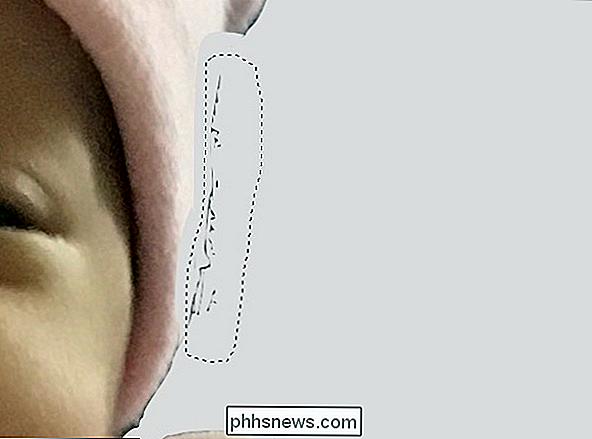
D'accord, mais qu'en est-il de tout ce fond supplémentaire qui est encore dans l'image? Utilisez l'outil de sélection rectangulaire, entourez la zone que vous souhaitez affecter, et encore une fois, appuyez sur la touche "Supprimer"

Comme vous pouvez le voir, notre photo commence à arriver.

Il est important de souligner que cette Cela peut sembler assez fastidieux, et cela peut être le cas, mais éditer une image de cette manière est un processus laborieux, qui exige de la patience et une main ferme.

Mais vous pouvez obtenir des résultats assez agréables en peu de temps, bien que plus attention vous êtes, le mieux il va se révéler. Si vous utilisez un ordinateur portable et que le trackpad vous semble un peu trop inexact, essayez de passer à une souris.
Cette méthode fonctionne bien si l'arrière-plan est assez complexe, composé de différentes textures et couleurs sans beaucoup de contraste.

Troisième option: Supprimer une partie d'une image en utilisant Smart Lasso
Si vous voulez juste enlever une petite partie
Trouvez d'abord un visage que vous voulez extraire
Sélectionnez l'outil Lasso intelligent et dessinez avec précaution autour d'une image, comme un visage, à partir de son arrière-plan. le sujet.

Relâchez le bouton de la souris, puis cliquez sur le bouton de recadrage qui apparaît sur la barre d'outils ou appuyez sur Commande + K sur votre clavier.
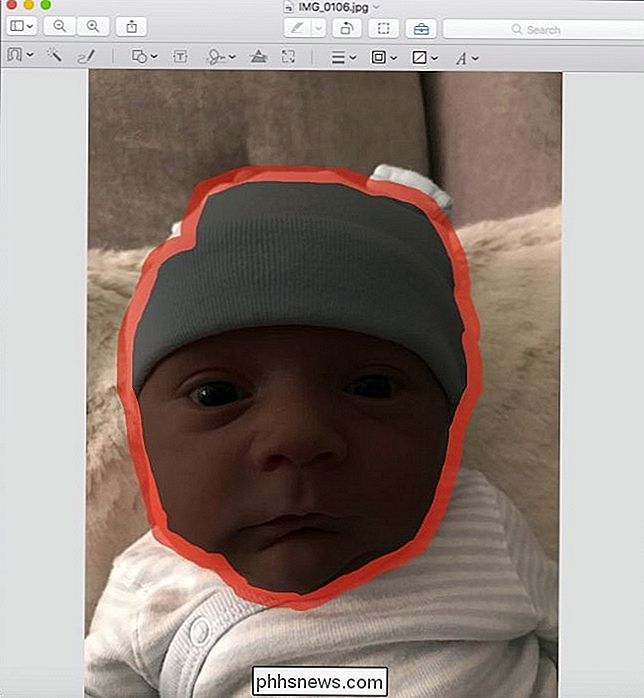
Encore une fois, si vous n'êtes pas encore converti en PNG
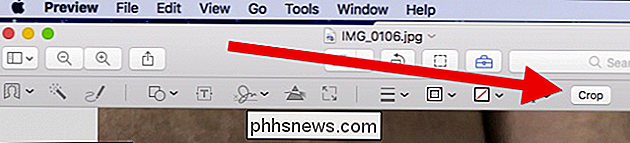
Rappelez-vous que si vous ne réussissez pas, appuyez sur Commande + Z et réessayez.
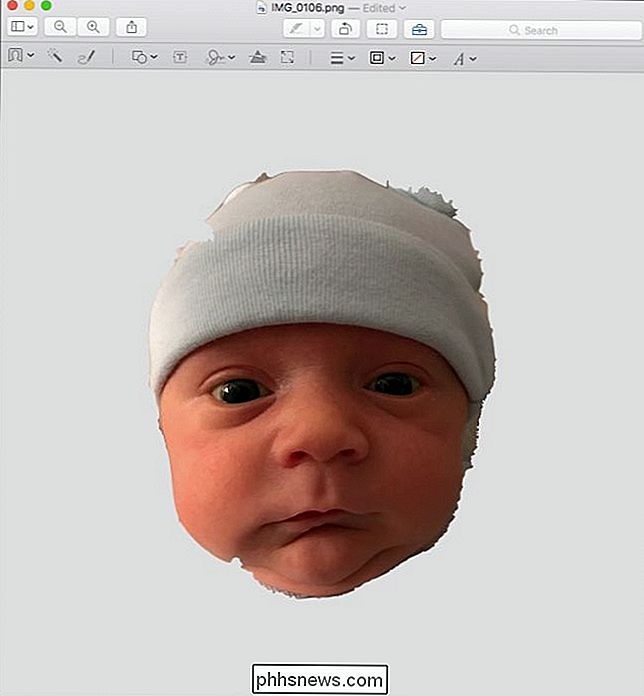
C'est tout, vous avez maintenant supprimé un visage de son arrière-plan (et de son corps) dans juste quelques minutes. Si vous le souhaitez, vous pouvez nettoyer davantage les bords de l'image à l'aide de l'outil Smart Lasso et Lasso Selection comme décrit dans l'option 2.
Une fois l'arrière-plan de l'image supprimé, vous pouvez le coller sur un autre arrière-plan. Il est facile de créer des graphiques pour des pages Web, des cartes de vœux, des diaporamas et à peu près tout ce que vous pouvez imaginer qui nécessite une image transparente superposée sur un fond personnalisé.
Une fois que vous l'aurez compris, en fait beaucoup de plaisir. Ensuite, vous pouvez laisser libre cours à votre imagination
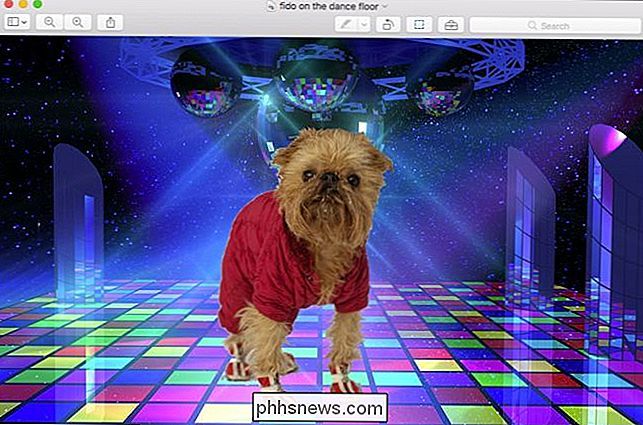
Crédit image: Bigstock

Comment synchroniser l'écran d'accueil de votre Apple TV sur plusieurs Apple TV
Si vous possédez plus d'un Apple TV dans votre foyer, vous savez probablement à quel point il est ennuyeux d'installer Apple TV applications plusieurs fois sur chaque appareil. Cependant, avec la sortie de tvOS 11, ce n'est plus le cas. CONNEXES: Comment mettre à jour votre Apple TV à tvOS 11 Grâce à iCloud, tous les Apple TV connectés à votre identifiant Apple seront synchroniser les uns avec les autres.

Activer la barre de menu sombre de macOS et le Dock
Vous l'avez vu dans les captures d'écran: une barre de menu noire et un dock noir. Comment ont-ils fait ça? Si cela ressemble à un tour de magie, il y a une raison à cela: jusqu'à Yosemite il y a quelques années, mettre en place une barre de menu noire signifiait employer des hacks tiers difficiles à installer.



