Comment router automatiquement vos appels iPhone vers le haut-parleur

Si vous utilisez le haut-parleur de votre iPhone pour la majorité de vos appels, vous risquez d'être un peu fatigué de devoir toujours appuyer sur le bouton haut-parleur . Heureusement, vous pouvez le configurer de façon à ce que les appels soient toujours dirigés vers le haut-parleur
Ce qui est bien avec cette fonction, c'est que cela fonctionne dans les deux sens: vous pouvez assigner le haut-parleur aux appels que et reçoivent. Si vous utilisez un casque Bluetooth, vous pouvez également l'assigner à celui-ci. Ceci est évidemment beaucoup plus pratique que d'avoir à frapper haut-parleur chaque fois que vous utilisez votre iPhone comme un téléphone réel. Mieux encore, il fonctionne même avec FaceTime.
Cette fonctionnalité est très simple à implémenter, mais elle est un peu cachée dans les paramètres d'accessibilité, alors montrons exactement comment y accéder.
D'abord, sur votre iPhone , ouvrez vos paramètres et appuyez sur la catégorie "Général"
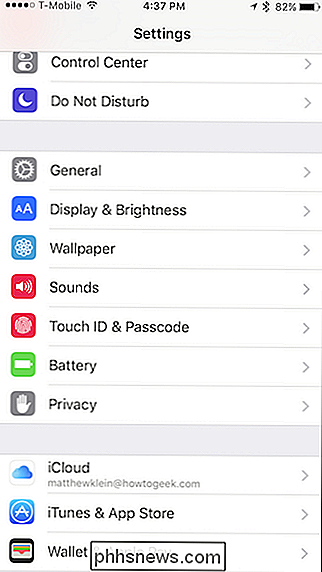
Maintenant, en général, appuyez sur "Accessibilité".
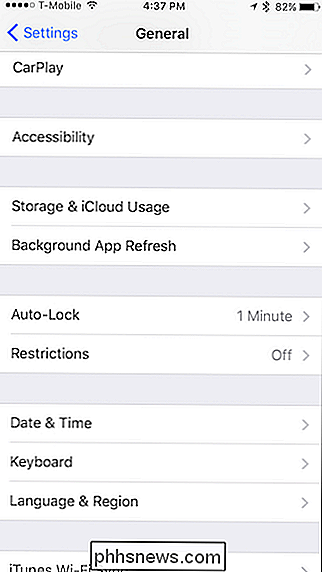
Dans les paramètres d'accessibilité, vous voulez appuyer sur "Call Audio Routing", qui est réglé sur automatique par
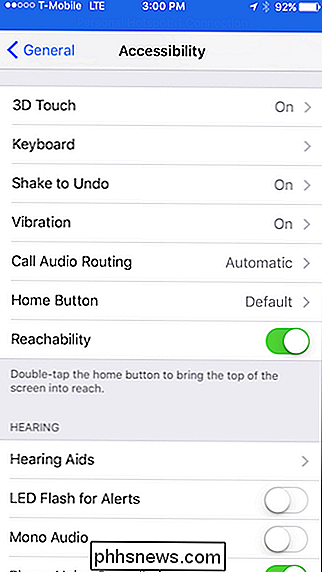
Dans les paramètres de routage audio de l'appel, vous avez trois options: le réglage automatique susmentionné, un casque Bluetooth si vous en utilisez un, et le haut-parleur de l'iPhone.
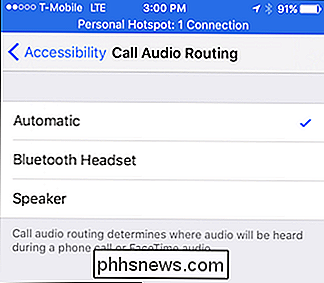
Tout est là, maintenant quand vous appelez quelqu'un ou recevoir un appel (ou FaceTime), votre iPhone l'acheminera automatiquement vers votre haut-parleur.

Qu'est-ce que Microsoft .NET Framework et pourquoi est-il installé sur mon PC?
Si vous utilisez Windows depuis très longtemps, vous avez probablement déjà entendu parler de Microsoft. NET, probablement parce qu'une application vous a demandé de l'installer, ou vous l'avez remarqué dans votre liste de programmes installés. Sauf si vous êtes un développeur, vous n'avez pas besoin de beaucoup de connaissances pour l'utiliser.

Que faire lorsque votre iPhone ou votre iPad fonctionne à vide
Manque d'espace et votre iPhone vous informe que votre espace de stockage est presque plein. Vous ne pourrez pas installer de nouvelles applications, prendre des photos, synchroniser des fichiers multimédias, installer des mises à jour du système d'exploitation ou faire quoi que ce soit d'autre. Supprimer les applications, fichiers multimédias et autres données t utilise pour libérer de l'espace.



