Comment épingler et déverrouiller les onglets dans Chrome et Firefox avec un raccourci clavier

Si vous avez tendance à ouvrir beaucoup d'onglets dans votre navigateur, il peut être difficile de trouver les onglets avec votre sites Web utilisés. Épingler les onglets dans votre navigateur déplace ces onglets vers la gauche et réduit les onglets pour afficher uniquement le favicon, et vous pouvez le faire avec un simple clic droit.
Mais que faire si, au lieu de garder un ensemble spécifique d'onglets épinglés, vous épinglez et détachez régulièrement les onglets pendant que vous travaillez? Avec une simple extension de navigateur pour Chrome ou Firefox, vous pouvez épingler et détacher les onglets avec un raccourci clavier rapide.
Chrome
Pour épingler et désaccoupler les onglets en utilisant des raccourcis dans Chrome, nous allons utiliser une extension appelée Tab Pinner . Dirigez-vous vers cette page et cliquez sur "Ajouter à Chrome" pour l'installer. Suivez les instructions à l'écran.
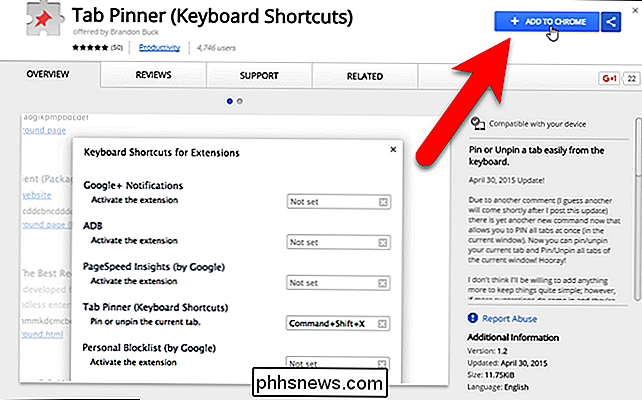
Pour accéder aux options de Tab Tinner, cliquez sur le menu Chrome à l'extrême droite de la barre d'outils et accédez à Plus d'outils> Extensions.
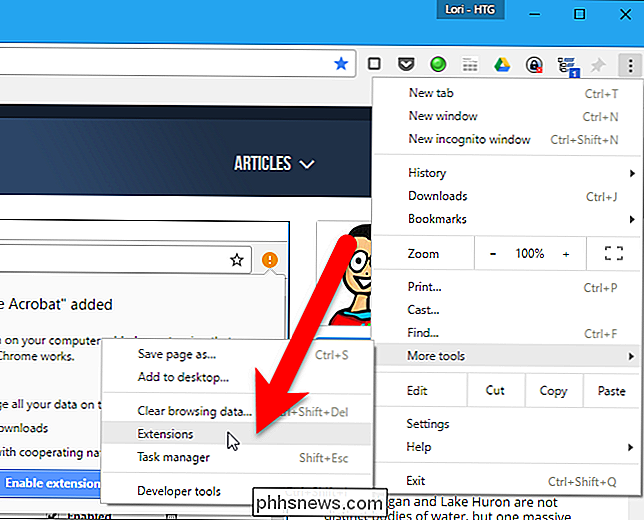
La page Extensions s'ouvre sur un nouvel onglet. Faites défiler jusqu'en bas et cliquez sur le lien "Raccourcis clavier" à droite
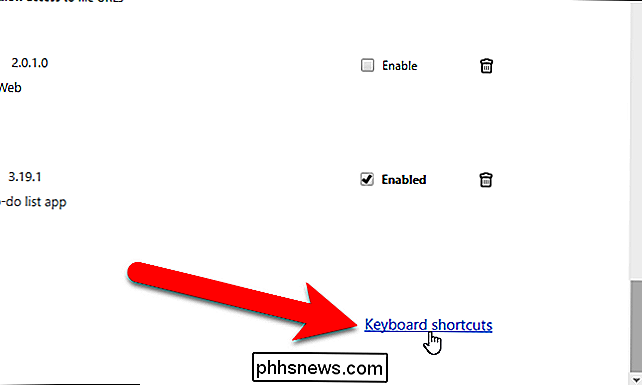
CONNEXION: Comment créer des raccourcis clavier personnalisés pour les extensions dans Google Chrome
La boîte de dialogue Raccourcis clavier pour les extensions et les applications Cette boîte vous permet de spécifier des raccourcis à utiliser avec certaines extensions et applications. Sous Tab Pinner (Raccourcis clavier), les options «Épingler ou désaccoupler l'onglet en cours» et «Désaccoupler tous les onglets épinglés de la fenêtre en cours» ont des raccourcis clavier par défaut, mais vous pouvez les modifier. L'option "Épingler tous les onglets de la fenêtre en cours" n'a pas initialement de raccourci clavier attribué. Pour attribuer ou modifier les raccourcis clavier, cliquez simplement dans la case correspondant à l'option et appuyez sur la combinaison de touches que vous souhaitez utiliser
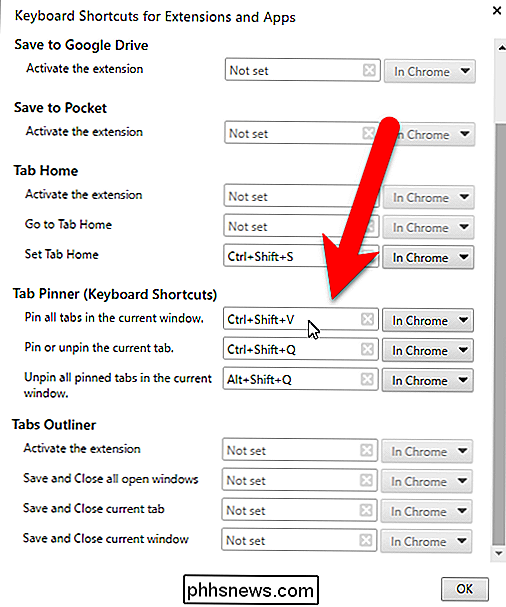
si vous souhaitez utiliser l'un de ces raccourcis dans des onglets dans Chrome, même si Chrome ne l'est pas. Dans la fenêtre active, sélectionnez "Global" dans la liste déroulante située à droite de la zone de raccourci. Par exemple, cela peut vous permettre de désactiver tous les onglets de Chrome, même lorsque Chrome est réduit à l'aide de l'option "Supprimer les onglets épinglés de la fenêtre en cours". Une fois que vous avez configuré vos raccourcis clavier, cliquez sur "OK" pour accepter vos modifications et fermer la boîte de dialogue.
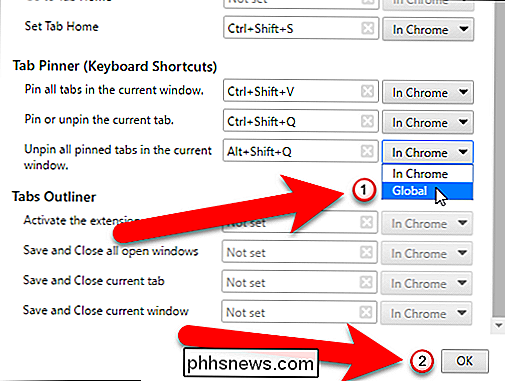
Vous pouvez maintenant utiliser les raccourcis pour épingler et désaccoupler les onglets dans Chrome.
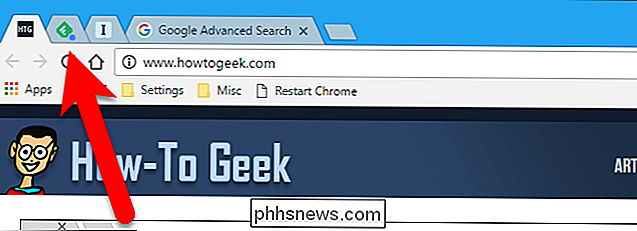
Firefox
Dans Firefox , il y a un add-on appelé Pin / Unpin Tab qui vous permet d'utiliser un simple raccourci clavier pour épingler et désaccoupler l'onglet actuel. Allez sur la page d'extension Pin / Unpin Tab et cliquez sur le bouton "Ajouter à Firefox". L'extension s'installe rapidement et ne nécessite pas de redémarrer Firefox.
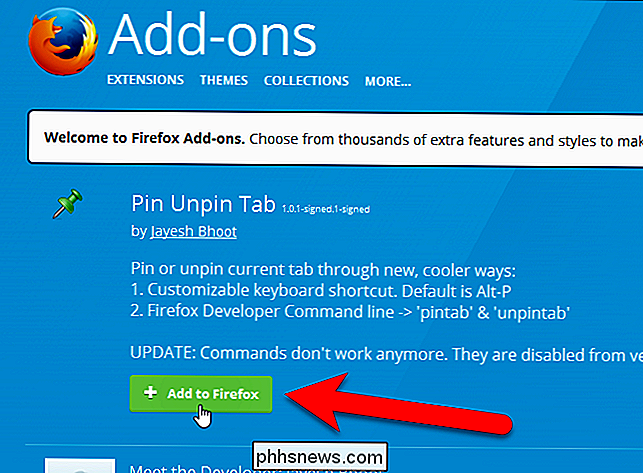
Pour accéder aux options de l'onglet Pin / Unpin, cliquez sur le menu Firefox (l'icône hamburger sur le côté droit de la barre d'outils) et cliquez sur "Add-ons"
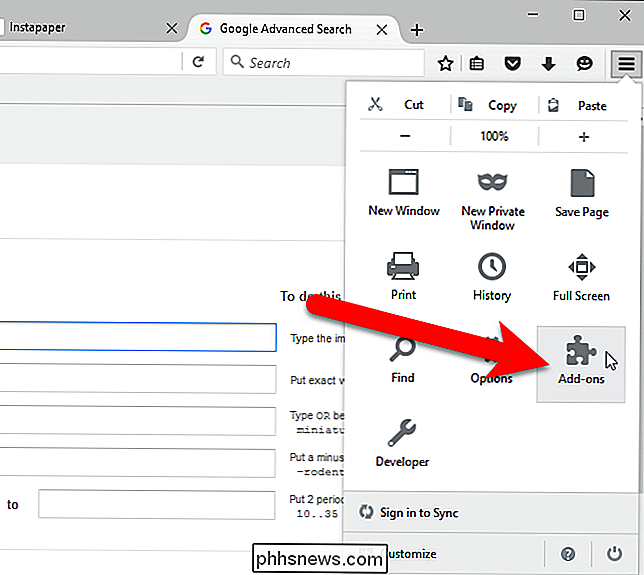
Assurez-vous que "Extensions" est sélectionné dans le menu de gauche
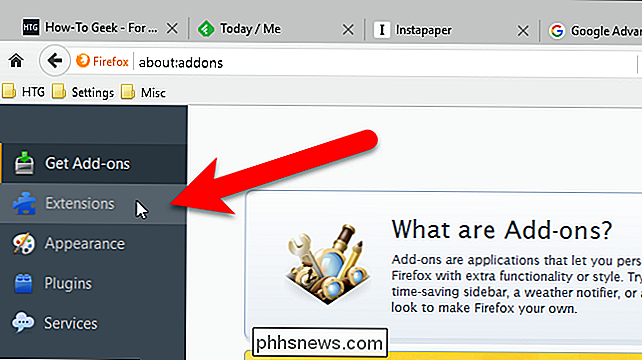
Cliquez sur le bouton "Options" pour l'extension Pin / Unpin Tab.
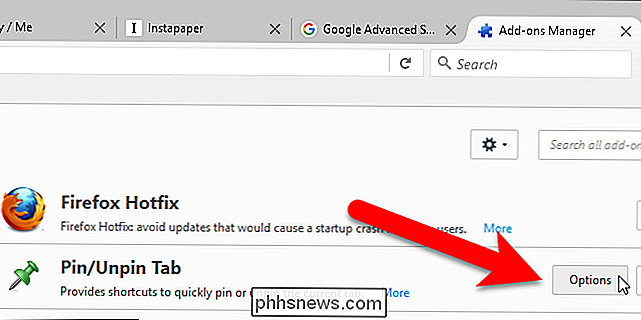
Sélectionnez une touche de modification à utiliser (Alt, Ctrl, ou Shift) à partir du jeu de boutons d'option "Touche de modification" et une lettre de la liste déroulante "Clé normale". Assurez-vous de ne pas sélectionner une combinaison de touches déjà utilisée pour une autre action car cette combinaison de touches remplacera l'action existante. Alt + P est la combinaison de touches par défaut
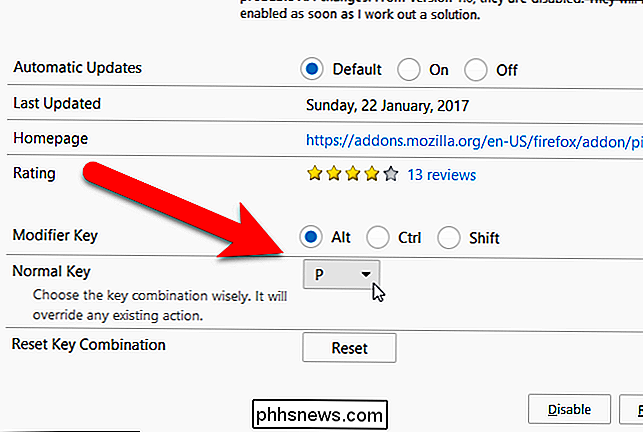
Maintenant, vous pouvez appuyer sur la touche de modification choisie et sur la lettre que vous avez choisie pour épingler l'onglet actuel.
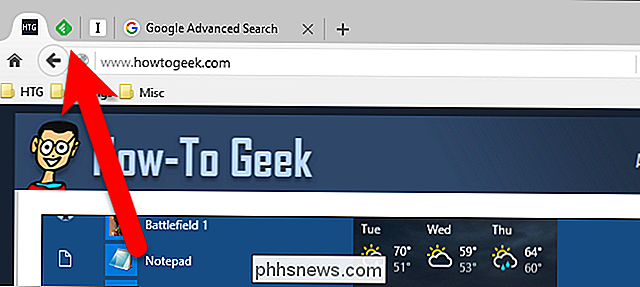

Comment configurer votre Apple TV pour installer automatiquement les applications de votre iPhone
S'il existe une version compatible Apple TV de votre application iPhone ou iPad préférée, mais qu'elle ne parvient jamais à votre Apple TV, ne te fais pas beaucoup de bien. Heureusement, avec un simple réglage, vous pouvez vous assurer que vous obtenez les meilleures applications à la fois sur votre téléphone et votre téléviseur.

Comment afficher l'URL complète d'une page Web dans Safari
Les versions modernes de Safari n'affichent pas l'URL complète d'une page dans la barre d'adresse, mais simplement le nom de domaine du site Web. Si cela vous dérange, c'est facile à changer. Par exemple, si vous visitez cet article dans Safari - dont l'URL complète est https://www.phhsnews.com/283622/how-to-listen-to -podcasts-à-plus-et-plus-lent-vitesses-sur-le-iphone / -Safari montrera seulement phhsnews.



