Comment effectuer des calculs simples dans Microsoft Word

Lorsque vous devez effectuer un calcul rapide, vous devriez normalement utiliser la calculatrice Windows. Toutefois, si vous travaillez dans Microsoft Word, vous pouvez calculer des équations simples tapées dans votre document à l'aide de la commande Calculer pas si évidente de Word
Pour utiliser la commande Calculer, nous devons l'ajouter à la barre d'outils Accès rapide. Pour ce faire, cliquez sur le bouton fléché vers le bas sur le côté droit de la barre d'outils Accès rapide et sélectionnez "Plus de commandes" dans le menu déroulant.
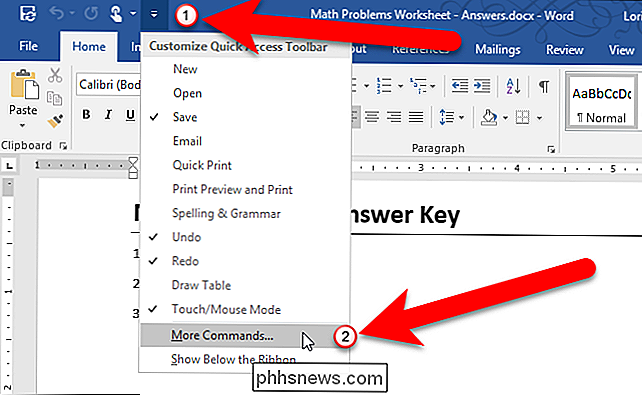
Sélectionnez "Toutes les commandes" dans la liste déroulante "Choisir les commandes". .
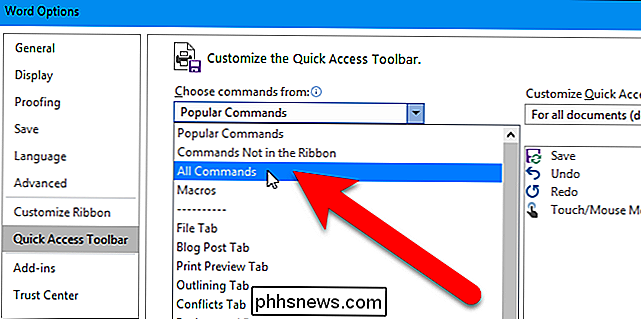
Dans la liste des commandes à gauche, faites défiler jusqu'à la commande "Calculer", sélectionnez-la, puis cliquez sur "Ajouter"
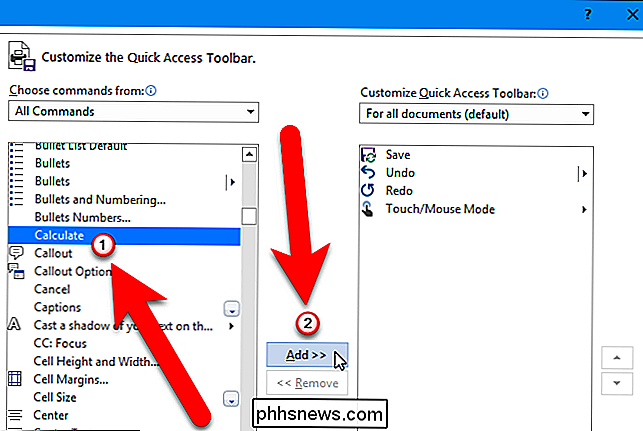
La commande Calculer est ajoutée à la liste de droite. Cliquez sur "OK" pour accepter la modification.
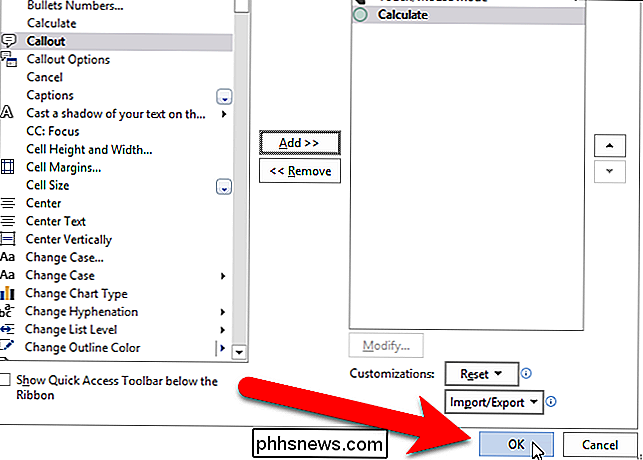
Vous pouvez maintenant taper puis sélectionner une équation simple (ne sélectionnez pas le signe égal) dans votre document Word et cliquez sur le bouton "Formule". Pour une raison quelconque, le bouton n'est pas appelé Calculer.
REMARQUE: Si vous utilisez des espaces dans votre équation, comme dans notre exemple ci-dessous, Word peut transformer vos traits d'union en tirets, ce qui ne fonctionnera pas. Voir notre note au bas de cet article pour une solution. (Si vous n'utilisez pas d'espaces dans votre équation, cela ne posera pas de problème.)
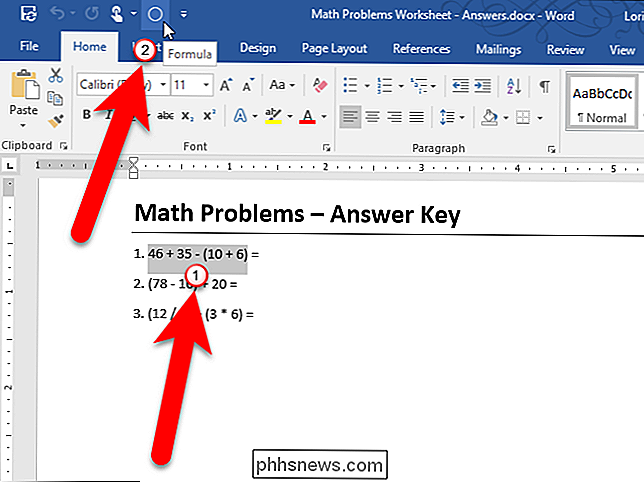
Le résultat est affiché sur le côté gauche de la barre d'état en bas de la fenêtre Word.
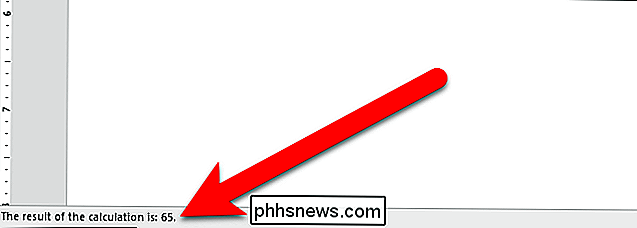
La commande Calculer n'insèrera pas la réponse dans votre document. Vous devez le faire manuellement, si c'est ce que vous voulez faire. Vous pouvez également ajouter un complément de calculatrice à Word qui vous permet d'effectuer des calculs simples et d'insérer automatiquement la réponse dans votre document.
REMARQUE: Lorsque vous effectuez une soustraction à l'aide de la commande Calculer, vous devez utiliser un trait d'union, pas un tiret. Toutefois, par défaut, Word remplace un trait d'union par un tiret lorsque vous tapez un espace, plus de texte et un autre espace, comme vous le feriez dans une équation. Vous n'avez pas besoin de placer d'espaces entre les nombres et les opérateurs (+, -, *, /) pour que la commande Calculer fonctionne, mais vous pouvez le faire si vous incluez les équations dans votre document. Cela rendra les équations plus faciles à lire.
Si vous aimez placer des espaces dans vos équations, il y a un réglage AutoFormat que vous pouvez désactiver pour empêcher Word de remplacer un tiret par un tiret. Donc, avant de parler de la commande Calculer, voici comment désactiver ce paramètre AutoFormat. Cliquez sur l'onglet "Fichier" puis sur "Options". Dans la boîte de dialogue Options Word, cliquez sur "Vérification linguistique" sur la gauche, puis cliquez sur le bouton "Options de correction automatique" dans la section Options de correction automatique sur la droite. Cliquez sur l'onglet "Mise en forme automatique que vous tapez" et décochez la case "Hyphens (-) avec tiret (-)"
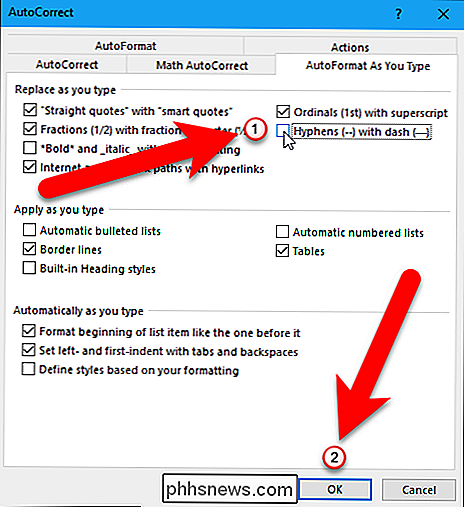
Maintenant, ces équations soigneusement espacées devraient fonctionner parfaitement.

Comment est-il possible d'envoyer un courriel en utilisant le nom de domaine de quelqu'un d'autre?
Pouvoir envoyer un courriel en utilisant son propre nom de domaine peut être très agréable, mais que faites-vous? quand quelqu'un commence à vomir des spams en utilisant votre nom de domaine? La séance de questions-réponses d'aujourd'hui nous est offerte par SuperUser, une subdivision de Stack Exchange, un regroupement communautaire de sites Web de questions et réponses.

Qu'est-ce qu'un cookie de navigateur?
Nous avons récemment entendu parler du suivi des cookies et des lois dans l'Union européenne, obligeant les sites Web à expliquer leur utilisation de cookies à leurs visiteurs. Si vous vous demandez ce que sont les cookies et tout ce qui se passe, vous n'êtes pas seul. Les cookies sont une fonction importante du navigateur.



