Comment symétriser l'écran de votre Mac, iPhone ou iPad sur votre Apple TV

Vous pouvez diffuser toutes sortes de musiques et de vidéos sur votre téléviseur avec un Apple TV, mais saviez-vous que vous pouviez reflète également l'écran de votre iPhone, iPad ou Mac sur le grand écran? Voici comment.
Premièrement: Assurez-vous que votre AirPlay est activé sur votre Apple TV
Pour reproduire votre écran Mac ou iOS, vous utiliserez AirPlay, qui est intégré à l'Apple TV. La première chose que vous devriez probablement faire est de vérifier qu'AirPlay est effectivement activé - il est disponible sur les téléviseurs Apple de deuxième génération et au-delà. J'utilise ici une Apple TV de quatrième génération, mais les étapes doivent au moins être similaires sur les modèles plus anciens.
Allez-y et sautez dans les paramètres de votre Apple TV, puis faites défiler jusqu'à AirPlay. Cliquez dans ce menu.
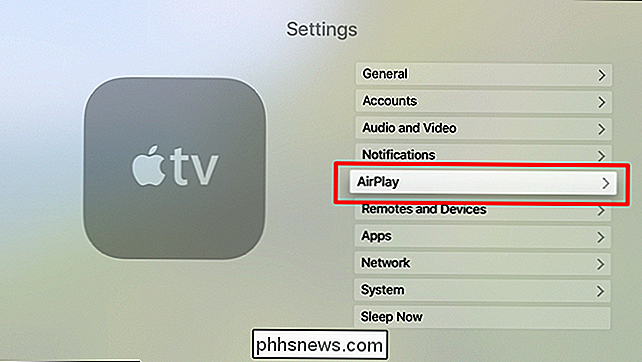
La première option est AirPlay, et est une simple bascule - elle devrait être activée par défaut, mais si elle affiche "off" ici, allez-y et donnez-lui un clic pour Allumez le.
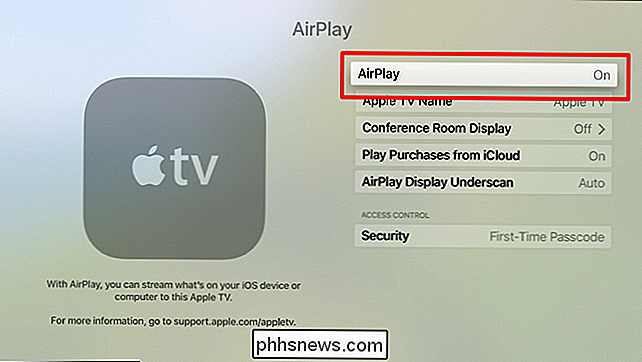
Avec ce petit bout de chemin, vous êtes prêt à refléter les écrans de votre autre appareil à Apple TV.
Comment faire pour refléter votre écran iPhone ou iPad sur un Apple TV
Avant entrer dans cette aventure de mise en miroir sauvage et fou, assurez-vous que votre iPhone et Apple TV sont sur le même réseau Wi-Fi.
En supposant que vous avez pris soin du problème Wi-Fi, allez-y et faites glisser du bas de l'écran de votre iPhone pour ouvrir le Control Center. Appuyez sur le bouton "AirPlay Mirroring", puis sélectionnez votre Apple TV.
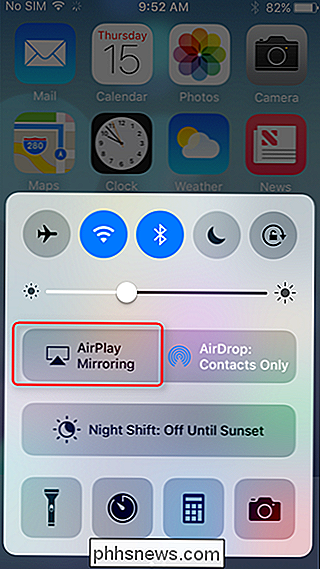
L'Apple TV affichera un mot de passe que vous devrez saisir sur l'iPhone. Je dois m'assurer que ces choses sont en sécurité!
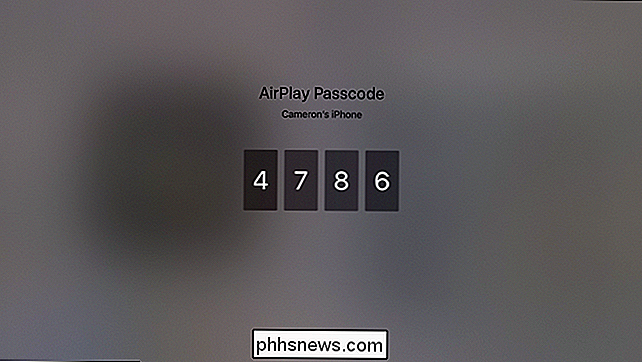
Boom, c'est tout. Pour arrêter la mise en miroir, il suffit de faire glisser le centre de contrôle et appuyez sur le bouton "Apple TV" et sélectionnez "Désactiver AirPlay Mirroring", ce qui fermera la connexion
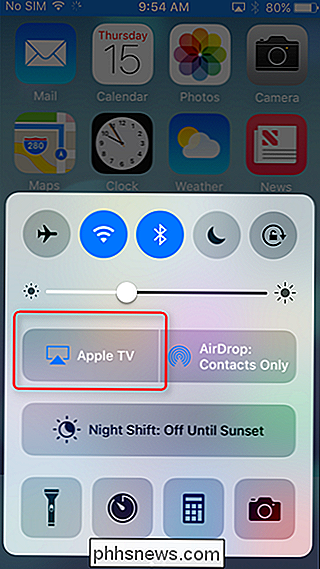
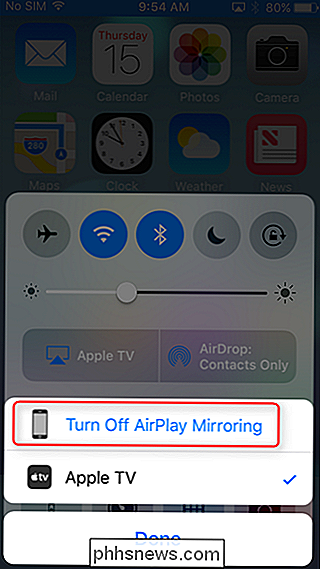
Si facile
Comment faire pour miroir l'écran de votre Mac sur un Apple TV
Tout comme la copie de l'écran de votre iPhone sur votre Apple TV, assurez-vous que les deux appareils sont sur le même réseau Wi-Fi avant de commencer.
Ensuite, dirigez-vous vers la barre de menu dans le coin supérieur droit et cliquez sur l'icône AirPlay
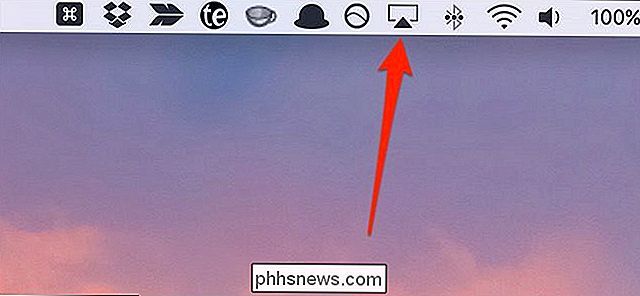
Si elle n'apparaît pas ici, vous devrez modifier un paramètre pour qu'il apparaisse dans la barre de menus. Pour ce faire, ouvrez les Préférences Système et sélectionnez "Affichages"
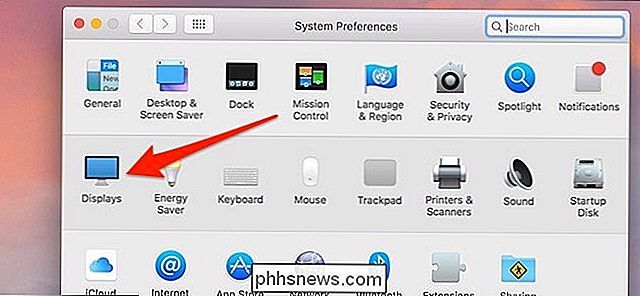
En bas, cochez la case "Afficher les options de mise en miroir dans la barre de menus si disponible". L'icône AirPlay apparaît maintenant dans la barre de menu.
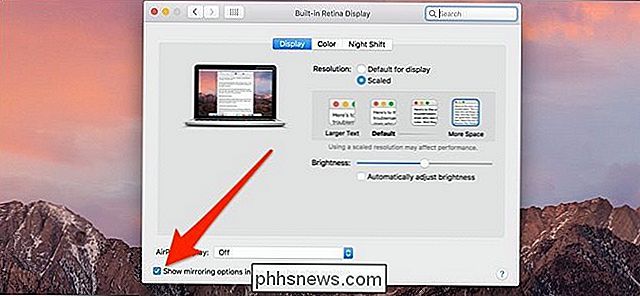
Après avoir cliqué sur l'icône AirPlay, sélectionnez l'Apple TV sur lequel vous voulez afficher l'écran de votre Mac.
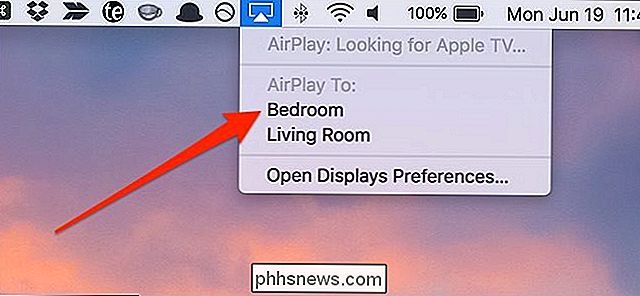
Une fenêtre pop-up apparaîtra sur l'écran de votre Mac vous pour entrer dans le code affiché sur votre Apple TV. Entrez le code indiqué et cliquez sur "OK".
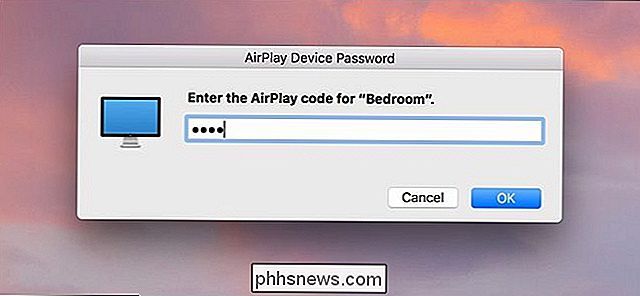
Après cela, l'écran de votre Mac s'affichera sur votre écran de télévision, tandis que l'écran de votre Mac affichera simplement votre fond d'écran. Pour refléter l'écran de votre Mac, cependant, retournez à l'icône AirPlay et cliquez sur "Mirror Built-In Retina Display"
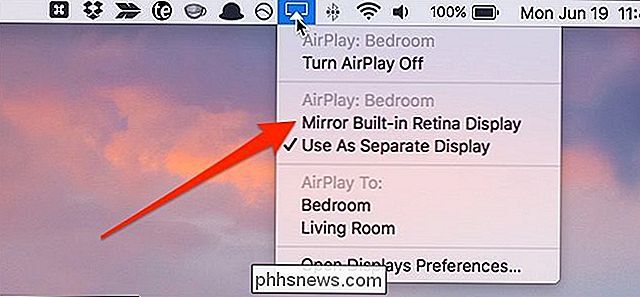
Pour arrêter la mise en miroir, cliquez simplement sur "Turn AirPlay Off" dans le menu AirPlay. Chaque fois que vous voudrez le faire à nouveau dans le futur, vous n'aurez pas à entrer le code à quatre chiffres à chaque fois, uniquement lorsque vous l'aurez configuré pour la première fois sur votre Mac et votre Apple TV.
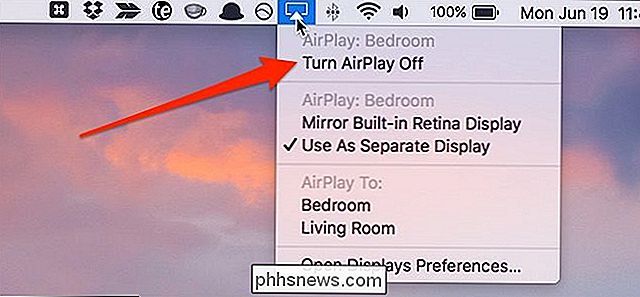

Comment partager un contact sur un message texte sur l'iPhone
Nous avons tous reçu ce message d'un ami demandant le numéro d'un autre ami commun. Vous pouvez sauter dans votre liste de contacts et essayer de vous souvenir du numéro, mais il est beaucoup plus facile de simplement partager la carte de contact de l'autre personne. Quelques clics supplémentaires et boom- seront aussi dans les contacts de votre destinataire Sur iOS, le partage de contacts est une tâche assez simple.

Comment prendre de bonnes photos de paysages
Les paysages sont l'un des sujets d'art classiques. Depuis l'époque de l'Empire romain, les artistes les peignent. Prendre des photos de paysages n'est qu'une extension naturelle de cette ancienne tradition. Regardons comment le faire correctement. Ce qui fait un bon paysage Photo Une grande image de paysage a normalement deux choses: un endroit idéal et une grande lumière.



