Comment mettre à jour manuellement votre téléphone Samsung avec Odin

Ce dont vous aurez besoin
Heureusement, vous n'avez besoin que de quelques petites choses pour cela (en plus du logiciel Odin lui-même - nous y arriverons):
Un téléphone ou une tablette Samsung
Un ordinateur de bureau ou un ordinateur portable Windows
- Un câble USB
- Vous avez tout? Excellent.
- Qu'est-ce que Odin?
Odin est un programme basé sur Windows qui automatise le processus de mise à jour du firmware sur les appareils Android de Samsung. Il n'est pas destiné aux consommateurs: l'outil est destiné au personnel de Samsung et aux centres de réparation agréés. Toutes les versions d'Odin ayant fait l'objet de fuites sur Internet sont publiées sur des sites passionnés et des forums d'utilisateurs, spécifiquement pour les utilisateurs finaux afin qu'ils réparent ou personnalisent leurs appareils.
L'utilisation d'Odin est un logiciel officiel de Samsung. le téléphone ou la tablette reconnaît comme autorisé à charger des fichiers amorçables sur l'appareil. Il est possible de rooter ou de modifier d'autres appareils Samsung sans cela, mais de nombreuses techniques et réparations nécessitent son utilisation.
Cela dit, faites attention ici: l'utilisation d'Odin vous-même a le potentiel de briquer votre téléphone. Beaucoup de passionnés d'Android l'ont utilisé en toute sécurité, mais il est possible que si vous chargez le mauvais fichier de firmware ou interrompez le processus de clignotement, le téléphone ne pourra pas redémarrer. Il est également possible que même si vous envoyez votre téléphone dans Samsung pour une solution plus officielle, l'utilisation du logiciel Odin annulera votre garantie. Si vous utilisez une nouvelle ROM sur votre téléphone, vous perdrez probablement toutes vos données utilisateur et vos applications ... mais vous le saviez probablement déjà.
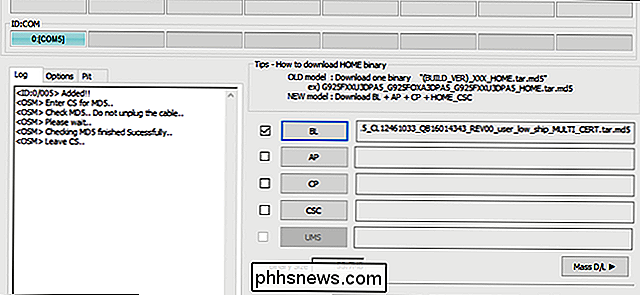
Vous avez tout ça? D'accord, voici ce que vous devez faire. <1
Première étape: Trouvez la bonne version d'Odin
Avant d'utiliser Odin, vous devez trouver et télécharger Odin. Oui, cela semble assez évident, mais c'est plus facile à dire qu'à faire. Comme mentionné ci-dessus, Odin n'est pas publié par Samsung pour le téléchargement public, vous devrez donc trouver une version hébergée par un tiers. Ceux-ci sont généralement liés à des forums d'utilisateurs, le plus prodigieux étant XDA Developers. Ce site gigantesque a des sous-sections pour presque tous les principaux appareils Android.
Au moment d'écrire ces lignes, la dernière version d'Odin qui a fait son chemin entre les mains des clients de Samsung est la version 3.12. Nous nous méfions de recommander des sites de téléchargement spécifiques, car aucun n'est vraiment officiel, mais nous avons eu du succès avec OdinDownload par le passé. Mais, comme toujours, lorsque vous téléchargez des logiciels à partir de sources inconnues, assurez-vous d'avoir installé un antivirus et un anti-programme malveillant.
Téléchargez le programme d'installation Odin sur votre PC Windows et décompressez-le s'il se trouve dans un dossier compressé. Le programme est portable, il n'a pas besoin d'être installé
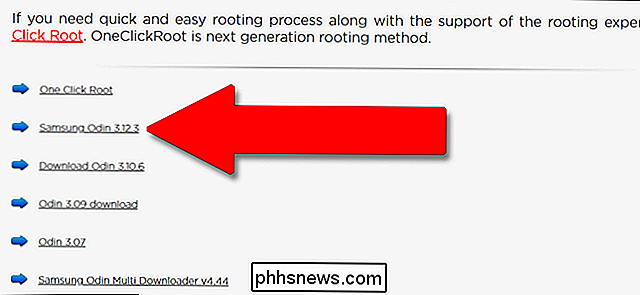
Deuxième étape: Trouver un fichier de micrologiciel Odin-Flashable
C'est probablement la raison pour laquelle vous voulez Odin en premier lieu. Les fichiers Odin varient en taille, allant d'énormes fichiers de micrologiciels multi-gigaoctets (le système d'exploitation principal pour un téléphone Android) à de petites mises à jour d'autres systèmes nécessaires, comme le chargeur de démarrage ou la radio. La plupart du temps, vous utiliserez Odin pour flasher un stock, une image logicielle non modifiée ou légèrement modifiée pour ajouter des outils tels qu'un accès root.
Ici encore, vous recherchez principalement des sites d'utilisateurs passionnés comme XDA principaux distributeurs pour ces fichiers. Les utilisateurs vont généralement trouver le logiciel, le télécharger sur un service d'hébergement de fichiers comme AndroidFileHost, puis faire un nouveau message sur le forum pour l'annoncer et le lier au service d'hébergement. Ces messages remplissent une autre fonction importante: vous permettre de vous assurer que le fichier que vous utilisez est réellement compatible avec votre appareil.
Vous devez vérifier plusieurs éléments avant de choisir un fichier à télécharger et à utiliser:
Compatibilité des périphériques
: assurez-vous que le fichier est destiné à clignoter sur votre périphérique spécifique et sur la variante de périphérique. Tous les téléphones «Samsung Galaxy S8» ne sont pas les mêmes: les différences régionales peuvent être légères ou importantes, avec des variations dans les processeurs, les radios et autres matériels. Vérifiez le numéro de modèle complet pour être sûr ... et si vous n'êtes pas sûr, vous ne devriez probablement pas clignoter.
- Compatibilité de porteuse : Certaines variantes de téléphones Samsung sont uniquement destinées à des opérateurs mobiles spécifiques, tandis que d'autres peuvent être utilisées pour plusieurs transporteurs. Cela rend certains téléphones incompatibles avec certains micrologiciels. Encore une fois, vous pouvez probablement faire cette détermination en fonction du numéro de modèle de votre téléphone
- Diminuer les blocs : Si une mise à jour logicielle est particulièrement étendue, il peut être impossible de refaire une ancienne version du logiciel. La seule façon de le savoir est de vérifier les rapports des autres utilisateurs. Faites beaucoup de lecture dans les threads pertinents avant de passer à l'étape suivante si vous essayez de rétrograder le logiciel
- Compatibilité Odin : Les anciennes versions du programme Odin peuvent ne pas être en mesure de faire clignoter le dernier firmware
- Une fois que vous avez tout vérifié, vérifiez-le à nouveau. Je ne peux pas le souligner assez: les fichiers incompatibles vont probablement gâcher votre téléphone lorsque vous les flashez. Si vous êtes sûr d'avoir tout compris, téléchargez le fichier. Ils sont généralement téléchargés dans une archive ZIP ou RAR - extrayez-le dans un dossier facile à trouver sur votre bureau. Étape 3: Connectez votre téléphone ou tablette
Éteignez votre téléphone, puis démarrez-le dans le "Mode de téléchargement". Il s'agit d'un mode de pré-démarrage spécial qui prépare l'appareil à clignoter un nouveau logiciel. Démarrer dans ce mode nécessite une combinaison spécifique de pressions sur les boutons; Pour les anciens téléphones Samsung, il s'agissait souvent de Power + Home + Volume Down, maintenus pendant cinq secondes. Sur les séries Galaxy S8 et Note 8, il s'agit du bouton Power + Bixby + Volume Down. Une recherche rapide sur Google devrait vous indiquer la combinaison dont vous avez besoin pour votre modèle spécifique
L'écran du mode de téléchargement sur le Galaxy Note 8.
Notez que le "Mode de téléchargement" est spécifique aux appareils Samsung. "Mode de récupération", que tous les appareils Android peuvent entrer. Votre téléphone ou votre tablette aura des séquences de boutons distinctes pour chacun d'eux. Ils se ressemblent, mais le mode de récupération a tendance à avoir une poignée d'options accessibles par l'utilisateur dans une liste, tandis que le mode de téléchargement est simplement un écran où le téléphone attend une entrée via USB.
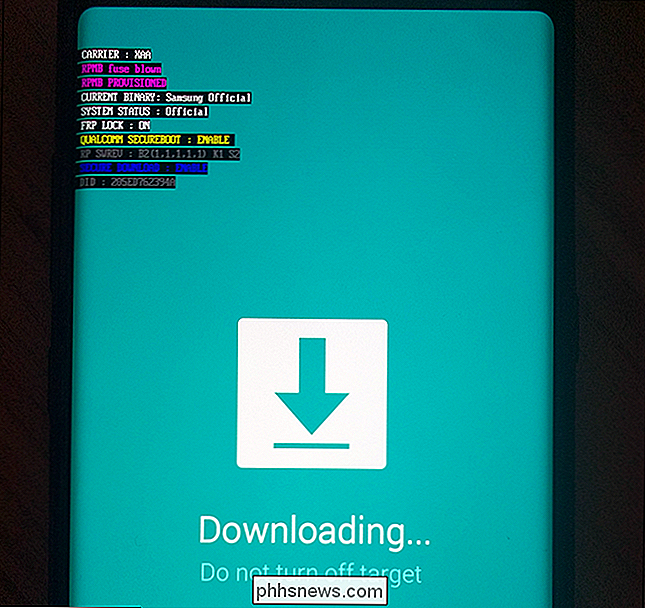
Maintenant que vous êtes en mode téléchargement, branchez votre téléphone dans votre PC avec votre câble USB
Quatrième étape: utilisation d'Odin Pour le flash
Une fois votre téléphone ou votre tablette connectée à votre PC, lancez l'application Odin. Vous devriez voir une seule entrée dans le champ ID: COM, sarcelle de couleur dans la dernière version, ainsi qu'un message "Added !!" dans la section Log de l'interface. Si vous ne le voyez pas, vous devrez peut-être rechercher un pilote Samsung pour votre téléphone.
À ce stade, vos options varient. Pour un flash ROM complet, vous devez appuyer sur chacun des boutons suivants:
BL
: le fichier bootloader
- AP : "partition Android", le fichier du système d'exploitation principal.
- CP : le firmware du modem
- CSC : "Personnalisation du logiciel grand public", une partition supplémentaire pour les données régionales et de l'opérateur
- Cliquez sur chaque bouton et sélectionnez le fichier .md5 correspondant dans la ROM ou un autre logiciel que vous avez téléchargé à l'étape deux. En fonction de ce que vous faites exactement, votre paquet peut ne pas avoir tous les quatre types de fichiers. Si ce n'est pas le cas, ignorez-le. Assurez-vous d'obtenir le bon fichier dans le bon champ. Cliquez sur la coche en regard de chaque fichier chargé. Des fichiers plus volumineux, en particulier "AP", peuvent ralentir le programme pendant une minute ou deux, mais lui laisser le temps de charger le fichier. Cette étape du processus peut varier considérablement selon que vous faites clignoter un stock ROM, un nouveau bootloader ou un fichier modem, et cetera. Vérifiez les instructions pour le fichier basé sur le post que vous avez téléchargé à partir de ce qu'il faut faire. Si vous ne savez pas quel fichier md5 va, ne continuez pas jusqu'à ce que vous le fassiez.
Si tout semble correct, cliquez sur le bouton "Démarrer" pour commencer le processus de clignotement. Cela peut prendre un certain temps pour transférer toutes ces données, surtout si vous êtes connecté via USB 2.0. Vous verrez les fichiers s'afficher dans le champ "Journal" ou "Message", et une barre de progression apparaîtra près de la zone ID: COM.
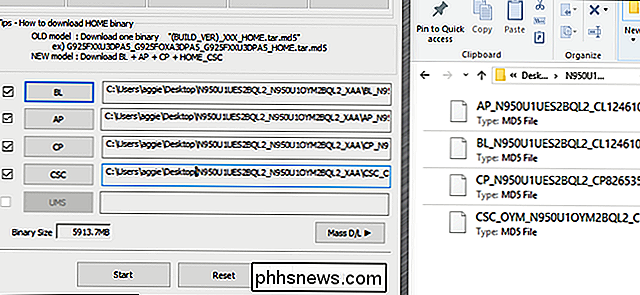
Une fois le processus terminé, un bouton "RESET" apparaîtra au dessus de ID : COM. Cliquez dessus et votre téléphone redémarrera et chargera dans son nouveau logiciel. Félicitations!
Les étapes ci-dessus sont généralisées. N'hésitez pas à modifier le processus si les instructions fournies pour votre périphérique spécifique et votre logiciel de flash sont différentes, en particulier si vous essayez de faire clignoter une version personnalisée du logiciel du téléphone qui ne provient pas de Samsung.
Crédit d'image: Samsung , Merveille.

Comment bloquer les tweets de plus de 140 caractères (si vous devez vraiment)
Après plus d'une décennie de restrictions absolues à 140 caractères dans chaque message, Twitter a simplement basculé l'interrupteur et activé 280 caractères la plupart des langues prises en charge. Et pas tout le monde est heureux. La plupart des utilisateurs semblent accepter à contrecœur la nouvelle dynamique, mais si vous ne pouvez pas supporter tous ces tweets Double Stuff pour une raison quelconque, voici comment les cacher dans votre navigateur.

N'ayez pas peur d'utiliser le système métrique pour vos projets de bricolage
Le système impérial utilisé aux États-Unis n'est pas si compliqué, mais il est étonnant de voir combien le système métrique est plus facile peut être utilisé dans certaines situations CONNEXES: Les meilleurs programmes et sites Web gratuits pour la conversion d'unités et de devises Aux États-Unis, nous utilisons effectivement le système métrique pour certaines choses, comme les événements 5K en cours, bouteilles de deux litres, données nutritionnelles mesurées en grammes, et les tailles de moteur de voiture mesurées en litres.



