Comment gérer les fichiers et utiliser le système de fichiers sur Android

Le système de fichiers visible par Android est l'un de ses avantages par rapport à iOS. Il vous permet de travailler plus facilement avec des fichiers, en les ouvrant dans n'importe quelle application de votre choix ... aussi longtemps que vous le savez.
Stock Android comprend un gestionnaire de fichiers dilué par défaut. Certains fabricants pré-installent leurs propres gestionnaires de fichiers plus puissants sur les appareils Android. Dans d'autres cas, vous aurez peut-être besoin d'une application tierce pour vraiment explorer les fichiers sur votre téléphone. Voici ce que vous devez savoir
Comment accéder au gestionnaire de fichiers intégré d'Android
Si vous utilisez un appareil avec stock Android 6.x (Marshmallow) ou plus récent, il y a un gestionnaire de fichiers intégré ... c'est juste caché dans les paramètres. Dirigez-vous vers Paramètres> Stockage> Autre et vous aurez une liste complète de tous les fichiers et dossiers sur votre stockage interne. (Si vous préférez que ce gestionnaire de fichiers soit plus facilement accessible, l'application Marshmallow File Manager l'ajoutera en tant qu'icône à votre écran d'accueil.)
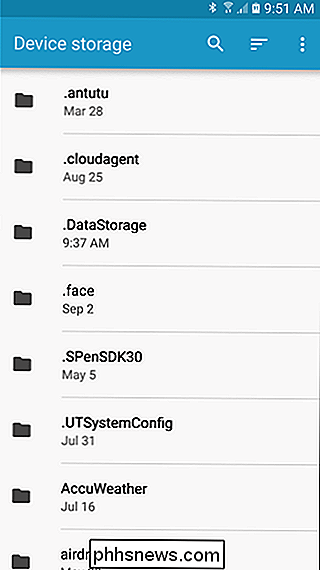
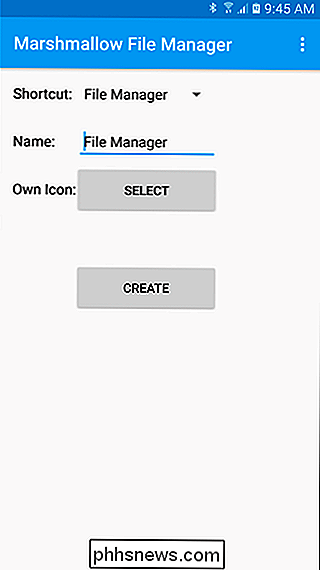
Dans Nougat, les choses sont un peu différentes. Le gestionnaire de fichiers fait partie de l'application "Téléchargements", mais est essentiellement la même chose. Vous pouvez voir certains types de fichiers - comme des images, des vidéos, de la musique et des téléchargements - à partir du raccourci «Téléchargements» dans le tiroir de votre application. Cependant, si vous voulez voir le système de fichiers complet de votre téléphone, vous devrez toujours passer par Paramètres> Stockage> Autre. Il va ouvrir l'application Téléchargements avec une vue précédemment cachée qui vous permet d'afficher tous les dossiers et fichiers sur votre appareil.
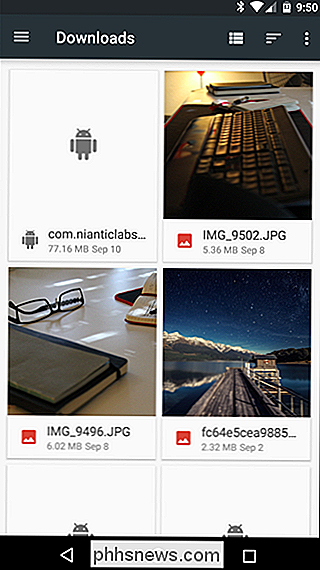
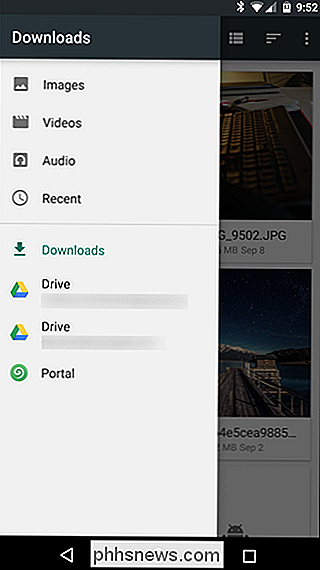
Mais comme je l'ai dit, c'est plutôt faible comparé à certaines des options disponibles sur Google Play. Si vous voulez juste parcourir les fichiers et peut-être déplacer une ou deux choses ici et là, cela fait le travail sans avoir besoin de faire quoi que ce soit de tierce partie, ce qui est bien. Si vous cherchez quelque chose de plus robuste, allez dans le Play Store.
Pour une gestion de fichiers plus puissante, installez une application de gestionnaire de fichiers
ASSOCIÉE: Cinq façons de libérer de l'espace sur votre Android Device
Des fabricants comme Samsung et LG incluent des gestionnaires de fichiers plus robustes, souvent appelés quelque chose de simple comme "Mes fichiers" ou "Fichiers". Cependant, il est possible que vous ayez besoin d'installer votre propre gestionnaire de fichiers. n'en aura pas, ou l'un ne peut pas être à la hauteur. Heureusement, il y a un grand choix de gestionnaires de fichiers disponibles dans Google Play.
Solid Explorer est l'un des gestionnaires de fichiers les plus populaires sur le Play Store et regorge de fonctionnalités puissantes comme l'accès au compte cloud et la possibilité d'exécuter deux Fenêtres solides côte à côte en mode paysage (sur n'importe quel appareil!). Il est également bien supporté, recevant des mises à jour fréquentes avec de nouvelles fonctionnalités. Solid est libre d'essayer pendant deux semaines, mais après cela, vous devrez payer 1,99 $ pour continuer à l'utiliser. Cela en vaut la peine.
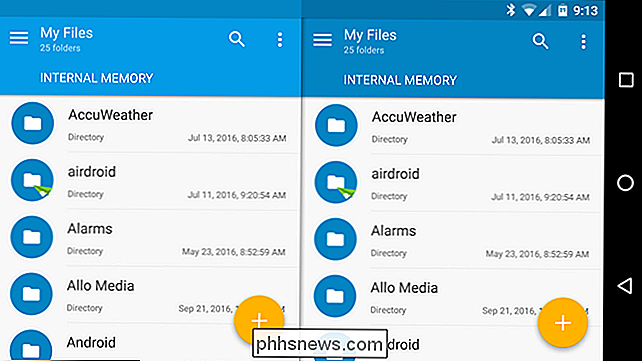
Comprendre la disposition du système de fichiers
La configuration du système de fichiers d'Android n'est pas identique à celle de votre PC. Voici comment il divise son stockage:
RELATED: Comment configurer une nouvelle carte SD dans Android pour le stockage supplémentaire
- Stockage du périphérique : Il s'agit du pool de stockage avec lequel vous travaillerez et accéder. Vous êtes libre d'accéder et de modifier tous les fichiers ici. Pensez-y un peu comme votre répertoire utilisateur sur Windows ou votre répertoire personnel sous Linux ou Mac. Comme sur les systèmes d'exploitation de bureau, de nombreuses applications jettent des fichiers de données - pas de données sensibles comme les mots de passe et les identifiants de connexion, mais des fichiers téléchargés et d'autres éléments du cache
- Portable SD Card : Vous pouvez brancher la carte SD sur votre ordinateur ou un autre appareil, y charger des fichiers, puis la brancher sur votre appareil (à condition qu'il soit formaté en tant que stockage portable et non en mémoire interne). Si vous utilisez un périphérique Marshmallow et que vous avez formaté votre carte SD pour le stockage interne, elle n'apparaîtra pas séparément dans votre gestionnaire de fichiers. Elle fera plutôt partie du stockage de votre périphérique.
- Racine de périphérique : Votre appareil Android dispose également d'un système de fichiers système spécial dans lequel sont stockés les fichiers de son système d'exploitation, les applications installées et les données d'application sensibles. La plupart des applications de gestion de fichiers ne peuvent pas modifier ce système de fichiers pour des raisons de sécurité, sauf si vous avez un accès root et un gestionnaire de fichiers capable de l'utiliser. Cependant, vous n'avez probablement pas besoin de faire ça.
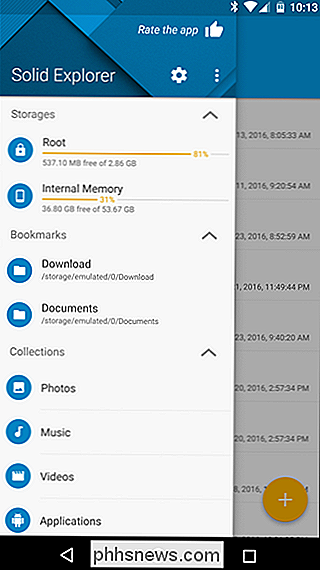
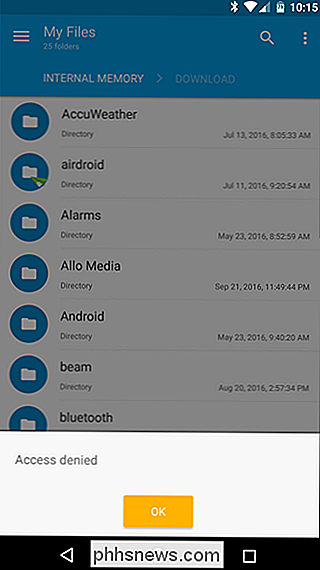
Le stockage de votre appareil inclura un certain nombre de dossiers créés par Android. Certains d'entre eux sont créés et utilisés par les applications pour leurs fichiers de cache, vous ne devez donc pas les manipuler ou les supprimer. Cependant, vous pouvez libérer de l'espace en supprimant les fichiers inutiles stockés ici.
D'autres sont conçus pour stocker vos fichiers personnels, cependant, et vous devriez pouvoir modifier ou supprimer des fichiers si nécessaire. Ceux-ci incluent:
- DCIM : Les photos que vous prenez sont sauvegardées dans ce dossier, comme sur les autres appareils photo numériques. Les applications telles que Galerie et Photos affichent les photos trouvées ici, mais c'est ici que les fichiers image sous-jacents sont stockés.
- Télécharger : Les fichiers téléchargés sont enregistrés ici, mais vous pouvez les déplacer ailleurs ou les supprimer complètement . Vous pouvez également afficher ces fichiers dans l'application Téléchargements
- Films, Musique, Images, Sonneries, Vidéo : Ce sont des dossiers conçus pour le stockage de vos fichiers multimédias personnels. Lorsque vous connectez votre appareil à un ordinateur, il vous offre une place évidente pour stocker de la musique, des vidéos ou d'autres fichiers que vous souhaitez copier sur votre appareil Android.
Vous pouvez parcourir ces dossiers à partir de n'importe quel gestionnaire de fichiers. Un simple clic sur un fichier fera apparaître une liste d'applications installées qui prétendent prendre en charge ce type de fichier.
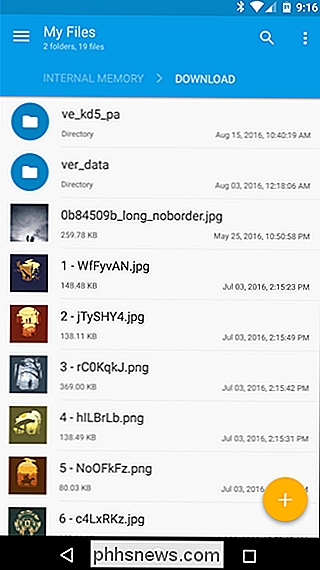
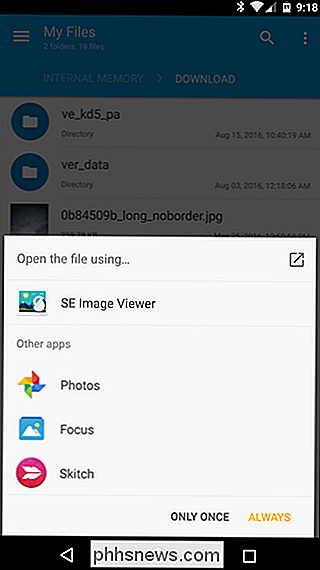
Comment copier des fichiers vers ou à partir d'un PC
CONNEXION: Connexions USB Android expliquées: MTP, PTP et USB Mass Vous pouvez travailler avec des fichiers directement, en les ouvrant dans des applications comme sur votre ordinateur. Stockage
Le processus de copie de fichiers depuis ou vers un PC est facile. Il suffit de connecter votre appareil Android à un ordinateur portable ou de bureau en utilisant le câble USB approprié, celui fourni avec votre appareil pour le chargement fonctionnera. Avec l'appareil Android dans son mode MTP par défaut (PTP est également disponible, et le stockage de masse USB peut être disponible sur les appareils plus anciens), il apparaîtra dans votre fenêtre de gestionnaire de fichiers Windows ou Linux comme un périphérique standard. (Si ce n'est pas le cas, vous devrez peut-être appuyer sur la notification "Chargement seulement" et le changer en MTP.) Ensuite, sur votre PC, vous pouvez voir et gérer les fichiers sur le stockage interne de votre appareil Android. comme vous le souhaitez.
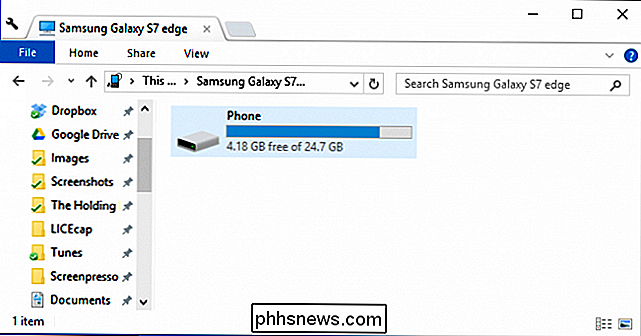
Les Mac n'incluent pas le support MTP. Vous devez donc installer l'application Android File Transfer sur votre Mac et l'utiliser pour transférer des fichiers lorsque vous connectez votre appareil. L'application s'ouvre automatiquement lorsque vous connectez un appareil Android à votre Mac.
Si vous avez une carte SD, vous pouvez retirer la carte SD de votre appareil Android et l'insérer dans un lecteur de carte SD de votre ordinateur pour accéder aux fichiers De plus, en supposant que vous l'utilisez comme "stockage portable" et non formaté pour un usage interne. Ce dernier ne fonctionnera sur aucun appareil en dehors de celui pour lequel il a été formaté.
Pour les transferts de fichiers sans fil, nous aimons AirDroid. Il vous permet de vous connecter à votre appareil Android via Wi-Fi avec un simple navigateur Web, en déplaçant les fichiers d'avant en arrière sans la nécessité d'un câble. Il sera probablement un peu plus lent, mais il peut être une bouée de sauvetage si vous êtes dehors et n'a pas apporté le câble USB approprié. Pour transférer des fichiers d'Android vers votre PC, Portal est également une solution simple et rapide.
Pour les tâches simples, un gestionnaire de fichiers n'est pas vraiment nécessaire. Les fichiers que vous téléchargez sont disponibles directement dans l'application Téléchargements. Les photos que vous prenez apparaissent dans les applications Photos ou Galerie. Les fichiers multimédias que vous copiez sur votre appareil (musique, vidéos et images) sont automatiquement indexés par un processus appelé "Mediaserver". Ce processus analyse votre stockage interne ou carte SD pour les fichiers multimédias et note leur emplacement, créant une bibliothèque de médias fichiers que les lecteurs multimédias et d'autres applications peuvent utiliser. Cependant, alors qu'un système de fichiers visible par l'utilisateur n'est pas nécessairement pour tout le monde, il est toujours là pour les personnes qui le souhaitent.

Deux choses à faire après l'achat d'un nouveau moniteur de PC
Bien que les moniteurs soient en grande partie un périphérique prêt à l'emploi, la configuration d'un nouveau moniteur ne se limite pas au branchement . Continuez à lire pendant que nous montrons à un lecteur comment vérifier la qualité de son nouveau moniteur et l'aider à mettre en avant le meilleur visage.

Comment créer un sondage en ligne gratuitement en utilisant Google Docs
De nos jours, vous effectuez probablement un sondage quelques fois par semaine à travers Buzzfeed ou Facebook ou des sites de nouvelles, etc. Même si nous prenons une tonne d'enquêtes, peu d'entre nous prennent nos propres enquêtes. La principale raison est principalement qu'il n'y a pas de moyen facile et rapide de créer un sondage, de l'envoyer, de suivre les réponses et de montrer les résultats à tout le monde.Après a



