Comment faire des appels et des SMS depuis votre Smartphone sans service cellulaire

Les smartphones sont devenus partie intégrante de notre vie, et les opérateurs le savent - ils chargent donc beaucoup d'argent pour quelque chose qu'ils connaissent tu vas payer. Mais que se passe-t-il si je vous disais que vous pouviez utiliser votre téléphone, y compris les appels et les textes, avec seulement le Wi-Fi?
Il est vrai qu'il comporte certaines réserves, mais si vous voulez (ou vous n'en avez jamais eu un pour commencer), vous pouvez toujours faire des appels et des textes sur votre smartphone.
(Remarque: Si vous rencontrez une mauvaise réception dans votre maison ou votre bureau, cette solution peut être trop lourde Si votre opérateur le prend en charge, appelez le Wi-Fi sur votre iPhone ou votre appareil Android, mais avec des services comme iMessage, qui peuvent envoyer des messages texte via Wi-Fi, vous pouvez être assez bien protégé. revenez ici et essayez cette configuration.)
Comment cela fonctionne
En utilisant ce guide, vous pourrez passer et recevoir des appels, envoyer et recevoir des messages texte, le tout sans carte SIM ni cellulaire. un service. Et bien sûr vous serez capable de faire toutes les mêmes choses que vous utilisez déjà pour votre smartphone.
CONNEXION: Comment utiliser l'assistant Wi-Fi d'Android pour se connecter en toute sécurité aux réseaux Wi-Fi publics (et Enregistrer les données)
Nous allons configurer votre téléphone avec Google Voice et Google Hangouts, ce qui vous permet de faire tout cela via le Wi-Fi. Cela signifie, bien sûr, que pour que tout fonctionne, vous devez être connecté au Wi-Fi chaque fois que vous voulez utiliser votre téléphone. C'est certainement un inconvénient, mais si le Wi-Fi est omniprésent là où vous vivez, vous pourriez être en mesure de le faire fonctionner. La fonction Assistant Wi-Fi d'Android peut vous faciliter la tâche en vous connectant automatiquement à des réseaux fiables. Si vous disposez d'Internet à la maison, vous pouvez également accéder gratuitement aux points d'accès Wi-Fi du même fournisseur. Comcast et AT & T, par exemple, ont des hotspots Wi-Fi partout.
En outre, tous les appels vers / vers les États-Unis et le Canada sont gratuits en utilisant les méthodes suivantes, mais vous devrez payer un supplément pour les appels internationaux. > Parlons enfin des services d'urgence 911. Tant que vous le faites à partir d'un téléphone (pas une tablette ou un appareil semblable à un iPod touch), les services 911
fonctionneront toujours, mais vous devez utiliser le numéroteur d'actions (pas les applications que nous allons utiliser) dans ce guide) . Tous les téléphones doivent prendre en charge les services 911, même sans carte SIM, afin de ne jamais avoir à vous inquiéter en cas d'urgence. Sur ce, commençons
Ce dont vous aurez besoin
Cela devrait fonctionner à la fois sur les téléphones Android et sur les iPhones, tous deux avec les mêmes outils. Je vais principalement utiliser Android dans ce guide, mais je vais aussi essayer de mentionner si quelque chose est différent sur iOS. Voici les outils dont vous aurez besoin:
Un compte Google
- Un numéro Google Voice et l'application Google Voice pour Android ou iOS
- L'application Google Hangouts pour Android ou iOS
- Hangouts Dialer pour Android ( ceci est intégré dans l'application Hangouts sur iOS)
- Ceux-ci constitueront l'épine dorsale de notre configuration sans opérateur.
Première étape: configurer votre compte Google Voice
La première chose dont vous aurez besoin est un compte et un numéro Google Voice Si vous avez déjà cela, passez cette étape!
CONNEXE:
Comment (et pourquoi) transmettre votre ancien numéro de téléphone à Google Voice Si vous n'êtes pas familier avec Google Voice, voici le rapide et sale explication de ce que c'est: Google Voice est un numéro de téléphone entièrement gratuit qui vous est fourni par Google. Il peut effectuer des appels aux États-Unis via Internet et envoyer et recevoir des messages texte, sans que vous ayez à payer pour un service téléphonique. Toutefois, ces appels et ces SMS apparaîtront aux utilisateurs comme provenant de votre numéro Google Voice. Vous devrez donc les attribuer à tous vos amis et à votre famille en tant que «nouveau numéro», à moins que vous ne communiquiez votre numéro actuel à Google Voice. est un peu plus une solution semi-permanente, mais n'a pas le tracas de donner un nouveau numéro).
Pour le configurer, rendez-vous sur la page d'accueil de Google Voice sur votre ordinateur et cliquez sur "Obtenir Google Voice "pour commencer. Lorsque la liste déroulante s'affiche, cliquez sur "Web" (en supposant que vous le fassiez à partir d'un ordinateur, bien sûr).
Cliquez sur le premier message, puis entrez votre code de ville ou de région pour obtenir un numéro à proximité. Gardez à l'esprit que Google n'offre pas de numéros pour tous les emplacements. Il se peut donc que vous deviez choisir quelque chose à proximité de votre ville.
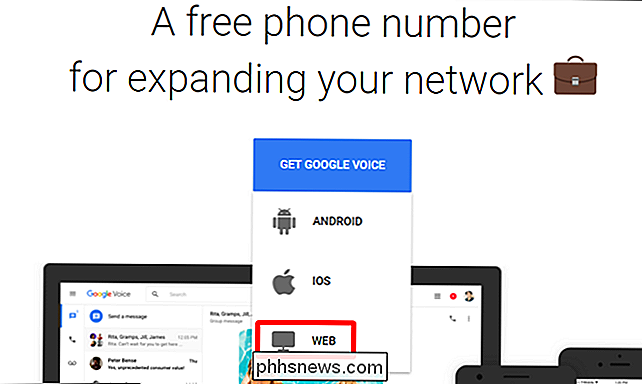
Choisissez un numéro qui vous convient et cliquez sur "Sélectionner". processus d'installation, vous devrez lier un numéro existant à Google Voice (ne vous inquiétez pas, si vous vous débarrassez complètement du service cellulaire, vous pouvez le dissocier plus tard). Cliquez sur Suivant, puis entrez votre numéro de téléphone. Vous recevrez un message texte avec un code à six chiffres pour confirmer.
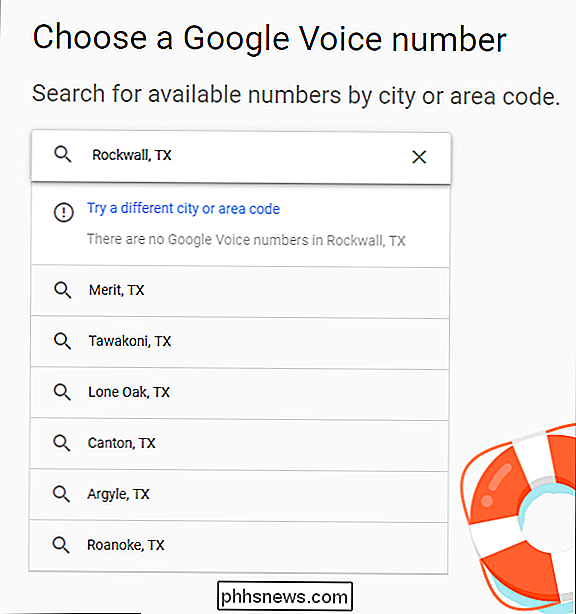
Vous en avez fini avec ça, cela vous indiquera que votre numéro est confirmé. Nice!
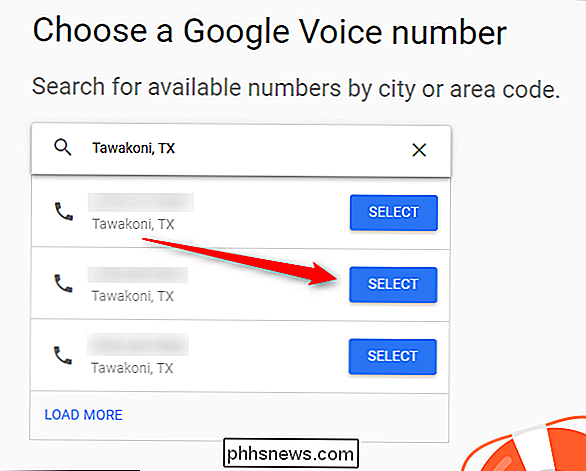
Si vous ne voulez pas que votre numéro principal sonne lorsque vous recevez un appel sur Google Voice (ce qui se passe lorsque vous liez votre numéro à l'étape ci-dessus), vous devez alors dissocier votre numéro. Tout d'abord, sautez dans le menu Paramètres de la voix en cliquant sur les points dans le volet de gauche, puis choisissez "Paramètres".
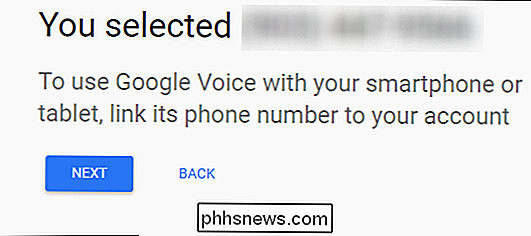
Dans la section Numéros liés, cliquez sur X à côté de votre numéro de téléphone principal. vous êtes sûr que c'est ce que vous voulez. Si c'est le cas, cliquez sur le bouton Supprimer.
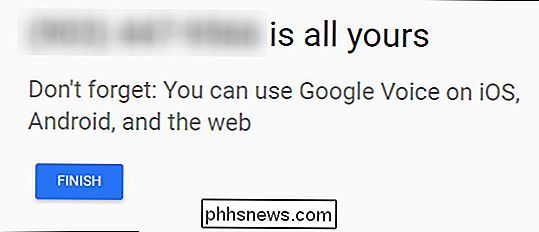
Boom, done. Vous n'avez plus à vous préoccuper des appels
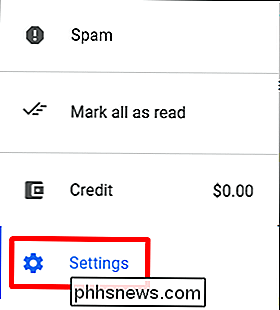
sur les deux
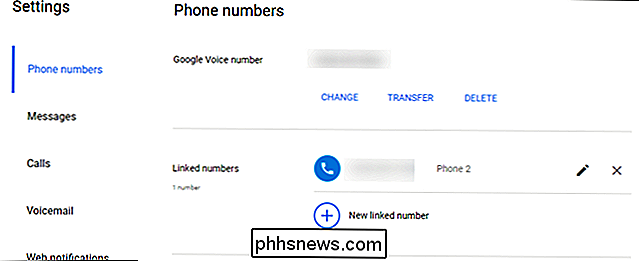
numéros.
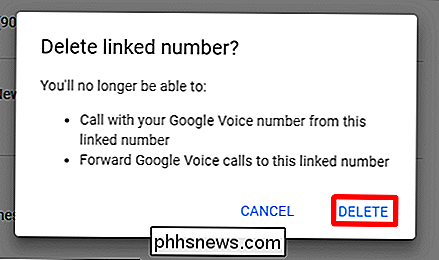
Deuxième étape: configurer votre téléphone Avec tous les outils en main et tout ce que vous avez installé, vous êtes prêt à rouler. C'est une installation relativement simple, donc j'espère que vous ne rencontrerez aucun problème. Il est également intéressant de mentionner que si vous pouvez techniquement faire la plupart de ces choses
juste
en utilisant l'application Google Voice, je eu des problèmes pour obtenir des notifications pour les appels et autres joyeusetés avec juste la voix. Le fait de tout basculer vers Hangouts a corrigé ce problème. Je recommande donc d'utiliser cette fonction au lieu de seulement la voix.
D'abord, lancez Hangouts. Ce sera en fin de compte le concentrateur qui gère tous vos paramètres. Si vous avez déjà utilisé Hangouts, vous connaissez déjà l'interface. Sur Android, il y a deux onglets: un pour les messages et un pour les appels (qui n'est présent qu'une fois le Hangouts Dialer installé). Sur iOS, les onglets sont en bas, et il y en a quatre: Contacts, Favoris, Messages et Appels. En fin de compte, ceux-ci fonctionnent de la même manière, et vous n'avez vraiment qu'à vous soucier des onglets Messages et Appels plates-formes
Allez-y et faites glisser le menu sur le côté gauche en appuyant sur les trois lignes dans le coin supérieur (ou glissez simplement de gauche à droite), puis choisissez Paramètres.
Sur Android, choisissez votre compte, puis trouvez la section Google Voice. Sur iOS, faites défiler jusqu'à l'entrée "Numéro de téléphone" et appuyez sur dans ce menu.
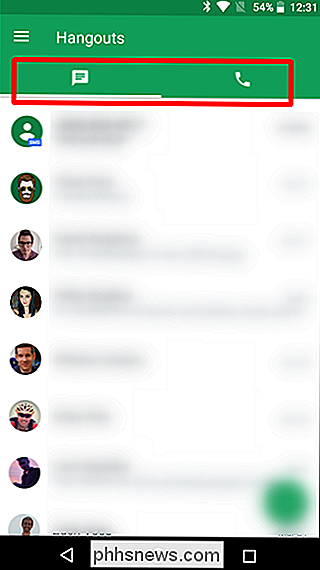
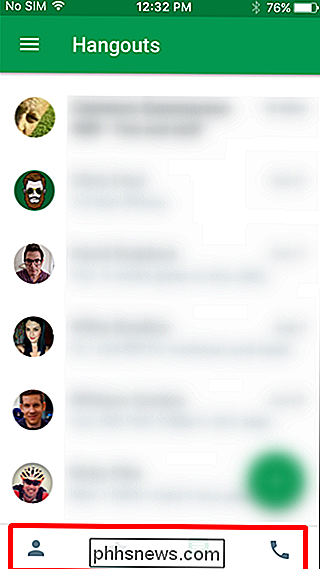
La première chose que vous voulez activer est l'option "Appels téléphoniques entrants", ce qui signifie qu'il sonne sur ce téléphone lorsque vous obtenez un appel.
Si vous souhaitez également utiliser Hangouts à la place de Google Voice pour les messages texte, activez également l'option "Messages". C'est sympa de pouvoir tout gérer depuis la même application, et les SMS dans Hangouts sont légèrement plus agréables que l'application vocale. En outre, j'ai trouvé que la prise en charge GIF était meilleure dans Hangouts que dans Voice, donc tenez-en compte.
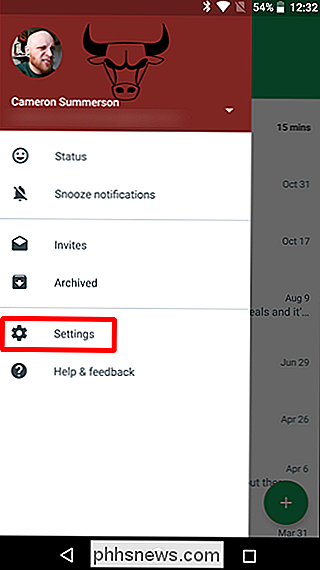
N'oubliez pas que si vous choisissez d'utiliser Hangouts pour SMS, vous recevrez des notifications sur tous les appareils sur lesquels Hangouts est installé. -y compris les ordinateurs.
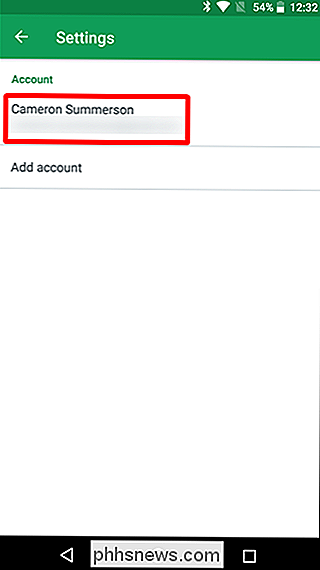
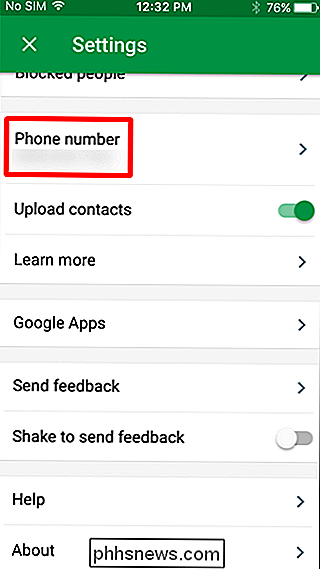
Sur iOS, il y a un autre paramètre que vous voulez vous assurer est activé. De retour dans le menu principal Paramètres, basculez sur "Répondre sur l'écran de verrouillage" à, ce qui vous permettra de répondre aux appels directement à partir de l'écran de verrouillage, comme un appel natif.
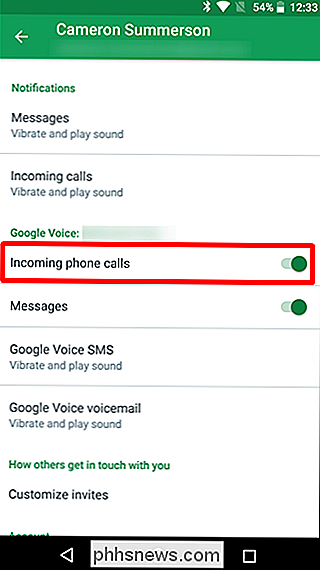
Vous pouvez désormais envoyer des SMS normalement, mais au lieu d'utiliser les applications de numérotation et de messagerie, vous utiliserez simplement Hangouts (à moins, bien sûr, que vous ayez choisi d'utiliser l'application Google Voice pour la messagerie).
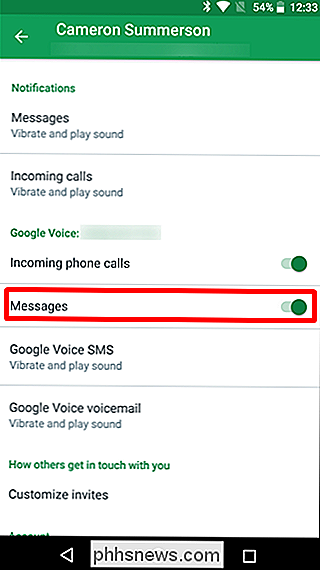
Troisième étape: Modifiez vos paramètres Google Voice ( Facultatif)
Les paramètres de Google Voice sont synchronisés sur plusieurs appareils (et sur le Web). Vous pouvez donc modifier certaines choses.
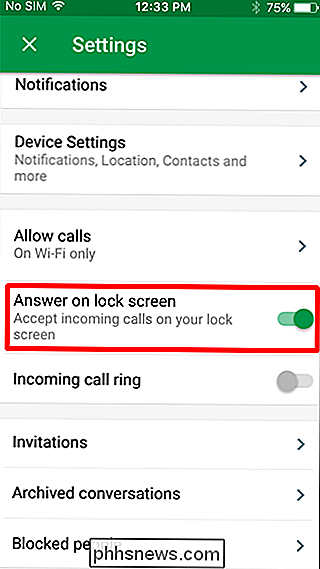
Liez votre numéro principal
Tout d'abord, si vous ne prévoyez pas en utilisant ceci comme votre téléphone principal (que je suggère vraiment de ne pas faire de toute façon), vous pouvez définir tous les appels à transmettre à votre numéro principal. Dans Google Voice, ouvrez Paramètres, puis choisissez "Numéros liés" pour ajouter votre numéro principal. Si vous l'avez fait lors de la configuration de votre numéro de voix et que vous ne l'avez pas déconnecté, alors vous êtes déjà bien ici.
Gardez à l'esprit que tous les appels et autres peuvent également sonner sur votre téléphone principal, vous recevrez donc des appels sur les deux. Si vous envisagez d'utiliser votre nouvelle configuration sans opérateur en tant que système autonome, je ne m'inquiéterais pas de lier des numéros.
Activer les notifications d'appels manqués et les messages par courriel
Lorsque vous recevez un appel manqué sur votre numéro Google Voice , vous pouvez recevoir des notifications par email. Personnellement, je trouve cela agaçant, mais vous le faites.
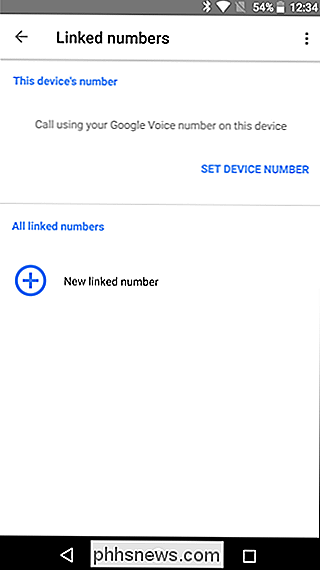
Pour activer cette fonctionnalité, ouvrez l'application Voice, puis allez dans Paramètres
Pour activer le SMS par email, activez l'option "Transférer les messages à ...".
Pour recevoir les notifications d'appels manquées par e-mail, activez l'option "Recevoir des alertes par e-mail pour les appels manqués"
Préparez l'inondation dans votre boîte de réception
Transcriptions de la messagerie vocale
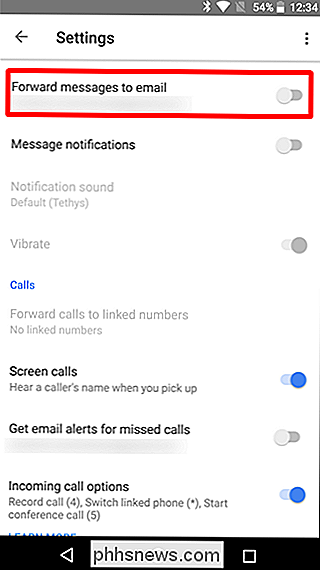
Pour recevoir des appels, vous pouvez également laisser Google transcrire vos messages vocaux, ce qui est bien.
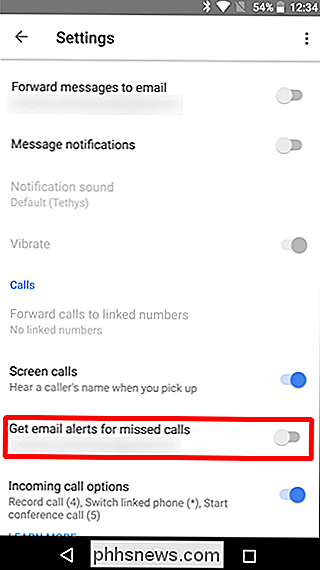
Dans l'application vocale, ouvrez le menu Paramètres et faites défiler jusqu'à la section Messagerie vocale. Activez l'option "Analyse de la transcription de la messagerie vocale".
Vous pouvez également activer l'option "Obtenir la messagerie vocale par e-mail" pour obtenir ces transcriptions dans votre e-mail, ce que j'aime vraiment.
Autres applications
Dire que Google Voice / Hangouts est le seul moyen de le faire serait stupide, car il y a beaucoup d'autres applications qui font la même chose. Le fait est que la combinaison de Hangouts et de Voice est la manière la plus universelle d'utiliser votre téléphone sans avoir recours à un opérateur, et c'est la meilleure option pour une solution tout-en-un qui traite les appels et les textes. Tous les autres tombent à plat à cet égard.
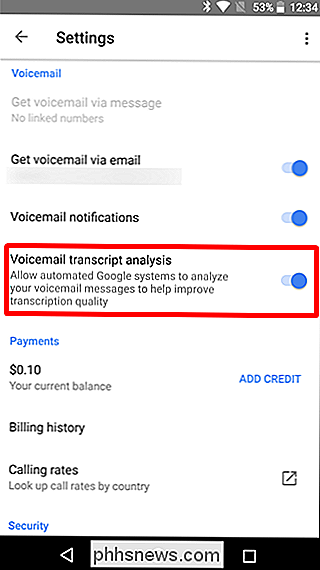
Mais! Il existe d'autres options pour rester en contact avec les gens:
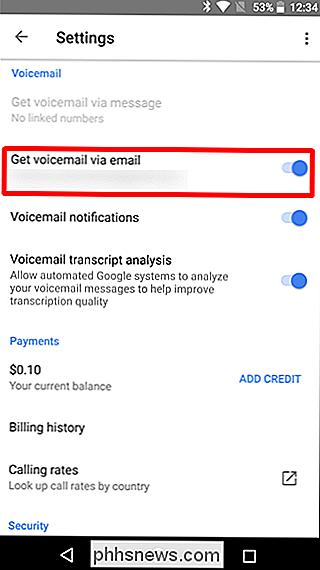
Facebook Messenger:
C'est un excellent moyen de passer des appels et d'envoyer des messages à des personnes que vous connaissez, mais le problème est que tout est géré via Facebook. Cela signifie que vous n'avez pas de numéro de téléphone à donner dans cet exemple.
WhatsApp:
- À peu près la même chose que Facebook Messenger, seulement avec un compte WhatsApp Autres clients de messagerie instantanée:
- L'histoire sera la même partout: vous pouvez parler à des gens que vous connaissez à peu près n'importe quel client de messagerie instantanée que vous utilisez tous les deux, mais vous manquerez de la robustesse et de la polyvalence d'avoir un véritable numéro de téléphone à utiliser C'est une excellente façon d'utiliser un ancien téléphone en seconde ligne si vous en avez besoin. Et compte tenu de l'omniprésence actuelle du Wi-Fi public, vous pouvez obtenir une couverture
- presque n'importe où, la principale exception étant les voyages. Si vous êtes dans la voiture, vous n'avez pas vraiment de chance. Dès que vous vous reconnectez, vous êtes de nouveau opérationnel.
Comment réorganiser les icônes de votre chaîne Roku
Roku Channel Store propose des centaines de sources vidéo, sans parler des chaînes cachées que vous pouvez trouver sur le Web. Continuez à ajouter des choses, et éventuellement vous aurez plus de canaux que vous pouvez naviguer rapidement. N'y a-t-il pas moyen de déplacer vos favoris, comme Netflix et PBS, vers le haut?

Que sont les notifications "silencieuses" sur Android?
Voici donc le scénario: vous prenez votre téléphone et vous ne voyez rien dans la barre de notification. Mais vous abaissez l'ombre, et il y en a une. C'est un petit homme mystérieux sans icône dans le bar. Voilà, en un mot, une notification silencieuse - une notification qui apparaît sans alerte sonore ou visuelle pour vous faire savoir qu'il est là.



