Comment diffuser en continu votre jeu PC avec Windows 10's Mixer

La mise à jour des créateurs de Windows 10 a ajouté une nouvelle fonction de diffusion de jeux en direct. Vous pouvez diffuser votre jeu en temps réel à vos amis sans aucun logiciel supplémentaire.
Cette fonctionnalité utilise le service de mixage de Microsoft, appelé à l'origine Beam, avec votre gamertag Xbox. Il ne peut malheureusement pas être diffusé sur Twitch, malheureusement, vous aurez toujours besoin d'un logiciel tiers pour le faire.
Premièrement: Configurer les paramètres de diffusion du jeu
CONNEXION: Comment diffuser un jeu PC sur Twitch avec OBS
Avant de lancer un flux en direct, vous pouvez configurer les paramètres de diffusion de votre jeu en accédant à Paramètres> Jeux> Diffusion sous Windows.
Les paramètres par défaut devraient fonctionner, mais votre microphone et votre webcam sont désactivés par défaut. ne pas être inclus dans le flux. Voici ce que font les différentes options:
- Enregistrer l'audio lorsque je diffuse : Le son du jeu n'est diffusé que si vous activez cette option. Si vous désactivez cette option, vous diffuserez simplement une vidéo silencieuse
- Qualité audio : Choisissez différents niveaux de qualité audio pour votre flux si vous enregistrez du son. Nous vous recommandons d'utiliser l'option par défaut de 128 kbps, car elle offre un bon compromis entre la qualité et la bande passante.
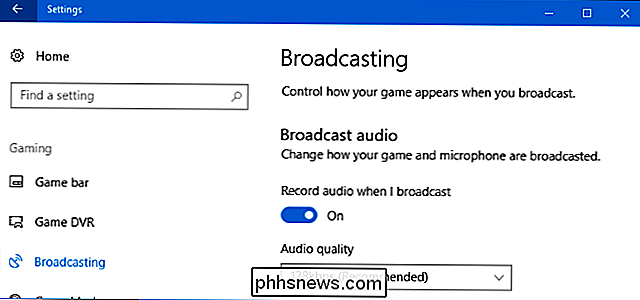
- Activer le micro lorsque je diffuse : Activez cette option pour que Windows ajoute l'audio de votre microphone à votre courant. Vous pouvez parler et vos spectateurs entendront votre voix
- Utiliser l'annulation automatique de l'écho : Windows tente automatiquement d'annuler les échos de votre microphone si vous activez cette option
- Volume du microphone et volume : ajustez ces curseurs pour contrôler le volume de l'audio de votre micro et du jeu.
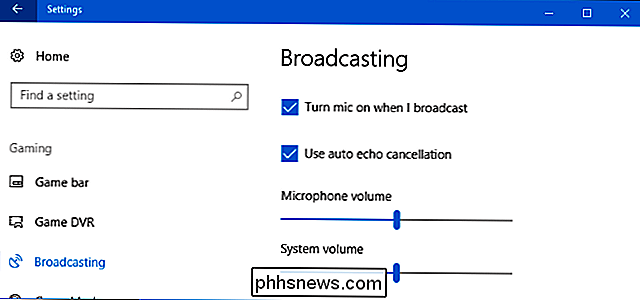
- Diffusion de l'audio du jeu uniquement : activée par défaut, Windows ne diffuse de l'audio que depuis le jeu re lecture - ainsi que tout son de votre microphone, si elle est activée. Désactivez cette option et Windows diffusera tous les fichiers audio sur votre PC
- Langage de diffusion : Cette option vous permet d'indiquer la langue dans laquelle vous diffusez afin que les utilisateurs puissent trouver les flux dans leur langue.
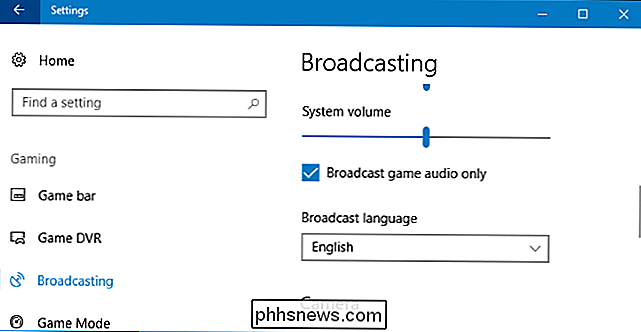
- Utilisation caméra lorsque je diffuse : Activez cette option pour que Windows ajoute une miniature de la vidéo de votre webcam au flux, permettant à vos spectateurs de vous voir.
- Caméra : sélectionnez la webcam que vous souhaitez utiliser.
- Capturer le curseur de la souris dans les diffusions : Choisissez si le curseur de la souris doit être visible dans le flux
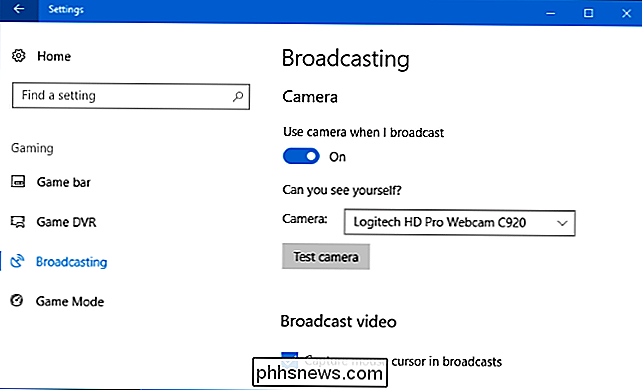
Commencer la diffusion
CONNEXION: Comment enregistrer un jeu PC avec Windows 10 Jeu DVR et jeu Barre
Pour lancer la diffusion, lancez le jeu auquel vous voulez jouer, puis appuyez sur Windows + G pour ouvrir la barre de jeu. Cliquez sur le bouton "Diffuser" sur la barre de jeu. Vous pouvez également appuyer sur Windows + Alt + B pour activer immédiatement cette fonction
Ces raccourcis clavier peuvent être personnalisés dans le volet Paramètres> Jeux> Barre de jeu.
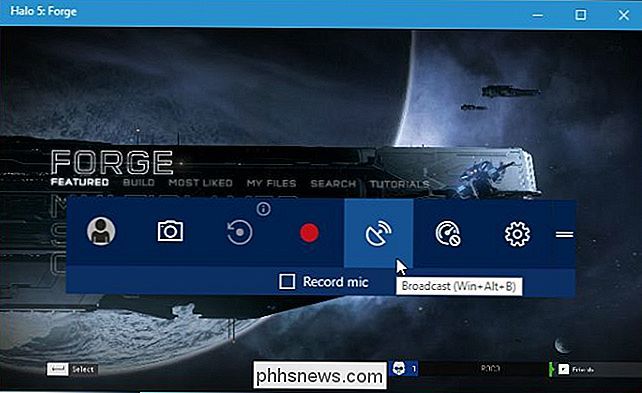
La boîte de dialogue Configuration de diffusion s'affiche. Vous voyez votre gamertag Xbox Live et votre canal Mixer. Vous pouvez également choisir d'inclure ou non l'audio de votre microphone et de la vidéo de votre webcam. Pour voir l'adresse de votre chaîne sur laquelle d'autres personnes peuvent vous regarder, cliquez sur le lien "Votre chaîne".
Pour lancer la diffusion, cliquez sur "Démarrer la diffusion".
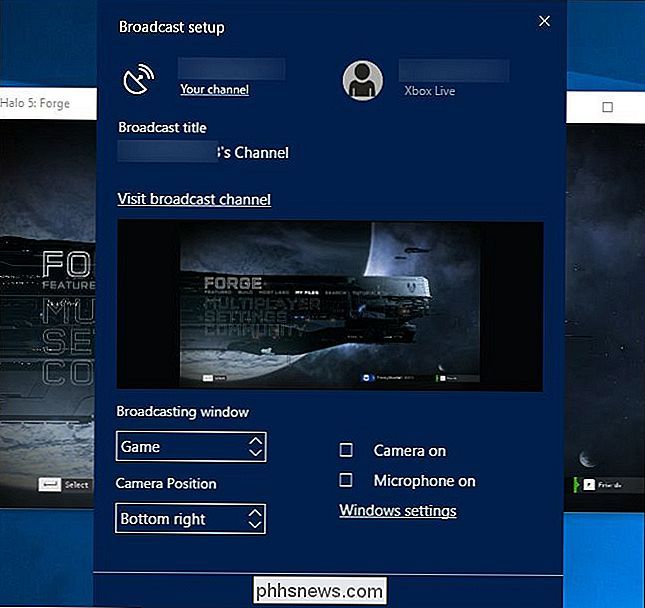
Pendant la diffusion, une fenêtre d'état apparaît au-dessus du jeu.
De gauche à droite, les indicateurs d'état confirment que vous enregistrez en direct, montrent le nombre de spectateurs que vous avez en ce moment et comptent combien de temps vous avez diffusé. Les boutons vous permettent de mettre en pause et de reprendre votre flux, d'arrêter la diffusion, d'activer ou de désactiver votre microphone et d'activer ou de désactiver votre webcam. Les deux derniers boutons vous permettent d'afficher les messages de discussion associés à votre chaîne et de faire glisser la fenêtre d'état vers un emplacement différent sur votre écran.
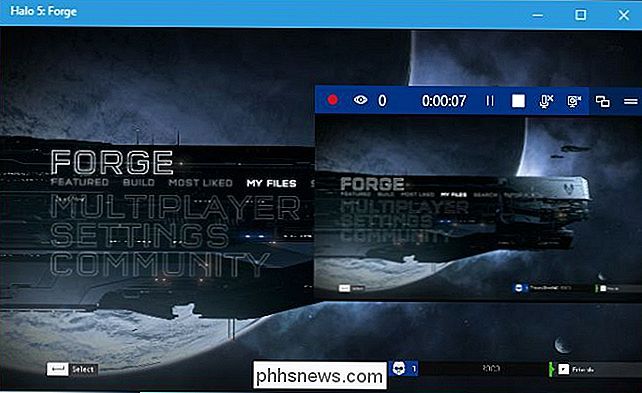
Partager votre diffusion
Vous pouvez afficher l'adresse Web de votre chaîne de mixage en cliquant sur Lien "Votre chaîne" dans la boîte de dialogue de configuration de diffusion. Votre chaîne porte le même nom que votre nom de jeu Xbox. Ainsi, lorsque vous cliquez sur le lien, vous accédez à la page avec une adresse comme celle-ci://mixer.com/votre_xbox_gamertag.
Donnez cette adresse à vos amis ou à toute autre personne avec qui vous souhaitez partager votre jeu. Toute personne qui visite la page peut regarder votre flux en direct et discuter avec d'autres spectateurs.
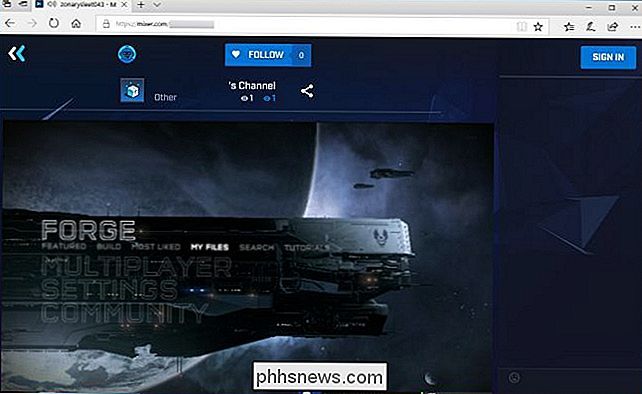
Le mixeur de Microsoft n'est pas encore aussi complet qu'une option tierce comme Twitch. Alors que Microsoft veut clairement que Mixer soit une destination, la plupart des gens recherchent des choses à regarder sur Twitch ou YouTube Live. Mais Mixer fonctionne bien et est intégré à Windows 10, c'est donc très pratique pour les streamers débutants.
La prise en charge de la diffusion sur Mixer est également intégrée à la Xbox One. Lorsque vous jouez à un jeu, appuyez sur le bouton Xbox de votre contrôleur et dirigez-vous vers Diffuser et capturer> Diffusion> Démarrer la diffusion pour commencer.

Qu'est-ce qu'une édition "N" ou "KN" de Windows?
Microsoft distribue des éditions spéciales "N" de Windows en Europe et des éditions "KN" de Windows en Corée. Ce sont les mêmes que les éditions standard de Windows, sauf qu'elles ne comprennent pas Windows Media Player et d'autres fonctions de lecture multimédia. Comment les éditions "N" et "KN" sont-elles différentes?

Comment télécharger votre bibliothèque musicale sur Google Play Musique
Google Play Musique offre un abonnement de diffusion musicale illimitée associé à YouTube Red, mais c'est plus que cela. Même si la musique que vous souhaitez écouter n'est pas disponible dans la bibliothèque de diffusion de Google, vous pouvez l'ajouter à votre bibliothèque personnelle Google Play Musique et l'écouter depuis n'importe quel appareil.



