Activer le VPN permanent sur un iPhone ou un iPad

"Toujours sur VPN" est conçu pour les entreprises et autres organisations, il doit donc être activé avec un profil de configuration ou un serveur de gestion d'appareils mobiles. Après l'avoir activé, le VPN sera toujours activé. Si la connexion VPN échoue, les applications sur votre appareil ne seront pas autorisées à se connecter à Internet jusqu'à ce qu'il revienne.
Ce dont vous aurez besoin
RELATED:
Comment se connecter à un VPN à partir de votre iPhone ou iPad Ce n'est pas aussi simple que de basculer un commutateur sur votre iPhone ou votre iPad. Vous aurez besoin d'un type spécifique de VPN, votre appareil iOS devra être en mode supervisé, puis l'option ne pourra être activée que via un profil de configuration ou un serveur de gestion de périphérique mobile. Voici ce dont vous aurez besoin:
Un VPN IKEv2
- : Vous devez utiliser un VPN IKEv2 sur votre iPhone ou votre iPad. Si vous configurez votre propre serveur VPN, utilisez un logiciel serveur qui offre ce type de VPN. Par exemple, StrongSwan fonctionne sous Linux, Mac OS X, FreeBSD et d'autres systèmes d'exploitation, offrant un serveur VPN open-source prenant en charge le protocole IKEv2 Un iPhone ou un iPad supervisé
- : vous ne pouvez pas simplement activer l'option VPN "always-on" sur un serveur de gestion d'appareils mobiles ou avec un profil de configuration. Cette option nécessite que votre iPhone ou iPad soit "supervisé", ce qui nécessitera une réinitialisation complète de l'iPhone ou de l'iPad. Un profil de configuration ou Mobile Device Management Server
- : Une fois votre appareil supervisé, vous devrez activer cette option via un profil de configuration créé avec Apple Configurator ou sur un serveur de gestion de périphérique mobile. Nous aborderons la méthode du profil de configuration, mais sachez que vous pouvez activer à distance cette option sur un serveur MDM si vous avez votre iPhone ou iPad géré via celui-ci. Supervisez votre iPhone ou iPad et installez le profil
En supposant L'appareil iOS n'est pas encore supervisé, vous devez le superviser avant de continuer. Installez l'application Apple Configurator sur votre Mac - oui, vous avez besoin d'un Mac pour ce processus.
Assurez-vous de désactiver la fonction «Localiser mon iPhone» ou «Trouver mon iPad» dans le volet Paramètres d'iCloud avant de continuer. Si vous ne le faites pas, vous ne pourrez pas superviser l'appareil et verrez à la place un message d'erreur
CONNEXE:
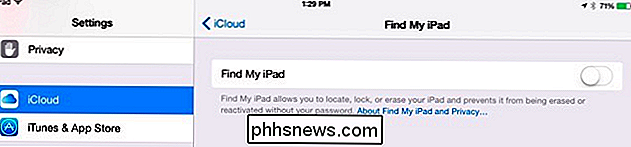
Ce que vous devez savoir sur les sauvegardes iPhone et iPad Connectez l'iPhone ou l'iPad sur votre Mac et ouvrez Apple Configurator. Nommez l'appareil et basculez le curseur "Supervision" sur Activé. Cliquez sur le bouton Infos sur l'organisation et donnez un nom à votre organisation. Enfin, cliquez sur le bouton Préparer
Attention
: La préparation de votre iPhone ou iPad effacera son stockage. Vous pouvez d'abord créer une sauvegarde dans iTunes. Vous pouvez ensuite restaurer à partir de la sauvegarde - ou simplement restaurer à partir d'une sauvegarde normale d'iCloud. Apple Configurator va préparer l'appareil et le superviser. Cela implique de télécharger une nouvelle copie d'iOS et de tout configurer à partir de zéro. Selon la vitesse de votre connexion Internet, cela peut prendre entre quinze et vingt minutes.
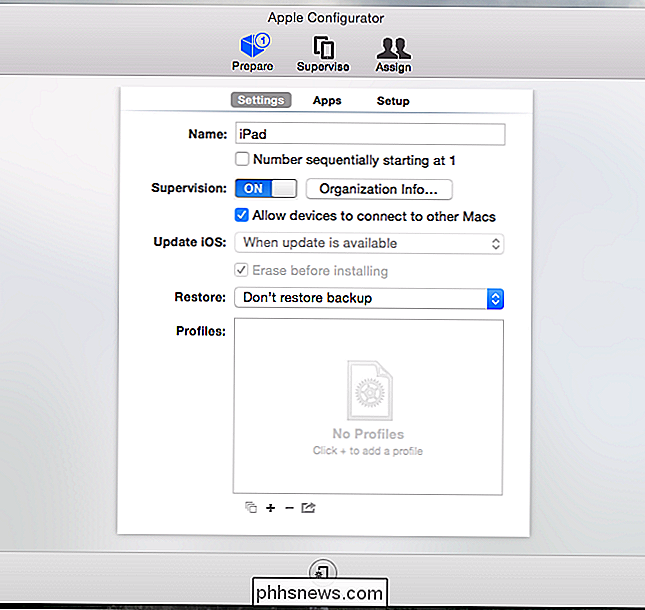
Une fois le processus terminé, vous devez configurer l'iPhone ou l'iPad normalement. Vous avez la possibilité de restaurer à partir d'une sauvegarde existante ou de la configurer comme un nouveau périphérique.
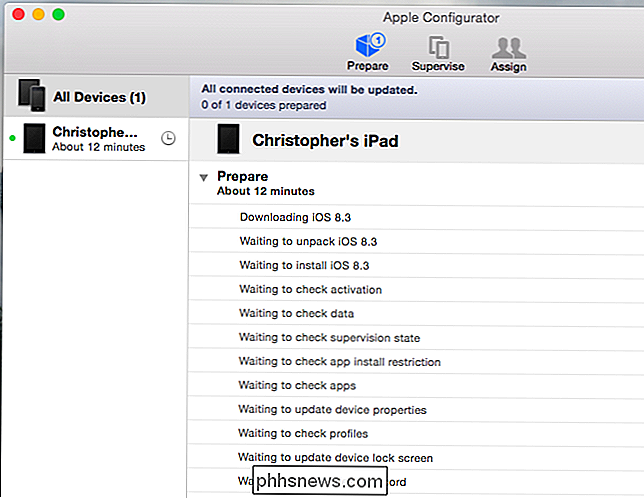
Si vous allez dans Paramètres> Général> Profil après, vous verrez que votre périphérique est maintenant considéré comme supervisé.
Créer un Profil VPN Always-on
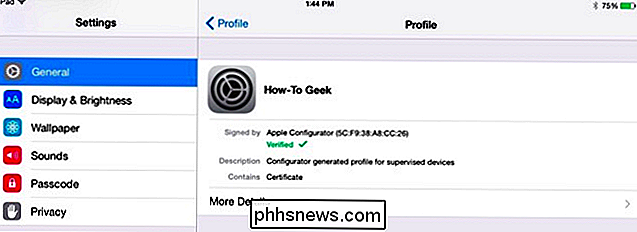
Vous devez maintenant appliquer le paramètre VPN always-on via un profil de configuration. Nous avons déjà donné des instructions pour la création de fichiers de profil qui contiennent des paramètres VPN, et le processus est sensiblement le même. Cependant, le paramètre VPN toujours actif nécessite qu'un périphérique soit "supervisé", vous ne pouvez donc pas simplement créer le profil et l'installer.
Connectez votre iPhone ou iPad au même Mac, puis cliquez sur l'icône Superviser en haut de la fenêtre Apple Configurator. Sélectionnez le périphérique connecté, cliquez sur le bouton + en bas de la liste Profils, puis sélectionnez "Créer un nouveau profil".
CONNEXION:
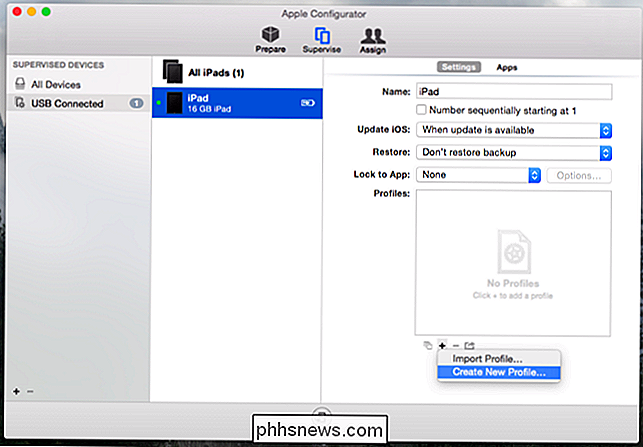
Créer un profil de configuration pour simplifier la configuration VPN sur les iPhones et les iPad Sélectionnez la catégorie VPN et cliquez sur Configurer. Sous Type de connexion, choisissez IKEv2. Vous serez alors en mesure d'activer l'option "Toujours sur VPN (supervisé uniquement)". Complétez les autres informations ici pour fournir le serveur et les détails de connexion requis par votre VPN. Si le serveur nécessite des certificats, vous devez sélectionner la catégorie Certificats et fournir les certificats dont votre périphérique aura besoin.
Pour plus de détails, suivez notre guide de configuration des VPN sur un périphérique iOS avec un profil de configuration.
Une fois que vous avez créé le profil, activez-le dans la liste et cliquez sur le bouton Appliquer. Il sera poussé vers l'iPhone ou l'iPad supervisé que vous avez connecté à votre Mac.
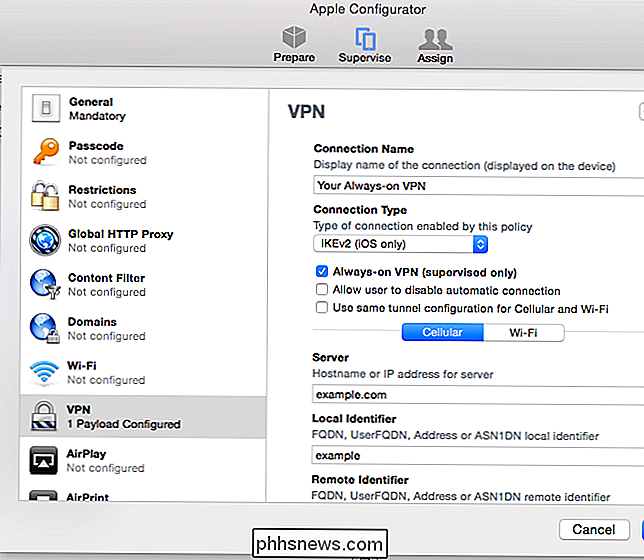
Malheureusement, il n'y a aucun moyen de faire fonctionner les autres types de VPN dans un mode "always-on", et vous ne pouvez pas le faire sans sauter à travers les cerceaux ci-dessus. Heureusement, iOS 8 restera connecté aux VPN même si l'écran est éteint - mais ce n'est pas la même chose qu'un VPN toujours actif qui protège les données de l'application contre les transmissions de données cellulaires et Wi-Fi.
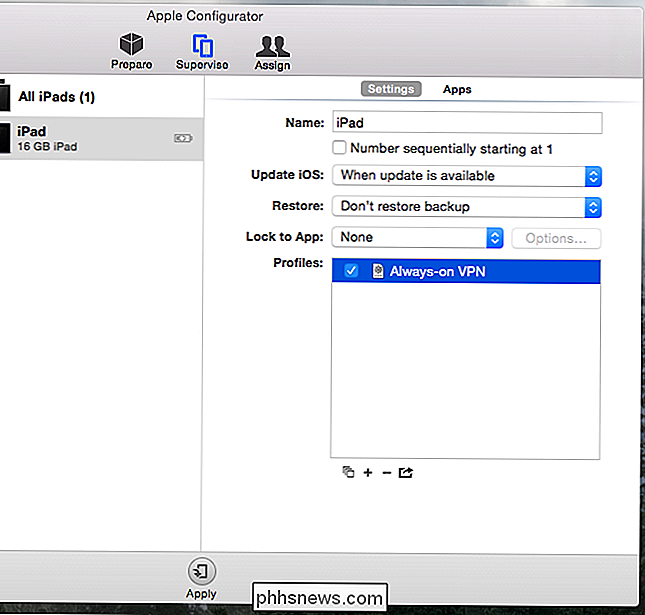
Image Crédit: William Hook sur Flickr

Comment redimensionner, convertir et modifier rapidement des images depuis le terminal Linux
ImageMagick est une suite d'utilitaires de ligne de commande permettant de modifier et de manipuler des images. ImageMagick peut effectuer rapidement des opérations sur une image à partir d'un terminal, effectuer un traitement par lot de nombreuses images ou être intégré dans un script bash. ImageMagick peut effectuer une grande variété d'opérations.

Installation des pilotes d'imprimante sous Linux
Vous n'avez généralement pas besoin d'installer de pilotes matériels sous Linux. Il détectera automatiquement le matériel dans votre ordinateur et le configurera pour vous - c'est l'objectif. Mais les imprimantes peuvent être une histoire différente. Voici un fait amusant: L'impression sur Linux est gérée via CUPS (le «Common Unix Printing System»).



