Comment modifier ou créer des modes personnalisés pour le système de caméra Netgear Arlo Pro

Par défaut, le système de caméra Arlo Pro de Netgear est disponible avec plusieurs modes différents, selon que vous re à la maison ou à l'extérieur. Cependant, vous pouvez personnaliser les paramètres pour différents modes. Voici comment créer vos propres modes dans l'application Arlo.
Quatre modes par défaut sont disponibles: Armé, Désarmé, Horaire et Géofencing. Malheureusement, aucun de ces modes ne permet à la caméra d'enregistrer des mouvements sans recevoir d'alertes en permanence. Vous pouvez modifier les modes par défaut pour ce faire, mais vous pouvez avoir la possibilité de basculer facilement entre la réception des alertes et leur non-réception.
Pour commencer, ouvrez l'application Arlo et appuyez sur l'onglet "Mode" en bas
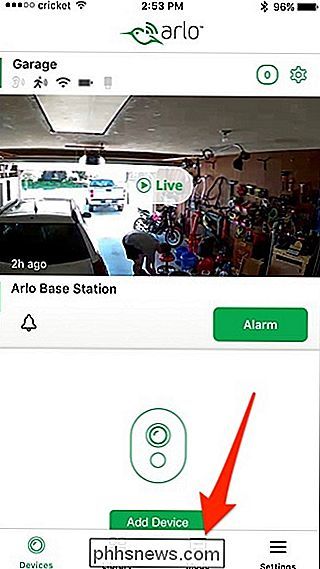
Sélectionnez votre station de base Arlo dans "Mes périphériques".
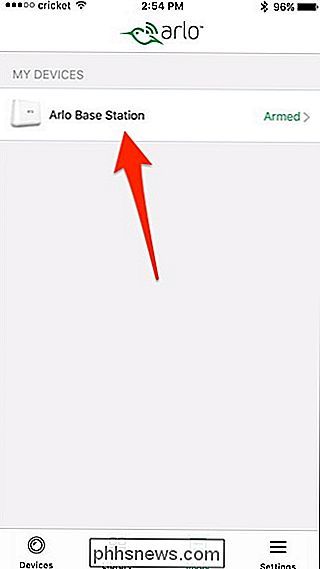
De là, vous pouvez appuyer sur le crayon pour modifier un mode existant, ou sur "Ajouter un mode" pour en créer un nouveau. Nous allons en créer un nouveau pour ce tutoriel
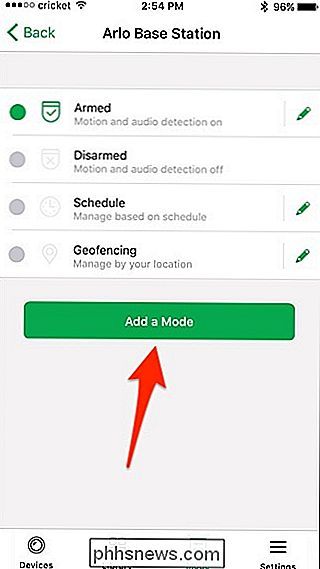
Tapez un nom pour votre nouveau mode, puis cliquez sur "Suivant" dans le coin supérieur droit de l'écran.
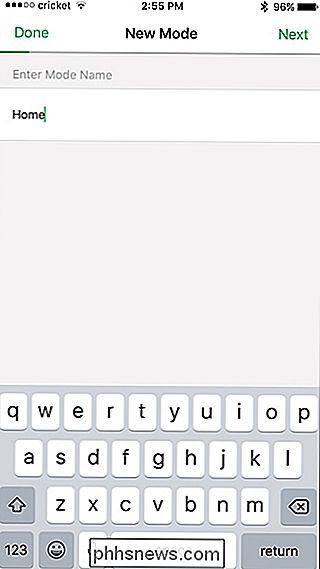
Ensuite, sélectionnez la caméra (s) ) que vous voulez inclure dans ce nouveau mode et appuyez sur "Suivant".
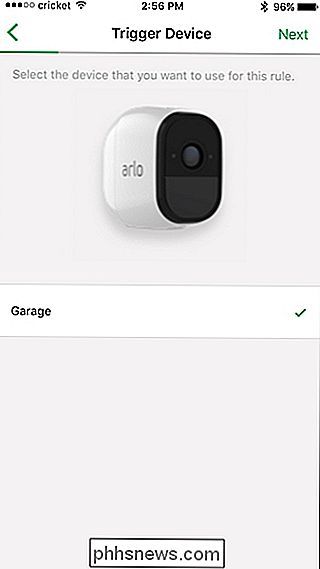
Sur l'écran suivant, sélectionnez le mode d'activation de la ou des caméras, en sélectionnant "Lorsque le mouvement est détecté" ou "En cas de détection audio" ". Vous pouvez également sélectionner les deux.
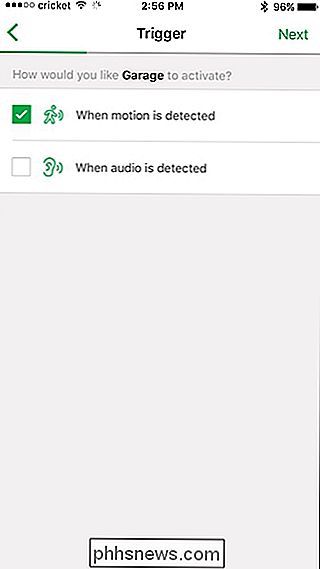
Ensuite, ajustez la sensibilité au mouvement en utilisant le curseur et cliquez sur "Suivant" lorsque vous avez terminé.
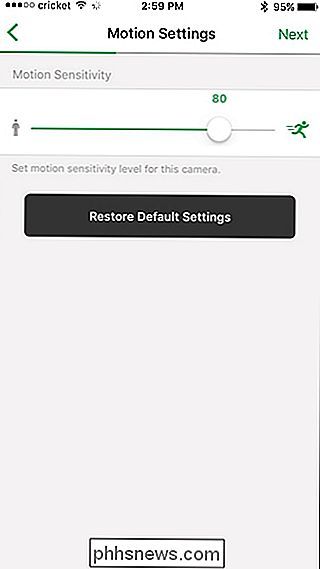
Appuyez à nouveau sur "Suivant"
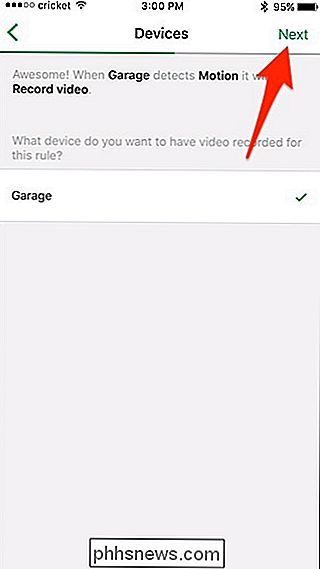
Sur l'écran suivant, sélectionnez ce que vous voulez la caméra (s) à faire, ainsi que si vous voulez que la sirène retentisse. Appuyez sur "Suivant".
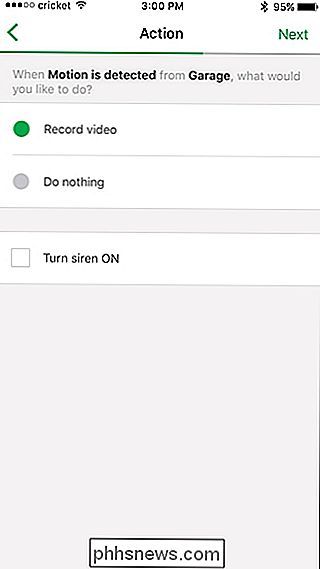
Ensuite, sélectionnez la durée d'enregistrement de la ou des caméra (s), soit l'enregistrement jusqu'à ce que le mouvement s'arrête, soit l'enregistrement pendant une durée déterminée. Cliquez sur "Suivant".
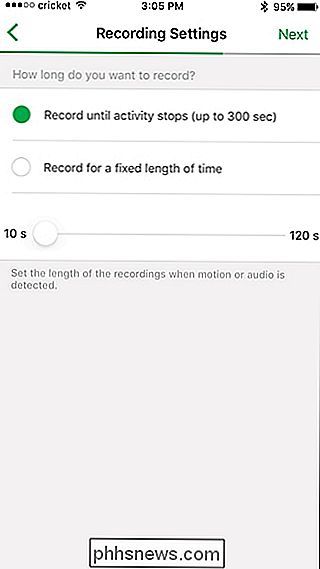
Sélectionnez la manière dont vous souhaitez recevoir les alertes, soit par notifications push ou par e-mail (ou les deux). Vous pouvez également choisir de ne pas recevoir d'alertes du tout en désélectionnant chaque option
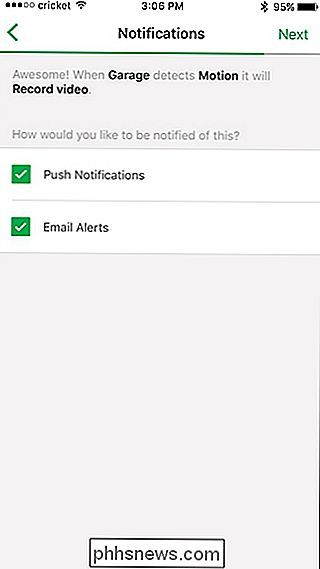
L'écran final affichera un aperçu des paramètres du mode. Hit "Save" si tout a l'air bien.
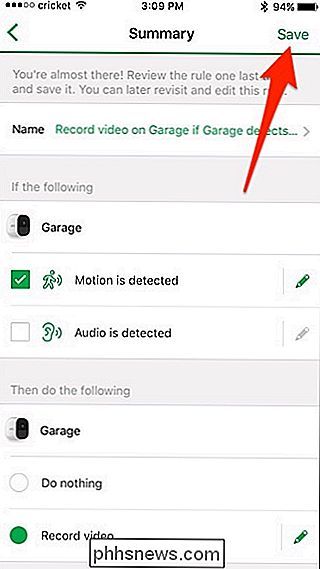
Votre nouveau mode personnalisé apparaîtra au bas de la liste. Sélectionnez-le pour l'activer.
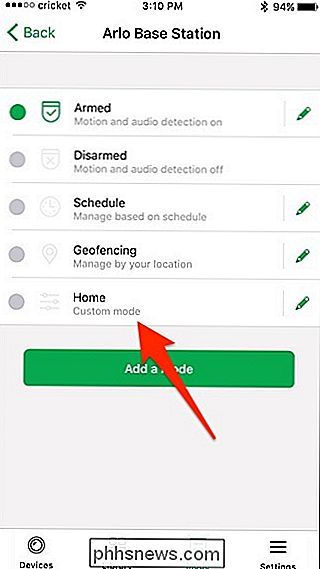
À partir de là, vous pouvez basculer entre les modes quand vous le souhaitez, selon que vous voulez ou non enregistrer les caméras.

Comment mettre à jour manuellement votre Chromebook lorsque le logiciel est trop ancien
Si vous achetez un Chromebook qui a été retiré depuis un certain temps, il y a un petit risque de problème de téléchargement du dernier OS mises à jour. Heureusement, la mise à jour de votre Chromebook n'est pas impossible. On ne sait pas très bien pourquoi cet échec se produit, mais si un Chromebook repose trop longtemps sur la même version, il ne peut tout simplement pas tirer sur le dernier.

Comment éteindre le voyant d'état de votre Nest Cam
Par défaut, la Nest Cam est dotée d'un voyant d'état à l'avant assez subtil, mais qui peut néanmoins vous distraire en fonction de votre utilisation l'appareil photo. Voici comment l'éteindre CONNEXES: Comment atténuer l'éblouissement aveuglant des lumières DEL de vos gadgets Ces minuscules lumières DEL sur tous vos appareils électroniques sont un peu ennuyeuses, et il existe des façons de les couvrir les vers le haut ou au moins les dim afin qu'ils soient moins durs.



