Comment télécharger des fichiers avec votre NAS Synology (et éviter de laisser votre ordinateur allumé la nuit)

Si vous avez un NAS Synology, vous pouvez facilement le configurer pour télécharger des fichiers volumineux pour vous, en permettant éteignez votre PC et laissez le NAS ronfler en arrière-plan. Regardons comment démarrer et planifier ces téléchargements maintenant.
Pourquoi utiliser votre NAS pour télécharger des fichiers? Il libère votre ordinateur afin que vous puissiez l'éteindre lorsque vous ne l'utilisez pas, au lieu de le laisser pour attendre les téléchargements (en craignant qu'une mise à jour automatique ou similaire ne les fout en l'air). En outre, dans la plupart des cas, votre NAS restera allumé tout le temps (puisque la plupart des utilisateurs n'éteignent pas leurs appliances NAS) et même les unités NAS Synology les plus puissantes consomment nettement moins d'énergie qu'un ordinateur de bureau. Plutôt que de laisser votre PC fonctionner pour effectuer un simple téléchargement (ou des dizaines de téléchargements), vous pouvez, à la place, décharger la tâche sur votre NAS et récupérer les fichiers plus tard. Encore mieux, vous pouvez définir un calendrier afin que les gros fichiers téléchargent au milieu de la nuit, parfait pour garder votre connexion libre et rapide pendant vos heures de veille.
CONNEXION: Comment mettre à jour manuellement et automatiquement votre NAS Synology Packages
La version secrète de notre routine de programmation de téléchargement est l'application de gestion de téléchargement gratuite et officielle de Synology, Download Station. L'application est incluse sur votre NAS par défaut, mais si vous l'avez supprimée à un moment donné, vous pouvez sauter dans le centre de paquets (le même endroit où vous mettez à jour vos applications) et rechercher l'application. Download Station prend en charge une grande variété de protocoles, notamment HTTP, FTP, BitTorrent, ainsi que des protocoles de téléchargement et de partage de fichiers moins utilisés tels que NZB, Thunder, FlashGet, QQDL et eMule, et prend en charge RSS (au cas où
Configuration de Download Station
Pour lancer Download Station, vous pouvez sélectionner l'application dans le tableau de bord Web de votre Synology NAS en cliquant sur l'icône de menu et en sélectionnant "Download Station" , voir ci-dessous, ou vous pouvez accéder à// [votre adresse IP NAS] / download /pour y accéder directement
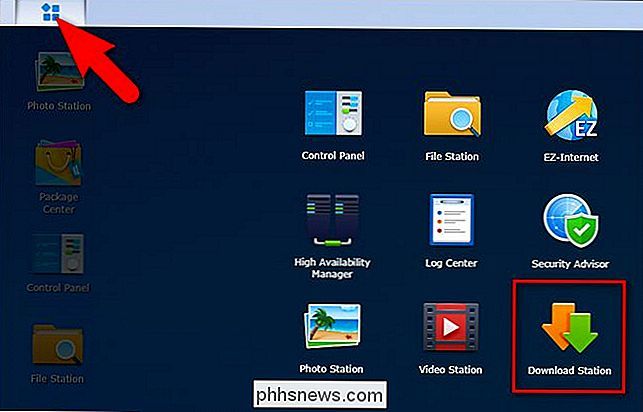
Au premier lancement, vous serez invité à spécifier un dossier de téléchargement . Cliquez sur "OK" pour passer directement au menu de sélection de la destination
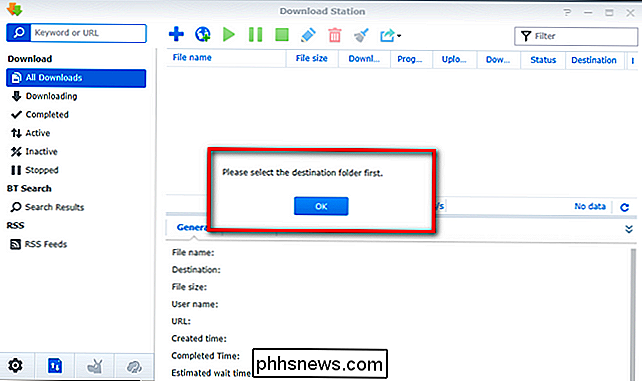
Dans le champ "Destination", vous pouvez sélectionner un dossier existant ou créer un tout nouveau dossier. Comme aucun de nos dossiers existants ne correspondait parfaitement à nos besoins, nous avons choisi de cliquer sur "Créer un dossier" et de créer un nouveau dossier appelé "téléchargements". Ce dossier apparaîtra sous la forme d'un sous-répertoire de votre dossier / home /, comme indiqué ci-dessous. Sélectionnez-le, puis cliquez sur le bouton "Sélectionner" pour continuer
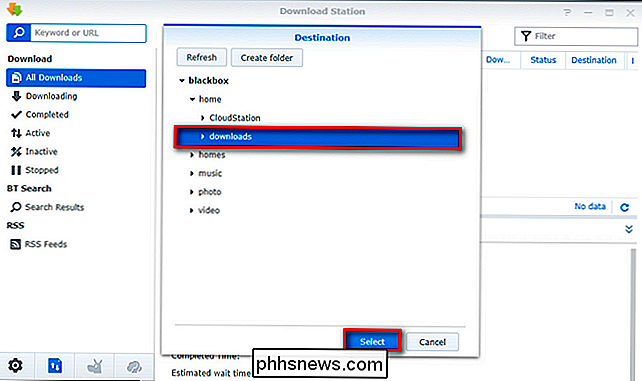
Avec notre dossier de téléchargement, nous pouvons maintenant ajouter quelques fichiers à télécharger
Ajout et planification de fichiers via Download Station
Une fois que vous avez sélectionné destination générale pour vos téléchargements, c'est une affaire simple de remplir votre gestionnaire de téléchargement avec des fichiers à télécharger. Avec Download Station ouvert, cliquez simplement sur le symbole "+" ou le symbole du globe sur le bord gauche de la barre de navigation, voir ci-dessous. Le symbole "+" sert à ajouter des téléchargements au gestionnaire via un fichier (par exemple, vous avez un fichier .torrent en main) où le bouton globe est pour les destinations au format URL (par exemple vous avez le // ou ftp: // adresse du fichier). Ajoutons une ISO de distro Linux, cette ancienne veille de test de gestionnaire de fichiers, à notre file d'attente maintenant en cliquant sur l'icône globe
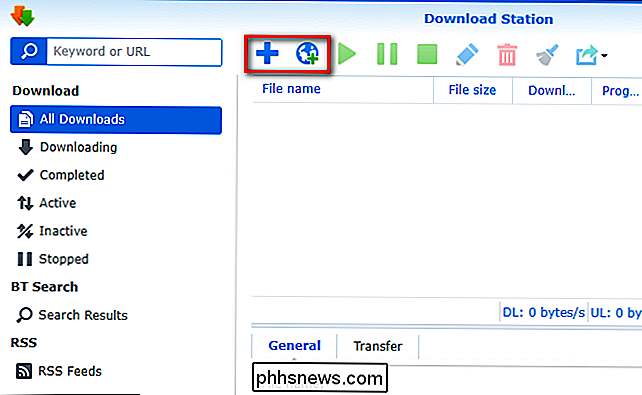
Dans le menu "Tâche" de téléchargement, vous avez quelques options à suivre. D'abord, vous pouvez laisser le répertoire de téléchargement par défaut (dans notre cas/ home / downloads /) ou vous pouvez cliquer sur "Select" et soit changer le répertoire ou créer un nouveau sous répertoire si vous voulez garder les choses particulièrement bien rangé (comme la création d'un sous-répertoire uniquement pour les fichiers ISO Linux). Ensuite, vous devez coller l'URL du fichier dans la zone "Entrer l'URL". Si le lien est une adresse FTP et que le serveur FTP exige que vous vous authentifiez d'une manière ou d'une autre, cochez "Authentification requise" afin d'obtenir une invite supplémentaire dans laquelle vous pouvez saisir votre identifiant. Sinon, cliquez simplement sur "OK" pour continuer.
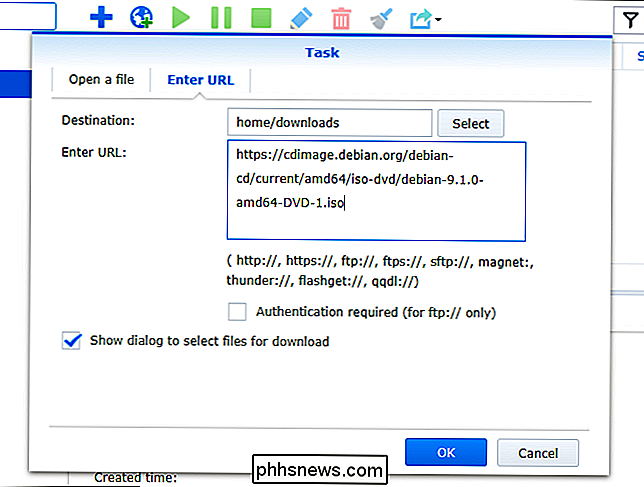
Après avoir cliqué sur OK, le téléchargement commencera automatiquement
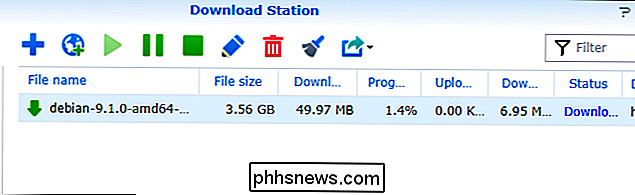
Répétez simplement le processus avec autant de fichiers que vous le souhaitez, et votre Synology NAS suivra, en téléchargeant tous
Réglage d'un programme de téléchargement
Il y a deux les couches de planification disponibles pour vous via les paramètres de Download Station. Vous pouvez planifier des périodes d'activité de téléchargement nul et vous pouvez définir des restrictions basées sur le temps pour le trafic BitTorrent. Pour modifier les deux horaires, il vous suffit de cliquer sur l'icône Paramètres dans l'interface Disk Station, située dans le coin inférieur gauche
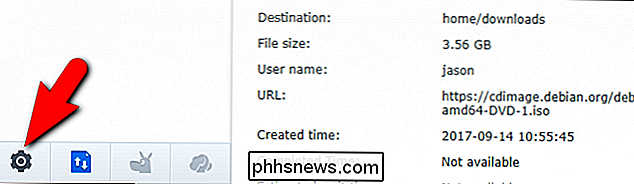
Dans le menu Paramètres, sous la section BT / HTTP / FTP / NZB , sélectionnez la sous-section "Général". Dans cette sous-section, activez "Planification avancée" puis cliquez sur "Planifier plan".
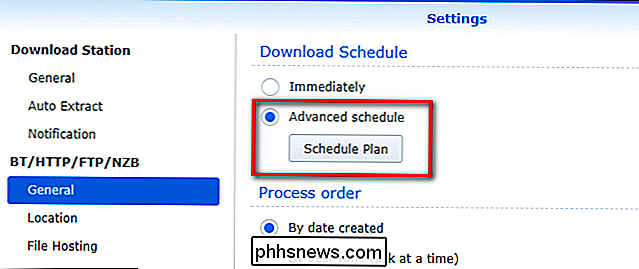
Sélectionnez d'abord le type de planification que vous voulez faire en haut, puis cliquez sur chaque carré de planification (ou cliquez et faites glisser comme vous) re les peindre) pour sélectionner beaucoup de blocs à la fois. Si vous utilisez le paramètre BT Alternate Speed, vous devrez spécifier manuellement la vitesse de transfert / téléchargement pour les transferts BitTorrent, sinon vous pouvez utiliser Blue ou la "Default Speed" pour On et "No transfers" pour Off .
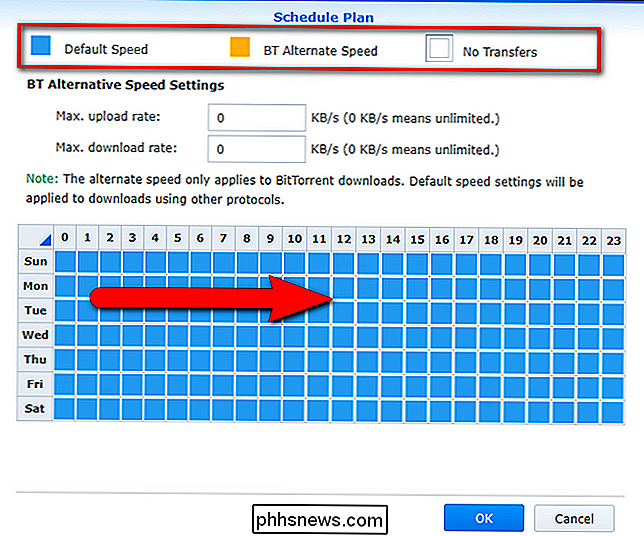
Si vous voulez le configurer pour qu'il n'y ait pas de transfert pendant la journée (mais que vous transférez entre minuit et 6h du matin), par exemple, sélectionnez "Aucun transfert" en haut, puis basculez l'horaire comme tel les téléchargements ne peuvent être effectués qu'à partir de:
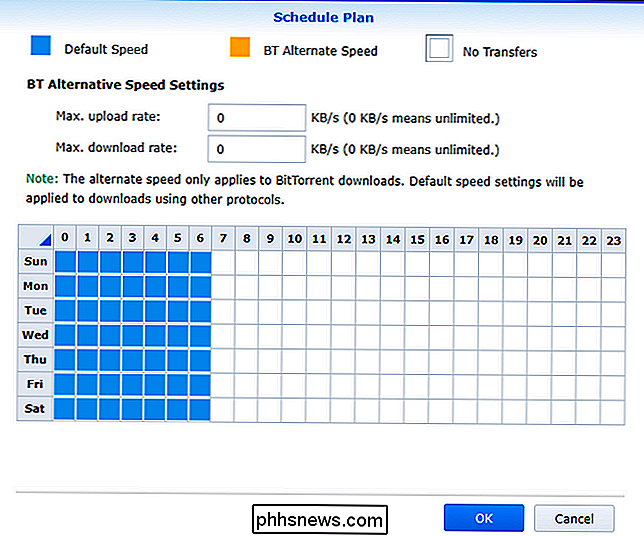
Une fois votre horaire défini, cliquez sur "OK". Maintenant, vos téléchargements existants et futurs seront, lorsqu'ils sont ajoutés en dehors des heures actives, afficher une icône de téléchargement avec une horloge, comme indiqué ci-dessous.
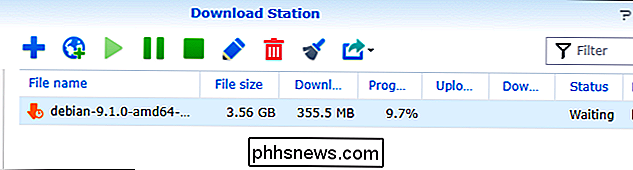
En outre, il n'y a pas de fonction de remplacement fichier par fichier pour la programmation. ne peut pas faire un clic droit sur un fichier mis en pause et le forcer à démarrer en dehors des heures actives) donc si vous devez accélérer un fichier, vous devrez revenir dans le menu et désactiver la programmation pour la durée de ce téléchargement
C'est tout ce qu'il y a à faire. Grâce à l'interface simple de Download Station, vous pouvez décharger votre activité de téléchargement sur votre Synology NAS afin de pouvoir éteindre votre ordinateur, jouer, le mettre à jour ou ne pas le laisser traîner dans une file d'attente de téléchargement.

Est-ce que le téléchargement de jeux vidéo rétro est toujours légal?
Rien de tel que de revivre votre enfance avec vos jeux rétro préférés, mais les émulateurs et les ROM sont-ils légaux? Internet vous donnera beaucoup de réponses, mais nous avons consulté un avocat pour obtenir une réponse plus définitive. Les émulateurs sont légaux à télécharger et à utiliser, cependant, le partage en ligne de ROM sous copyright est illégal.

Qu'est-ce que la commande en un clic sur Amazon et son fonctionnement?
Amazon est devenu un nom familier en vous permettant de commander presque tout ce que vous voulez sur un seul site Web. Naturellement, Amazon veut rendre aussi facile que possible pour vous d'acheter des choses. Sans doute, leur plus grande innovation à cette fin est 1-Click Ordering. La société a probablement déjà essayé de vous convaincre, mais cela vaut la peine de savoir ce que c'est et comment cela fonctionne avant que vous le fassiez.



