Comment afficher les touches de raccourci dans les info-bulles dans Microsoft Office

Les info-bulles sont de petites fenêtres contextuelles qui s'affichent lorsque vous placez votre souris sur un bouton ou une commande du ruban. Ils donnent un bref indice indiquant ce que fait ce bouton et peuvent également contenir la touche de raccourci pour cette commande
Notez les deux info-bulles dans l'image ci-dessus. L'un affiche le raccourci utilisé pour rendre le texte en gras, ce n'est pas le cas. Ces touches de raccourci dans les info-bulles sont normalement activées par défaut. Cependant, si vous ne les voyez pas et que vous voulez les activer, nous vous montrerons comment.
Pour commencer, ouvrez Word, Excel ou Publisher et cliquez sur l'onglet "Fichier". Nous utilisons Word dans notre exemple, mais activer les info-bulles dans l'un de ces programmes affecte également Excel et Publisher. Outlook est également affecté par cette modification, mais vous ne pouvez pas effectuer la modification dans Outlook
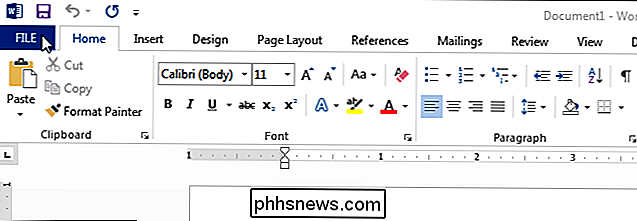
Dans l'écran Backstage, cliquez sur "Options" dans la liste des éléments sur la gauche.
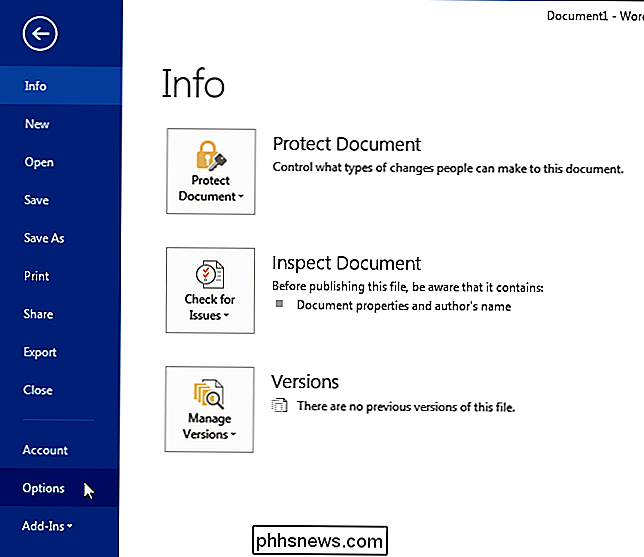
Dans la boîte de dialogue "Options Word" Cliquez sur "Avancé" dans la liste des éléments à gauche
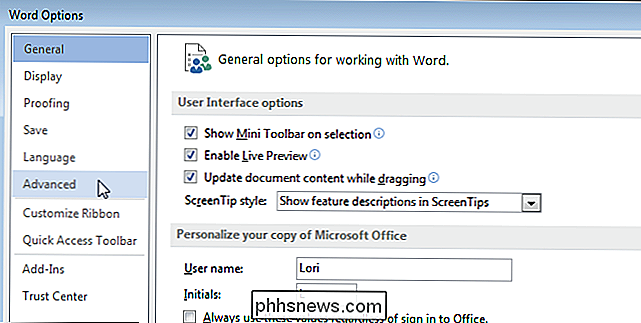
Faites défiler jusqu'à la section "Afficher" et cochez la case "Afficher les touches de raccourci dans les info-bulles" pour cocher la case
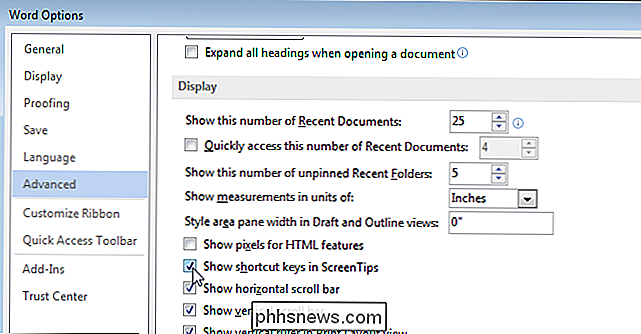
Cliquez sur "OK" pour accepter la modification et fermez la boîte de dialogue "Options Word"
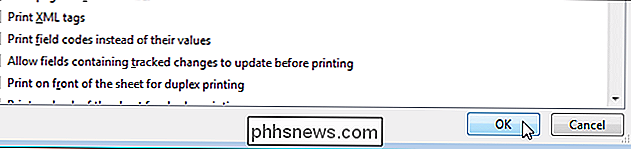
Maintenant, lorsque vous passez la souris sur un bouton du ruban, la touche de raccourci de cette commande s'affiche dans l'info-bulle.
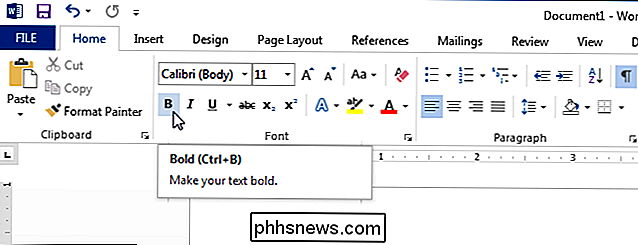
Cette procédure s'applique aux info-bulles intégrées à Office. Vous pouvez également créer vos propres info-bulles personnalisées qui s'affichent lorsque vous passez la souris sur un mot, une phrase ou une image.

Comment contrôler votre iPhone avec une inclinaison de votre tête
L'iPhone et l'iPad ont une fonction d'accessibilité qui vous permet de contrôler l'appareil en inclinant la tête. Ceci est évidemment utile si vous avez une utilisation limitée de votre main et de vos bras, mais c'est aussi très bien pour les personnes qui ont les mains mouillées ou sales et qui ne veulent pas toucher à leurs précieux appareils électroniques.

Comment copier ou déplacer une feuille de calcul dans un autre classeur dans Excel
Il peut arriver que vous deviez copier ou déplacer une feuille de calcul dans un autre classeur dans Excel ou copier une feuille de calcul dans Excel le même classeur. Peut-être voulez-vous apporter des modifications tout en conservant la feuille de calcul d'origine. Nous allons d'abord vous montrer comment copier une feuille de calcul d'un classeur à un autre, qu'il s'agisse d'un classeur existant ou d'un nouveau classeur.



