Comment compter les pages, les mots, les caractères, les paragraphes et les lignes dans un document Word

Word inclut un outil qui vous permet d'afficher des statistiques simples sur votre document. Ces statistiques incluent le nombre de pages, de mots, de caractères, de paragraphes et de lignes présents dans votre document. Ceci est utile si vous devez suivre certaines directives lors de l'écriture de votre document
Pour afficher ces statistiques, ouvrez le document en question et cliquez sur l'onglet "Review"
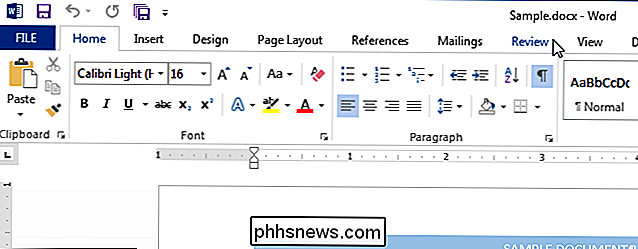
Dans la section "Proofing", cliquez sur "Word Count ".
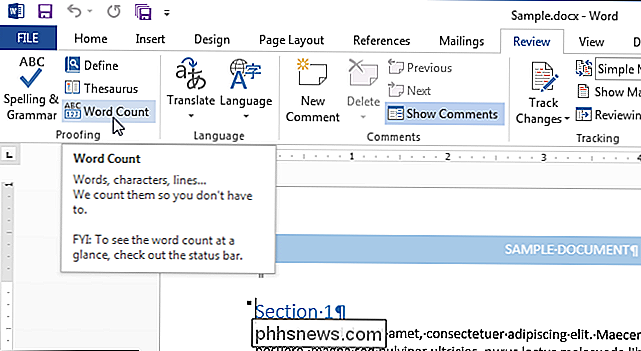
La boîte de dialogue" Nombre de mots "s'affiche, comme indiqué dans l'image au début de ce document. Le nombre de pages et de mots peut également être affiché dans la barre d'état en bas de la fenêtre Word.
REMARQUE: Le nombre de pages n'est visible que sur la barre d'état lorsque vous affichez votre document en mode "Imprimer" ou "Brouillon" (en utilisant l'onglet "Affichage").
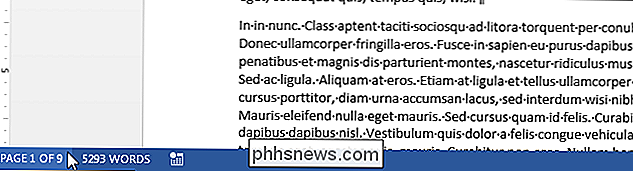
Si vous ne voyez pas le nombre de pages et de mots dans la barre d'état, cliquez avec le bouton droit sur la barre d'état et sélectionnez les éléments à afficher le menu contextuel Notez que vous pouvez également voir le numéro de la ligne où se trouve le curseur
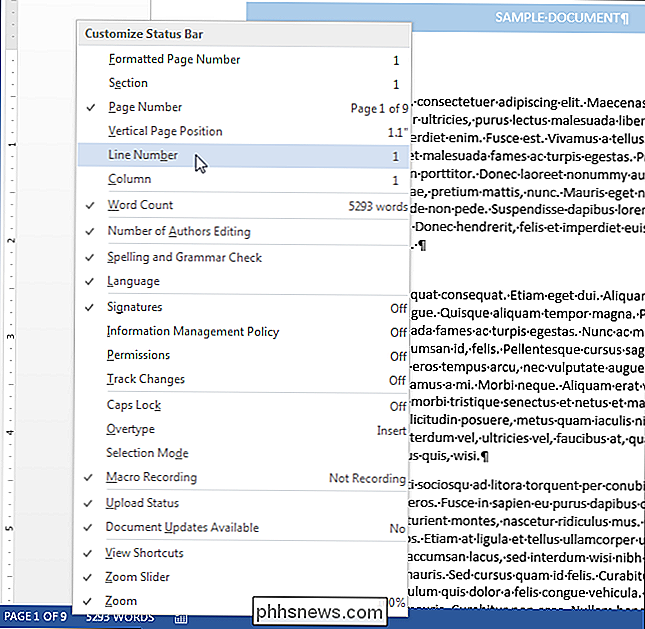
Le nombre de lignes et de pages peut varier en fonction de plusieurs facteurs, tels que les marges dans votre document, la police et la taille de la police, et l'espacement des paragraphes, pour n'en nommer que quelques-uns. Par exemple, si vous modifiez une taille de police plus petite, il y aura moins de lignes et de pages dans votre document que dans le cas d'une taille de police plus grande. Même des pilotes d'imprimante différents peuvent entraîner un rendu légèrement différent d'une police, modifiant ainsi le nombre de lignes et de pages dans votre document.
Le texte masqué peut également affecter le nombre de lignes indiqué dans la boîte de dialogue "Nombre de mots". Si l'option d'impression du texte masqué est désactivée, Word ne comptabilise pas le texte masqué dans le nombre de lignes. Si vous souhaitez que le texte masqué soit inclus dans le nombre de lignes, assurez-vous de configurer Word pour qu'il imprime du texte masqué.

Comment mettre en retrait une table entière dans Microsoft Word
Par défaut, lorsque vous créez une table dans Word, elle est alignée avec la marge de gauche. Vous pouvez faire en sorte que vos tableaux se détachent un peu en les indentant, mais cela ne peut pas être fait en utilisant les mêmes outils de mise en forme que ceux que vous utiliseriez pour mettre en retrait un paragraphe.

Pourquoi vous devez effectuer des installations propres, pas des mises à niveau
Que vous installiez la dernière version de Windows ou que vous mettiez à niveau votre distribution Linux, la plupart des geeks conviennent que vous devriez effectuer une installation propre plutôt que Tentez votre chance avec une mise à niveau. Les nouvelles versions de systèmes d'exploitation veulent réduire les problèmes de mise à niveau et vous proposent de mettre à jour vos anciens fichiers, paramètres et programmes grâce à une mise à niveau, mais cela peut souvent poser problème.



