Comment contrôler votre porte de garage MyQ depuis l'écran d'accueil de votre téléphone

Si vous avez un ouvre-porte de garage Liftmaster ou Chamberlain plus récent, il a probablement les capacités MyQ, qui vous permettent d'ouvrir fermez votre porte de garage à partir de l'application MyQ. Sa façon d'ajouter un raccourci MyQ à l'écran d'accueil de votre téléphone permet un accès plus rapide.
MyQ est très pratique non seulement pour ouvrir et fermer votre porte de garage, mais aussi pour vérifier que vous l'avez fermé après Ils sont partis travailler, ce qui semble être le plus grand souci de tout le monde pour leur porte de garage.
Cependant, l'application MyQ est assez simple et ne comporte pas beaucoup de fonctionnalités et d'intégration. Mais avec l'aide d'une autre application, vous pouvez créer des raccourcis pour ouvrir et fermer votre porte de garage et les placer directement sur votre écran d'accueil ou centre de notification pour un accès rapide et facile.
Configuration des raccourcis
Pour cela, Vous devez télécharger l'application Wink (iOS et Android). Wink est une gamme de produits smarthome contrôlés via le hub Wink. Cependant, nous n'avons pas besoin du concentrateur pour faire fonctionner cette application.
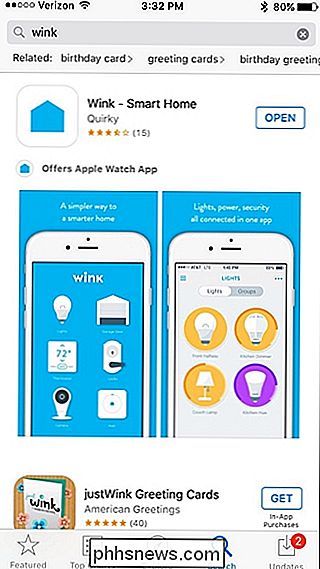
Une fois l'application téléchargée et installée, ouvrez-la et appuyez sur "S'inscrire" pour créer un compte Wink. Si vous l'avez déjà activé, sélectionnez "Connexion".

Après vous être connecté ou créer un compte, vous serez redirigé vers l'écran principal de l'application. De là, tapez sur le bouton "+"
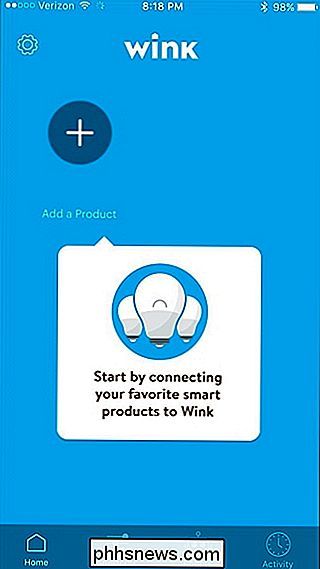
Faites défiler vers le bas et sélectionnez "Portes de garage"
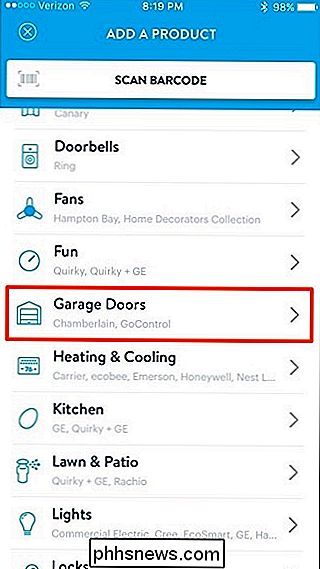
Tapez sur "Porte de garage MyQ"
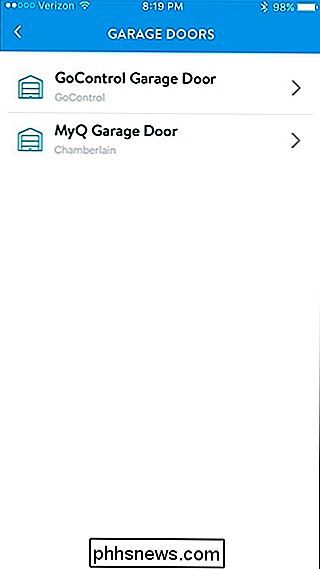
Appuyez sur "Suivant".
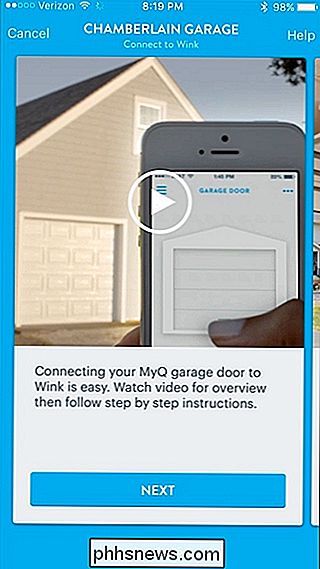
Appuyez à nouveau sur "Suivant"

Sélectionnez "J'ai un compte" si vous avez déjà installé l'application MyQ sur votre téléphone. Sinon, appuyez sur "Get MyQ app".
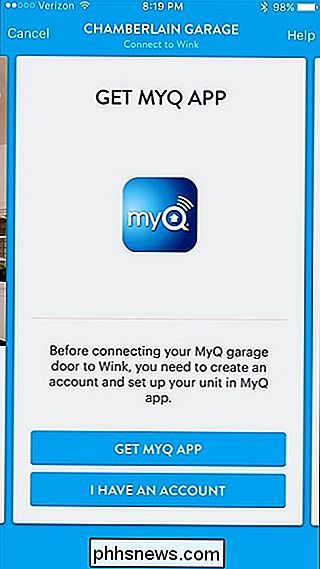
Appuyez sur "Connect Now"
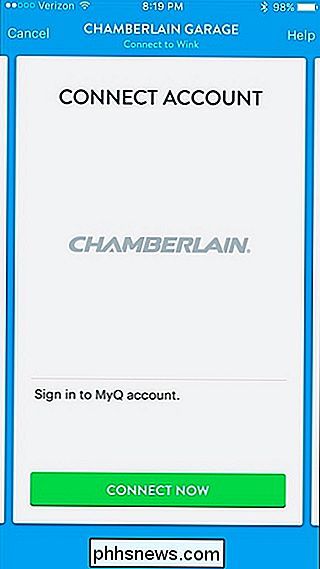
Connectez-vous à votre compte MyQ, puis appuyez sur "Authentifier".
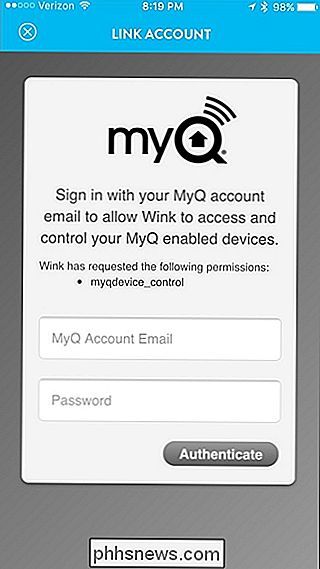
Appuyez sur "Terminé".
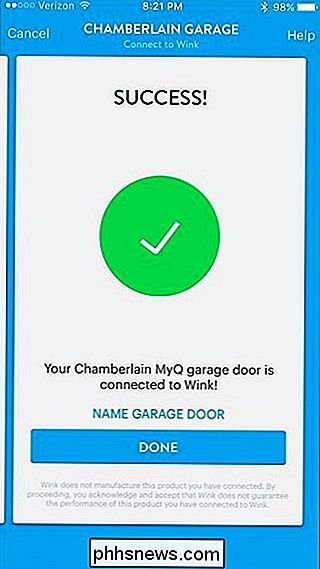
Votre MyQ garage La porte va maintenant apparaître dans l'application Wink et vous pouvez maintenant commencer à la contrôler en la balayant pour l'ouvrir et en la balayant pour la fermer.
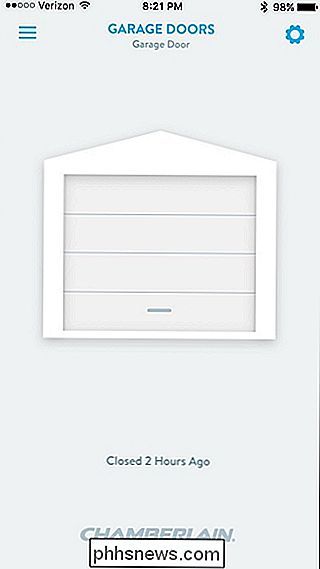
Ensuite, vous devrez créer des "raccourcis" qui vous permettront de contrôler votre porte de garage à partir de l'écran d'accueil ou du centre de notification, appuyez sur le bouton de menu dans le coin supérieur gauche
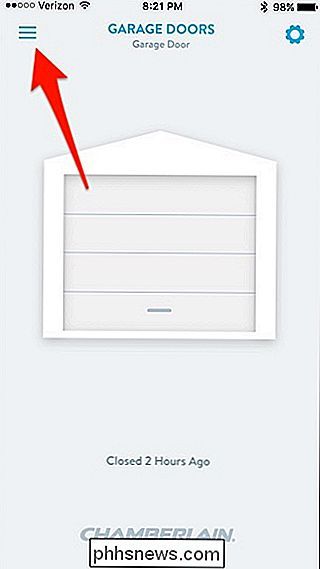
Tapez sur l'onglet "Raccourcis" en bas
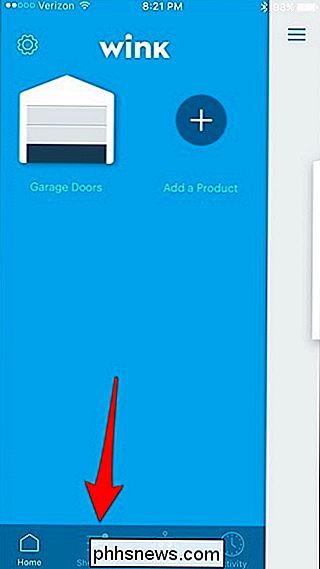
Tapez sur le bouton "+" Nouveau raccourci ".
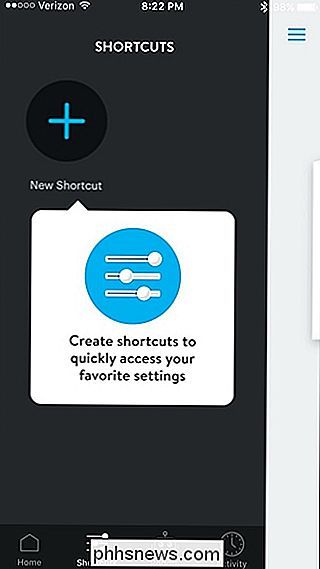
Sur la page suivante, tapez sur" Nouveau raccourci "et donnez-lui un nom personnalisé, comme" Porte de garage ouverte ".
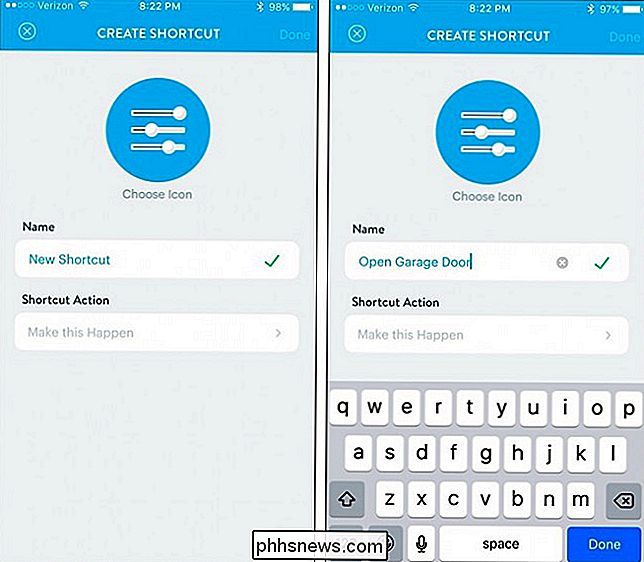
Ensuite, tapez sur" Make this Happen "sous" Shortcut Action ".
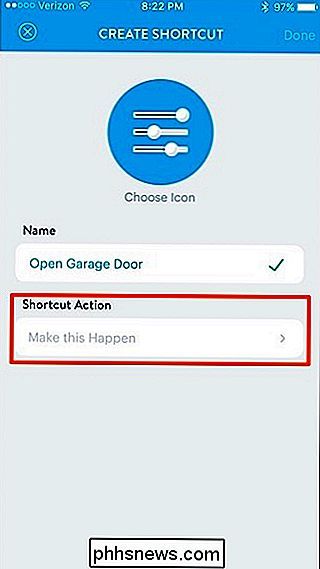
Tapez sur "Porte de garage".
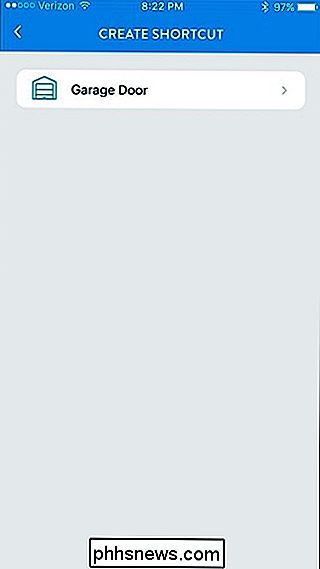
Tapez sur "Ouvrir", puis appuyez sur "Enregistrer".
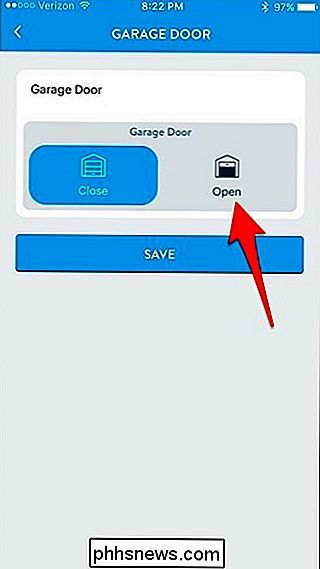
Appuyez sur "Terminé" dans le coin supérieur droit pour enregistrer le raccourci.
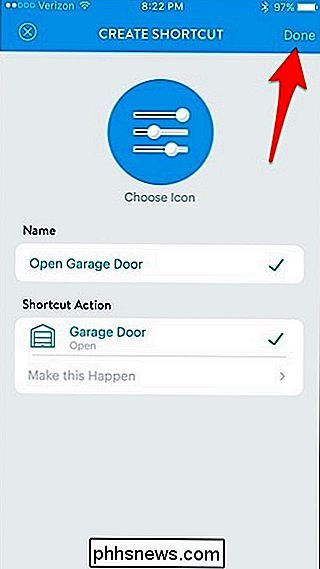
Vous allez maintenant répétez ceci, mais cette fois vous allez créer un raccourci pour fermer le ga
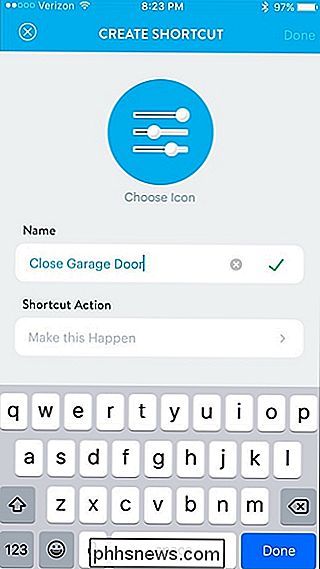
Lorsque vous avez terminé, vous aurez deux raccourcis: un pour ouvrir votre porte de garage et un pour la fermer
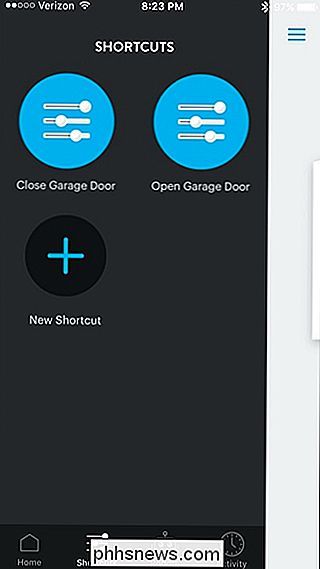
Ajout des raccourcis vers votre écran d'accueil
Nous avons terminé L'application Wink, il est maintenant temps d'ajouter les raccourcis vers l'écran d'accueil ou le centre de notifications de votre téléphone.
Sur Android
Appuyez simplement sur l'écran d'accueil. Ensuite, sélectionnez "Widgets".
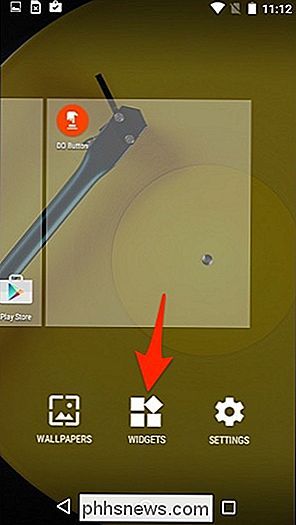
Faites défiler tout en bas et vous trouverez les widgets Wink. Tapez et maintenez sur un, puis faites-le glisser sur votre écran d'accueil.
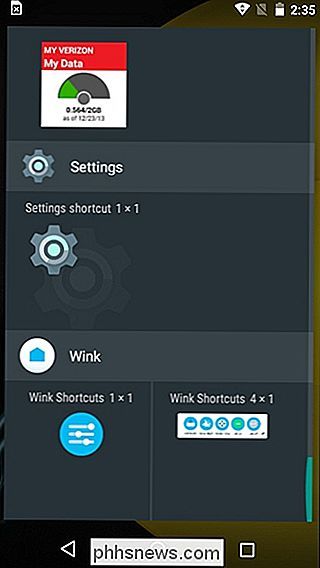
Un nouvel écran apparaîtra où vous allez faire glisser et déposer les raccourcis que vous souhaitez utiliser sur le widget. Appuyez sur "Terminé" dans le coin supérieur droit lorsque vous avez terminé.
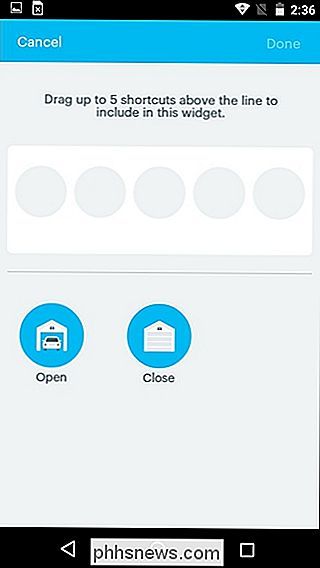
Après cela, vos raccourcis MyQ apparaîtront sur l'écran d'accueil de votre appareil Android.
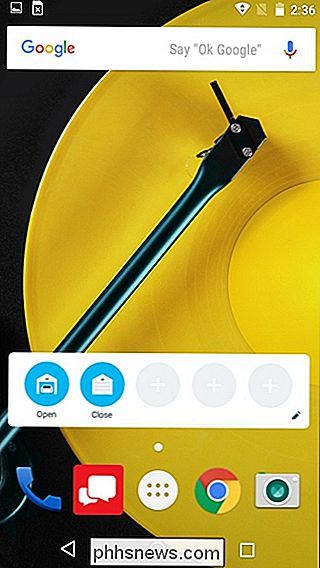
Sur iPhone
Vous ne pouvez pas mettre les widgets votre écran d'accueil, mais vous pouvez les mettre dans le centre de notification. Commencez par balayer du haut de l'écran pour faire apparaître le centre de notification et assurez-vous que vous êtes sur l'onglet "Aujourd'hui".
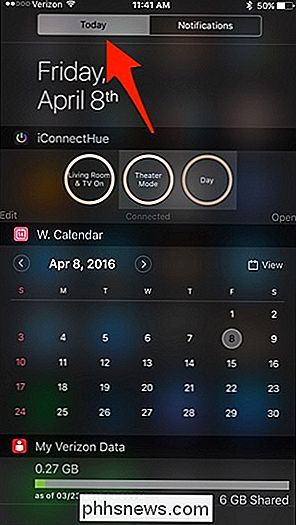
Faites défiler vers le bas et appuyez sur "Modifier" en bas.
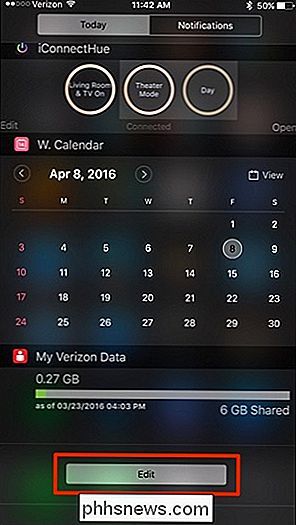
Faites défiler vers le bas trouver "Wink Shortcuts" dans la liste. Appuyez sur le bouton vert "+" situé à côté.
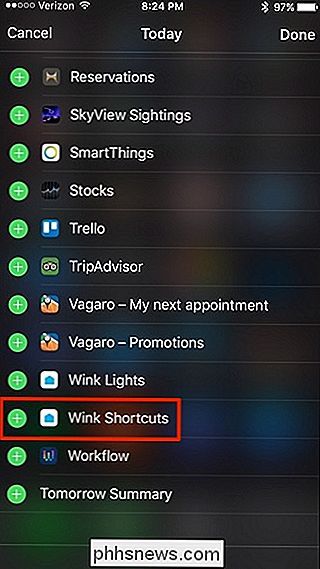
Faites défiler vers le haut, et il apparaîtra maintenant avec les autres widgets que vous avez activés. Vous pouvez appuyer sur l'icône de déplacement vers la droite pour changer l'emplacement du widget. Son emplacement par défaut sera en bas. Appuyez sur "Terminé" lorsque vous êtes prêt à partir.
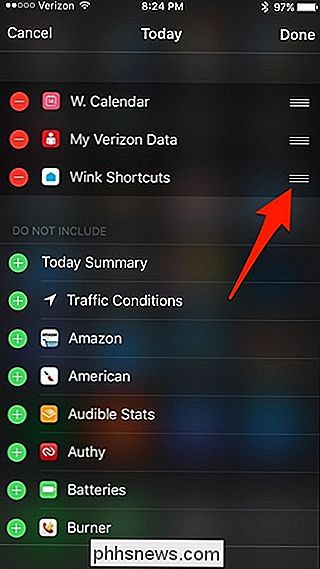
À partir de là, le widget Wink sera situé dans le centre de notifications, et vous pourrez instantanément contrôler votre porte de garage MyQ sans même ouvrir l'application MyQ elle-même.
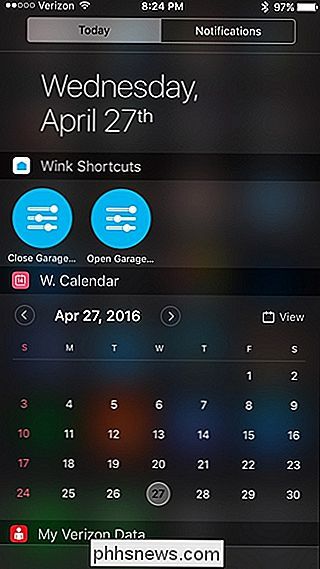
Ce n'est pas aussi pratique que d'avoir le widget directement sur écran d'accueil comme sur Android, mais c'est la meilleure option suivante dans iOS.

Comment transférer rapidement vos fichiers et paramètres sur un nouveau PC (ou Mac)
La migration de vos fichiers, paramètres et programmes vers un nouveau PC peut être un peu intimidante, surtout si vous ' n'est pas complètement organisé. Ces outils et astuces simples vous aideront à démarrer. Ce processus sera simple si vous créez déjà des sauvegardes régulières. Si tout est dispersé sur votre ancien PC, vous risquez de le perdre si votre disque dur meurt ou si vous avez d'autres problèmes informatiques.

Configuration et personnalisation des comptes de messagerie dans Windows 10
Windows 10 est livré avec une application Mail intégrée, à partir de laquelle vous pouvez accéder à tous vos différents comptes de messagerie (y compris Outlook.com, Gmail, Yahoo !, et autres) dans une seule interface centralisée. Avec elle, il n'est pas nécessaire d'aller sur différents sites ou applications pour votre email.



