Comment fermer toutes les fenêtres ouvertes d'une application à la fois dans macOS

Si votre bureau Mac est encombré de plusieurs fenêtres ouvertes, vous avez besoin d'un bon moyen de les fermer rapidement sans cliquer bouton x rouge un par un. Passons brièvement en revue vos différentes options.
Malheureusement, aucun raccourci ne fermera toutes les fenêtres ouvertes à la fois, mais vous pouvez fermer toutes les fenêtres ouvertes d'une application en même temps,
CONNEXION: Comment quitter le Finder sous OS X
L'option la plus évidente consiste à quitter l'application. Si vous appuyez sur Commande + Q pour quitter une application, toutes ses fenêtres se fermeront. Cette méthode a ses défauts, cependant. Quitter ne fonctionne pas avec Finder sauf si vous appliquez un hack Terminal et que vous ne souhaitez pas toujours quitter complètement une application. Vous pouvez continuer à l'exécuter en arrière-plan, comme si vous vouliez que Mail continue à rechercher de nouveaux éléments. , ou iTunes pour jouer vos confitures.
Command + W, d'autre part, fermera la fenêtre la plus en avant. Vous pouvez appuyer plusieurs fois sur Commande + W pour fermer plusieurs fenêtres ouvertes, mais ce n'est pas aussi rapide que cela pourrait l'être. De plus, si vous avez des applications et des fenêtres de Finder réparties sur vos différents bureaux, vous devez les rechercher et fermer chacune d'entre elles.
La meilleure option, à notre avis, se présente sous la forme de la merveilleuse touche Option. Pour fermer toutes les fenêtres d'une application d'un seul coup, appuyez simplement sur Commande + Option + W, ou ouvrez le menu "Fichier" et maintenez la touche "Option" pour voir la commande Fermer tout.
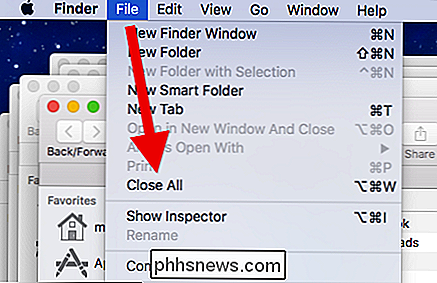
Plus d'un utilisateur de souris? Il y a une autre puissance secrète que la clé Option dévoilera. Tenez-le et cliquez sur le bouton rouge dans le coin supérieur gauche d'une fenêtre, et il va fermer toutes les fenêtres de cette application, tout comme Command + Option + W.
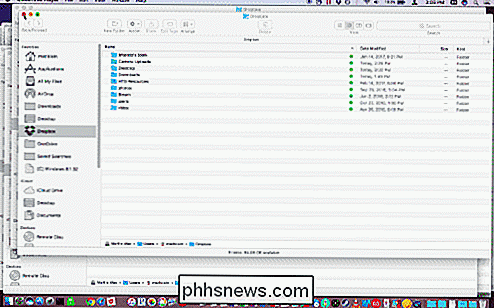
C'est aussi simple que cela. Maintenant, vous pouvez supprimer votre problème de fenêtre ouverte avec un simple raccourci clavier ou un clic de souris, grâce à la touche Option.

Comment diffuser depuis VLC vers votre Chromecast
Les développeurs de VLC travaillent depuis longtemps sur le support Chromecast et sont finalement disponibles dans la version 3.0. Cela signifie maintenant que vous pouvez diffuser des fichiers vidéo et audio depuis le lecteur multimédia VLC sur votre PC vers votre Chromecast connecté à votre téléviseur.

Comment contrôler les demandes effectuées par une extension Google Chrome?
Si vous êtes curieux ou potentiellement inquiet à propos de l'extension de Google Chrome, comment surveillez-vous demandes qu'il peut faire? La session de questions et réponses d'aujourd'hui nous est offerte par SuperUser, une subdivision de Stack Exchange, un regroupement communautaire de sites Web Q & A La question Lecteur SuperUser Jian veut savoir comment surveiller les demandes faites par une extension Google Chrome: Existe-t-il un moyen de surveiller toutes les demandes effectuées par une extension Google Chrome de la même manière que le panneau Réseau surveille toutes les demandes faites?



