Vérification des ports TCP / IP ouverts dans Windows

Chaque fois qu'une application veut se rendre accessible sur le réseau, elle revendique un port TCP / IP, ce qui signifie que le port ne peut pas être utilisé par autre chose. Comment vérifiez-vous les ports ouverts pour voir quelle application l'utilise déjà?
Une adresse IP spécifie un ordinateur ou un autre périphérique réseau sur un réseau. Lorsqu'un périphérique envoie du trafic à un autre, l'adresse IP est utilisée pour acheminer ce trafic vers l'emplacement approprié. Une fois que le trafic arrive au bon endroit, l'appareil doit savoir quelle application ou quel service envoyer le trafic. C'est là que les ports entrent en jeu. Si l'adresse IP s'apparente à une adresse postale sur un courrier, le port est quelque chose comme le nom de la personne à cette résidence qui reçoit le courrier. Pour la plupart, vous n'avez pas besoin de vous soucier des ports. Mais de temps à autre, vous risquez de rencontrer une application configurée pour écouter le trafic sur le même port qu'une autre application utilise déjà. Dans ce cas, vous devrez identifier l'application qui a déjà ce port en cours d'utilisation.
Il y a plusieurs façons de dire quelle application a un port verrouillé, mais nous allons vous guider à travers quelques des méthodes intégrées qui utilisent l'invite de commandes, puis vous montrent une application gratuite géniale qui le rend encore plus facile. Toutes ces méthodes devraient fonctionner quelle que soit la version de Windows que vous utilisez
Utilisez les outils intégrés pour voir ce que vous écoutez sur un port
Nous avons deux commandes à vous montrer. Le premier liste les ports actifs avec le nom du processus qui les utilise. La plupart du temps, cette commande fonctionnera bien. Parfois, cependant, le nom du processus ne vous aidera pas à identifier quelle application ou service a réellement un port attaché. Dans ce cas, vous devez répertorier les ports actifs avec leurs numéros d'identification de processus, puis les rechercher dans le Gestionnaire des tâches.
Option 1: Afficher l'utilisation du port avec les noms de processus
Vous devez d'abord pour ouvrir l'invite de commande en mode administrateur. Hit Démarrer, puis tapez "commande" dans la boîte de recherche. Lorsque vous voyez "Invite de commandes" apparaître dans les résultats, cliquez dessus avec le bouton droit et choisissez "Exécuter en tant qu'administrateur".
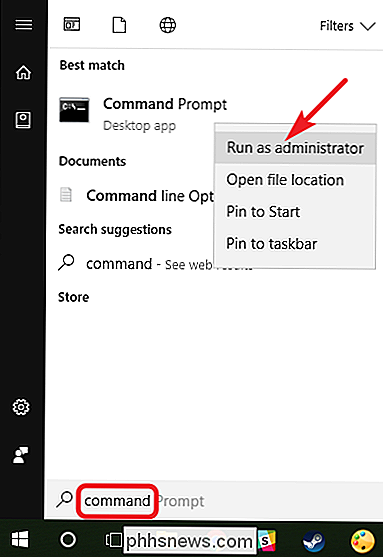
À l'invite de commandes, tapez le texte suivant et appuyez sur Entrée:
netstat -ab
CONNEXION: Comment enregistrer la sortie de l'invite de commande dans un fichier texte sous Windows
Une fois que vous avez appuyé sur Entrée, les résultats peuvent prendre une minute ou deux pour s'afficher entièrement, alors soyez patient. Faites défiler la liste pour trouver le port (qui est répertorié après les deux points à droite de l'adresse IP locale), et vous verrez le nom du processus répertorié sous cette ligne. Si vous souhaitez simplifier les choses, n'oubliez pas que vous pouvez également rediriger les résultats de la commande vers un fichier texte. Vous pourriez alors simplement rechercher le numéro de port que vous recherchez dans le fichier texte.
Ici, par exemple, vous pouvez voir que le port 49902 est lié par un processus nommé picpick.exe. PicPick est un éditeur d'image sur notre système, donc nous pouvons supposer que le port est réellement lié par le processus qui vérifie régulièrement les mises à jour de l'application.
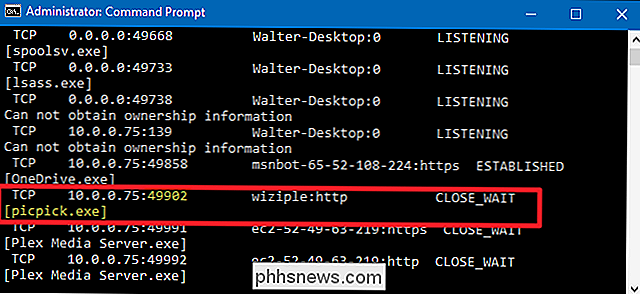
Option 2: Voir l'utilisation du port avec les identificateurs de processus
du processus pour le numéro de port que vous cherchez rend difficile de dire quelle est l'application connexe, vous pouvez essayer une version de la commande qui montre des identificateurs de processus (PID) plutôt que des noms. Tapez le texte suivant à l'invite de commandes, puis appuyez sur Entrée:
netstat -aon
La colonne à l'extrême droite répertorie les PID, il suffit donc de trouver celui qui est lié au port que vous essayez de résoudre.
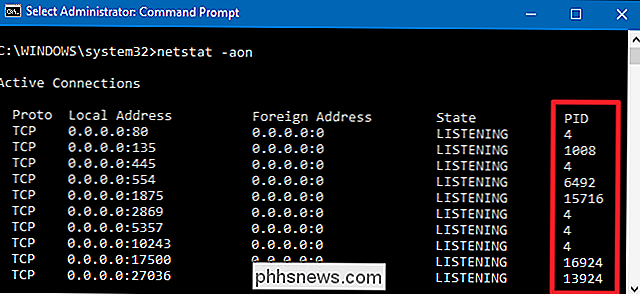
Ensuite, ouvrez le Gestionnaire des tâches en cliquant avec le bouton droit sur un espace libre de votre barre des tâches et en sélectionnant "Gestionnaire des tâches".
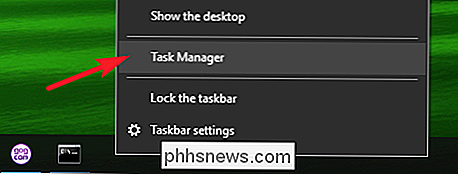
Si vous utilisez Windows 8 ou 10, accédez à l'onglet "Détails" du Gestionnaire des tâches. Dans les anciennes versions de Windows, vous verrez cette information sur l'onglet "Processus". Triez la liste des processus par la colonne "PID" et trouvez le PID associé au port que vous étudiez. Vous pourrez peut-être en dire plus sur l'application ou le service que le port a verrouillé en consultant la colonne "Description".
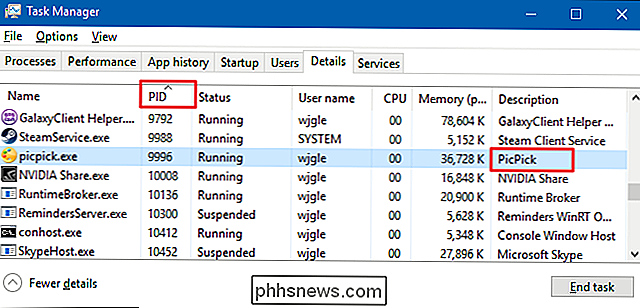
Sinon, cliquez avec le bouton droit sur le processus et choisissez "Ouvrir l'emplacement du fichier". L'emplacement du fichier vous donnera probablement des indications sur l'application concernée.
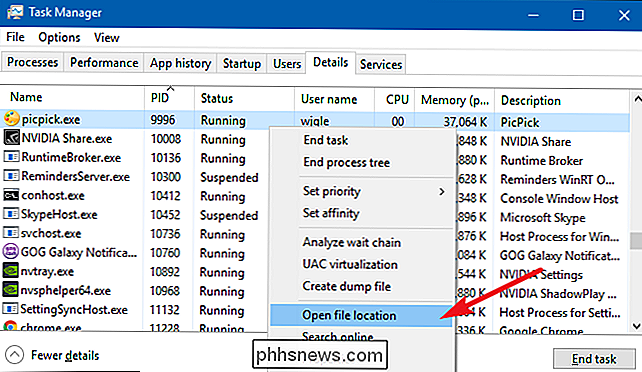
Une fois que vous êtes là, vous pouvez utiliser le processus de fin, Ouvrez l'emplacement du fichier ou accédez aux options du service (s) pour contrôler le processus ou l'arrêter.
Utilisez NirSoft CurrPorts pour afficher ce qui écoute sur un port
si vous n'êtes pas réellement le type d'invite de commande Il vaut mieux utiliser simplement un utilitaire simple pour faire tout cela en une seule étape - nous recommandons l'excellent utilitaire CurrPorts freeware par NirSoft. Allez-y et téléchargez l'outil. Assurez-vous juste d'obtenir la bonne version (la version normale est pour Windows 32 bits et la version x64 est pour Windows 64 bits). C'est une application portable, vous n'avez donc pas besoin de l'installer. Il suffit de décompresser le dossier de téléchargement et d'exécuter l'exécutable
Dans la fenêtre CurrPorts, triez par la colonne "Local Port", trouvez le port que vous étudiez et vous verrez tout: nom du processus, PID, port,
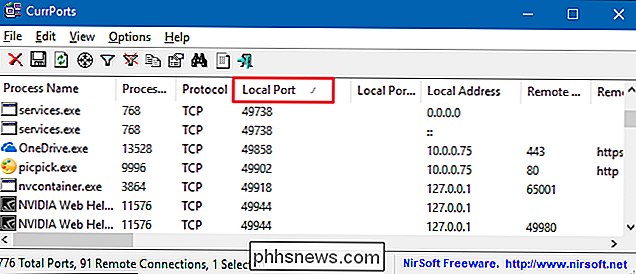
Pour le rendre encore plus simple, double-cliquez sur n'importe quel processus pour voir chaque détail dans une fenêtre
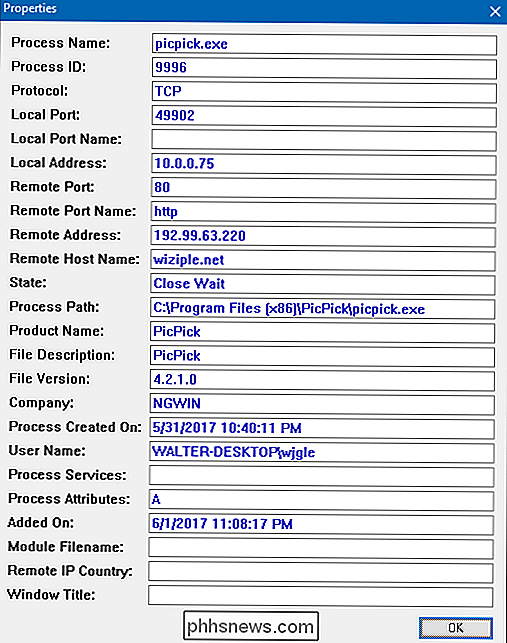
Lorsque vous avez déterminé quelle application ou quel service a le port ' re enquêter ligoté, c'est à vous de savoir comment le gérer. Si c'est une application, vous pouvez avoir la possibilité de spécifier un numéro de port différent. S'il s'agit d'un service (ou si vous n'avez pas la possibilité de spécifier un numéro de port différent), vous devrez probablement arrêter le service ou supprimer l'application.

3 Façons de rendre la vapeur encore plus rapide
Avez-vous déjà remarqué la lenteur du navigateur Web intégré de Steam? Avez-vous du mal avec les vitesses de téléchargement lentes? Ou Steam est-il simplement lent en général? Ces conseils vous aideront à l'accélérer. Steam n'est pas un jeu en lui-même, il n'y a donc pas de paramètres 3D à modifier pour obtenir des performances maximales.

Activation du cryptage de disque complet sous Windows 10
Windows 10 utilise parfois le cryptage par défaut, et parfois non - c'est compliqué. Voici comment vérifier si le stockage de votre ordinateur Windows 10 est chiffré et comment le chiffrer s'il ne l'est pas. Le cryptage ne consiste pas seulement à arrêter le NSA: il s'agit de protéger vos données sensibles au cas où vous perdriez votre PC, ce dont tout le monde a besoin.



