Comment estomper les visages et le texte dans Photoshop

Il existe de nombreuses raisons pour lesquelles vous pourriez vouloir rendre floue une partie d'une photo dans Photoshop. Peut-être que vous partagez une photo et que vous voulez anonymiser certaines personnes, ou peut-être que vous voulez montrer à quel point votre photo de passeport est mauvaise sans révéler d'informations privées. Quelle que soit la raison, voici comment flouter quelque chose dans Photoshop.
Ouvrez l'image que vous voulez flouter dans Photoshop. Je vais utiliser cette photo de moi et d'un ami sur une montagne.
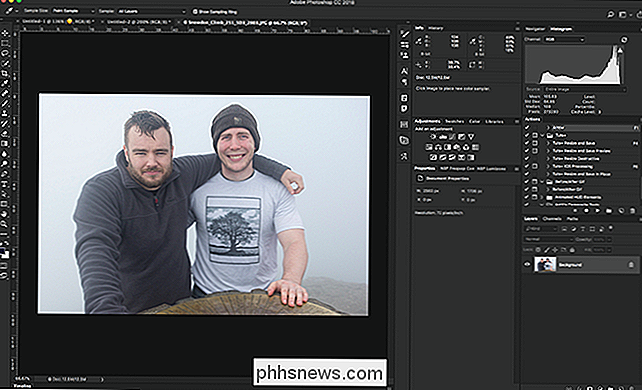
Sélectionnez l'outil Marquee dans la barre d'outils, ou avec le raccourci clavier M.
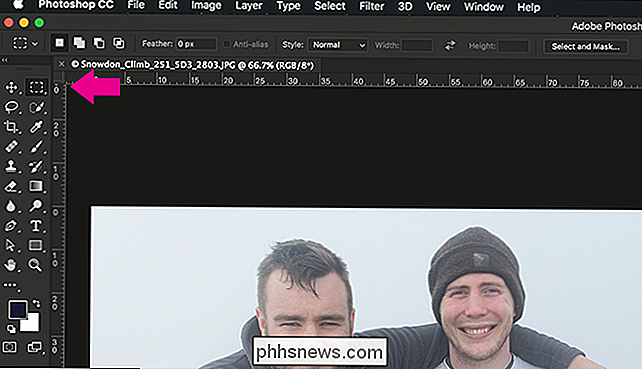
Dessinez une sélection autour de la zone de l'image que vous voulez brouiller. Dans ce cas, c'est le visage de mes amis, mais il peut aussi s'agir de votre numéro de passeport, de votre adresse ou de tout autre élément.

Allez dans Filtre> Flou> Flou gaussien. Le menu Flou gaussien apparaîtra et vous verrez un aperçu de l'effet qu'il a sur la zone sélectionnée

Composez le rayon jusqu'à ce qu'il soit complètement flou.

Cliquez sur OK et l'effet sera appliqué. Vous pouvez maintenant enregistrer votre nouvelle image anonymisée.

Le floutage d'objets est une chose très utile à faire dans Photoshop. Vous verrez régulièrement des captures d'écran sur How-To Geek où les informations privées ont été anonymisées de cette façon. Si vous voulez faire une sélection plus précise, vous pouvez toujours combiner cette technique avec d'autres que vous connaissez, comme l'utilisation de calques et de masques.

Les problèmes Philips Hue les plus fréquents et comment les régler
Les lampes Philips Hue sont parfaites lorsqu'elles fonctionnent correctement, mais parfois ce n'est pas tout le soleil et les roses. Voici quelques problèmes courants que vous pouvez rencontrer et comment les résoudre: Votre Bridge ne peut pas trouver d'ampoules de teinte Si vous essayez d'ajouter des lumières à votre pont Hue, mais qu'il n'en trouve pas, ça peut être vraiment énervant.

Comment créer un inventaire de la maison à des fins d'assurance
Si votre maison est brisée ou que Dieu vous en interdit l'accès, vous aurez besoin d'un inventaire de toutes vos affaires, de sorte que Votre compagnie d'assurance vous indemnisera équitablement pour les articles que vous avez perdus. Voici quelques façons de créer cet inventaire. La plupart du temps, vous pouvez simplement dire à votre compagnie d'assurance que vous possédez ceci et cela, mais si vous n'êtes pas précis avec un numéro de modèle et une marque, votre assurance La société vous remboursera plus que probablement pour l'article comparable le moins cher.



