Comment ouvrir automatiquement le document le plus récent dans Microsoft Word pour Windows

Si vous travaillez sur un document long dans Word, vous l'ouvrirez probablement jusqu'à ce qu'il soit terminé. Plutôt que d'ouvrir Word sur l'écran Démarrer, puis d'ouvrir le fichier, vous pouvez l'ouvrir automatiquement sur le dernier document sur lequel vous travailliez.
Il existe deux méthodes pour cela, et nous vous montrerons les deux.
Option 1: Créer un raccourci spécial
Votre première option consiste à créer un raccourci distinct avec un commutateur spécial qui ouvrira le dernier document ouvert dans Word. Chaque fois que vous utilisez ce raccourci, Word ouvre le document le plus récent.
Pour commencer, nous devons créer un raccourci vers Word. Accédez à l'un des répertoires suivants, en fonction de la version d'Office que vous utilisez:
Word 2013:
C: Program Files (x86) Microsoft Office root Office15 WINWORD.EXE
Word 2016:
C: Program Files (x86) Microsoft Office root Office16 WINWORD.EXE
REMARQUE: UtilisezProgram Files (x86)dans le chemin si vous utilisez un Version 32 bits de Word sur un système d'exploitation 64 bits. Sinon, utilisez à la placeProgram Files.
Cliquez avec le bouton droit sur le fichier WINWORD.EXE et allez dans Envoyer vers> Bureau (créer un raccourci).
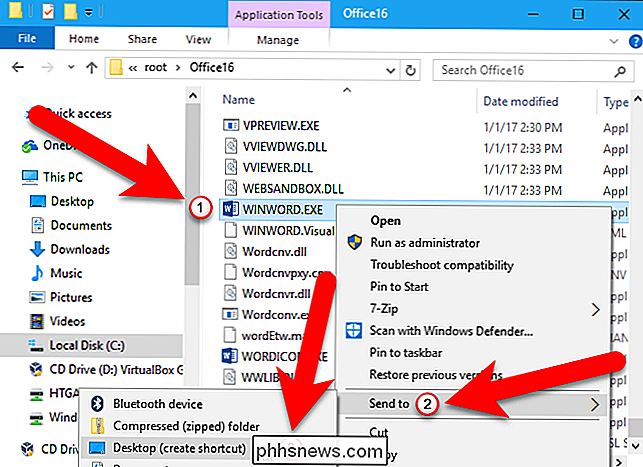
Cliquez avec le bouton droit sur le nouveau raccourci
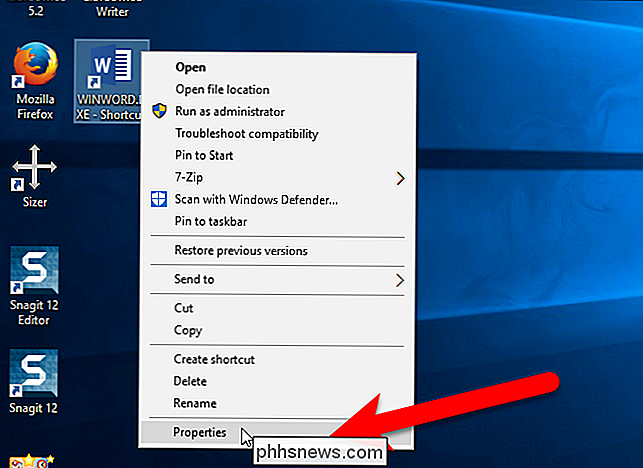
Dans la zone d'édition Cible, placez le curseur après le chemin qui s'y trouve (en conservant les guillemets) et entrez un espace, puis:
/ mfile1
Cliquez sur "OK" pour enregistrer la modification.
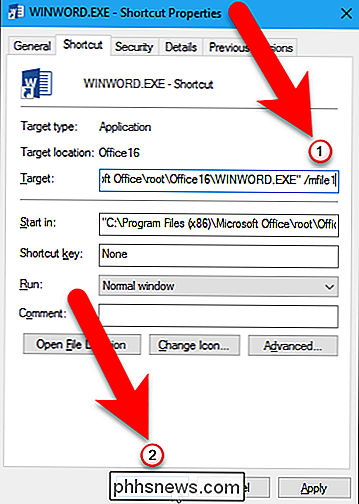
Modifiez le titre du raccourci pour indiquer qu'il ouvrira le dernier document ouvert
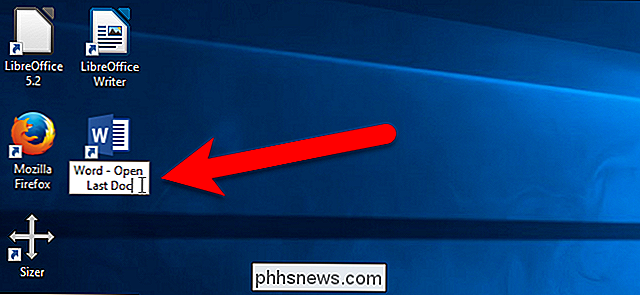
Vous pouvez désormais double-cliquer sur ce raccourci pour ouvrir le document le plus récent, quel qu'il soit.
Option deux : Utilisez la boîte de dialogue Exécuter ou la boîte Rechercher / Cortana
Vous ne voulez peut-être pas ajouter un autre raccourci sur votre bureau. Dans ce cas, vous pouvez ouvrir le document le plus récent dans Word à l'aide de la zone Rechercher / Cortana ou de la boîte de dialogue Exécuter. Pour utiliser la zone Recherche / Cortana, cliquez sur l'icône de recherche Cortana dans la barre des tâches (ou sur l'icône Recherche, si vous avez désactivé Cortana) et entrez la commande suivante:
winword.exe / mfile1
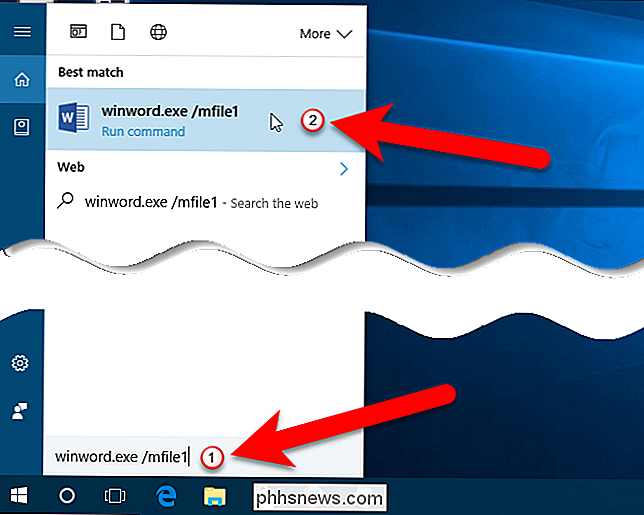
la boîte de dialogue Exécuter pour ouvrir le document le plus récent dans Word, appuyez sur la touche Windows + R et entrez la même commande (winword.exe / mfile1) dans la zone Ouvrir. Ensuite, cliquez sur "OK".
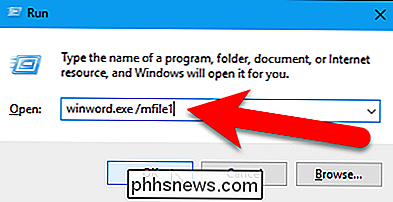
Pour ouvrir automatiquement d'autres documents dans la liste MRU (Most Recently Used), utilisez un nombre différent après/ mfiledans la zone d'édition Target ou dans la commande saisie Rechercher / Boîte Cortana ou la boîte de dialogue Exécuter. Par exemple, pour ouvrir l'avant-dernier fichier que vous avez utilisé, ajoutez/ mfile2au lieu de/ mfile1.

Ajout d'une option de défragmentation au menu contextuel d'un lecteur sous Windows
Versions modernes des lecteurs de défragmentation Windows lors des opérations de maintenance régulières. Mais si vous défragmentez manuellement - peut-être que vous gardez votre PC éteint quand vous ne l'utilisez pas - vous apprécierez un moyen plus rapide d'accéder à la commande. Si vous utilisez Windows Vista sous Windows 10, vous n'avez probablement pas besoin pour défragmenter manuellement vos disques plus.

Comment ajouter Bluetooth à votre ordinateur
Bien que la majorité des ordinateurs portables, et même des ordinateurs de bureau, soient désormais compatibles avec Bluetooth, certains d'entre nous ont encore besoin de mises à niveau Bluetooth. Si vous basculez un appareil sans le support Bluetooth, ne vous inquiétez pas. Lisez la suite pour savoir comment ajouter un support Bluetooth facilement et à moindre coût à n'importe quel ordinateur.



