Comment joindre un fichier ou une image à un e-mail dans l'application iOS 9 Mail

Les pièces jointes dans les e-mails iOS n'ont pas toujours été faciles à utiliser. Vous pouvez joindre des photos et des vidéos ou, pour d'autres types de fichiers, espérer que l'application dans laquelle le fichier a été créé offre une option pour partager le fichier par e-mail.
Maintenant, dans iOS 9, il est plus facile envoyez un e-mail à l'application Mail sans utiliser les fonctionnalités d'autres applications.
Dans l'application E-mail, appuyez sur l'icône carrée avec le crayon pour créer un nouveau message.
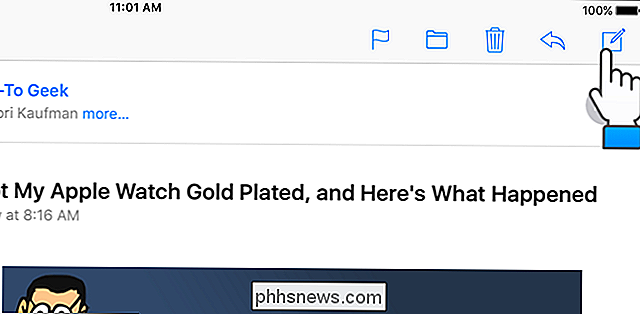
Commencez à taper l'adresse souhaitée pour envoyer le fichier. Les adresses e-mail correspondant à ce que vous tapez s'affichent dans une fenêtre contextuelle. Tapez sur l'adresse que vous voulez
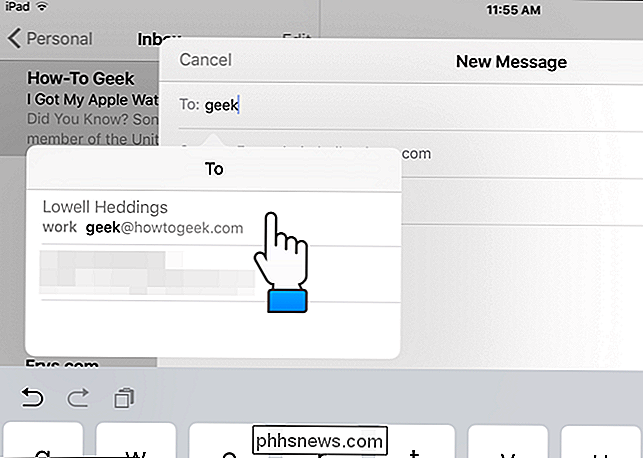
Entrez votre ligne d'objet et le corps de votre message. Pour insérer une pièce jointe, appuyez et maintenez votre doigt enfoncé dans le corps du message. Une fenêtre contextuelle s'affiche avec différentes options. Appuyez sur "Ajouter une pièce jointe".
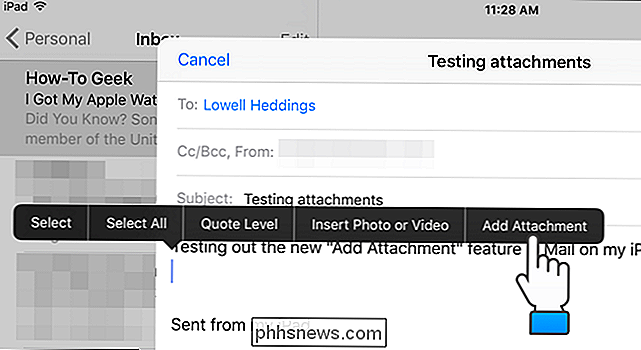
Une boîte de dialogue s'affiche pour vous permettre de choisir un fichier. Par défaut, il s'ouvre sur iCloud Drive. Toutefois, vous pouvez sélectionner des fichiers d'autres fournisseurs de stockage enregistrés sur votre appareil. Pour joindre un fichier à partir d'un emplacement autre que iCloud Drive, appuyez sur "Emplacements" dans le coin supérieur gauche de la boîte de dialogue
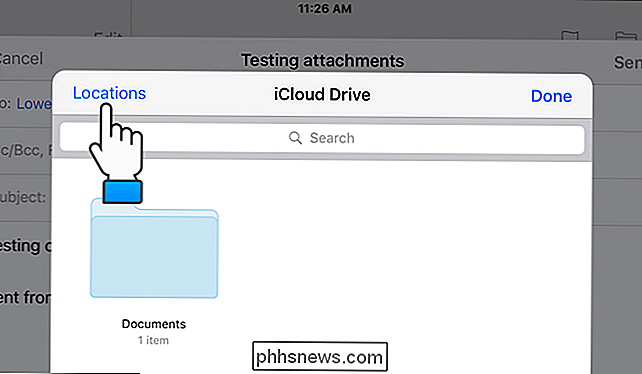
La liste des fournisseurs de stockage enregistrés sur votre appareil s'affiche dans un menu contextuel. Il peut s'agir d'applications disposant de leur propre stockage local ou d'applications de stockage dans le cloud, telles que Dropbox, Google Drive, OneDrive et Box. Tapez sur le fournisseur de stockage où se trouve le fichier que vous voulez joindre
Vous pouvez contrôler quels fournisseurs de stockage s'affichent dans cette liste. Pour ce faire, appuyez sur l'option "Plus" en bas de la liste
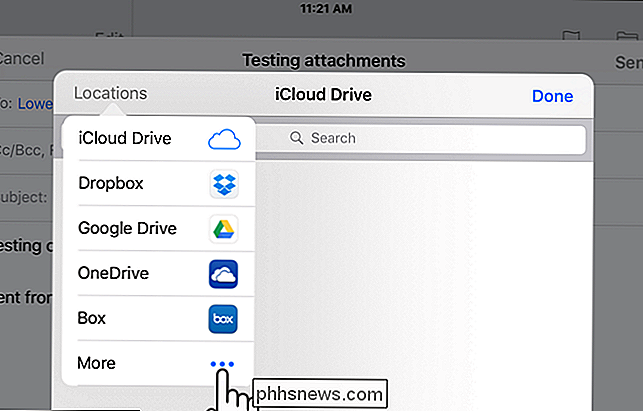
Dans la boîte de dialogue "Gérer les emplacements", vous pouvez désactiver tous les fournisseurs de stockage que vous ne souhaitez pas afficher dans la liste "Emplacements". Appuyez simplement sur le bouton vert du curseur pour chaque fournisseur que vous souhaitez masquer. Appuyez sur "Terminé" lorsque vous avez terminé.
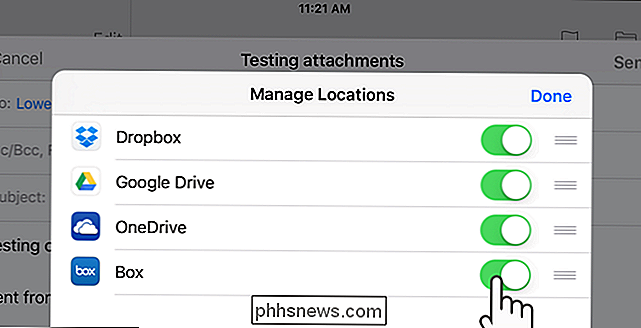
Pour notre exemple, nous allons joindre un fichier à partir de notre lecteur iCloud. Accédez à l'emplacement du fichier
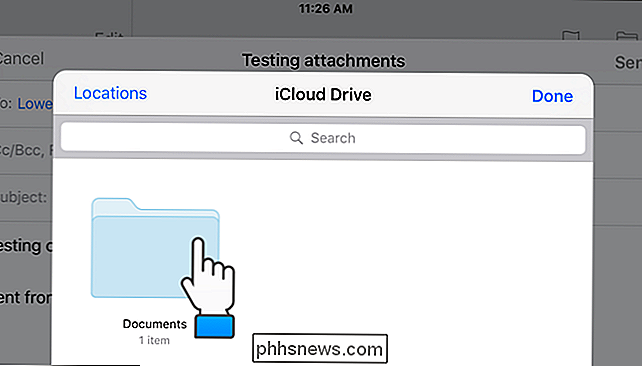
Tapez sur l'icône du fichier que vous souhaitez joindre. Une icône pour le fichier joint s'affiche dans le corps de votre e-mail, comme indiqué dans l'image au début de cet article.
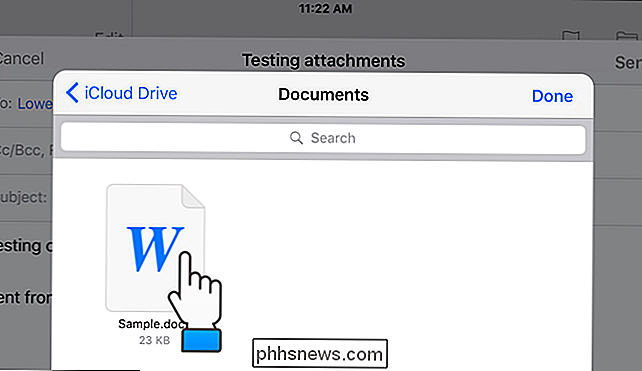
Il existe également un raccourci pour ajouter des pièces jointes aux e-mails dans l'application Mail. fonction de texte sur. Sur le côté droit de la barre de texte prédictive est une icône de trombone que vous pouvez appuyer pour accéder à la boîte de dialogue d'ajout de pièces jointes.
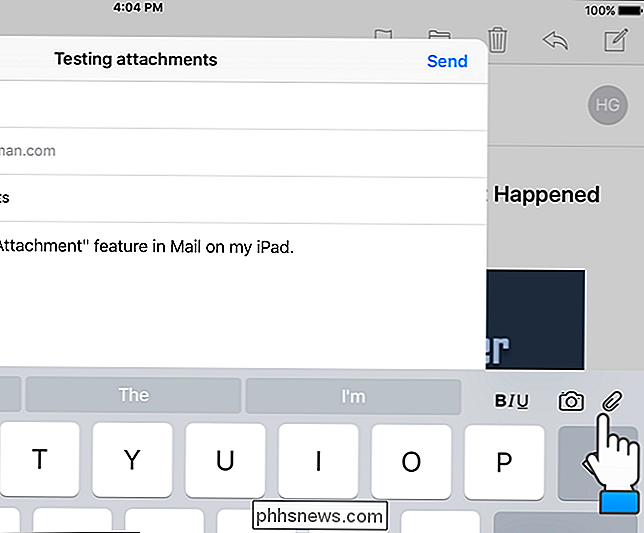
REMARQUE: le raccourci sur la barre de saisie pour ajouter des raccourcis n'est disponible que sur iPad.

Arrêtez de croire que les mensonges de la télévision: la vérité sur les images "améliorées"
Vous l'avez vu encore et encore. Le FBI utilise sa technologie de pointe pour «améliorer» une image floue et trouver le visage d'un méchant dans les pires images possibles. Eh bien, How-To Geek appelle leur bluff. Continuez à lire pour voir pourquoi. C'est l'un des tropes les plus communs dans la télévision et les films, mais est-il possible qu'une agence gouvernementale puisse vraiment avoir la technologie pour trouver des visages où il n'y a que des pixels flous?

Comment utiliser la fonction d'équation d'encre dans Office 2016 pour écrire des équations
L'une des nouvelles fonctionnalités d'Office 2016 est «Ink Equation». Cette fonctionnalité vous permet d'insérer des équations dans Word, Excel et PowerPoint en les écrivant à la main. Ink Equation est conçu pour être utilisé avec un stylet sur une tablette PC. Cependant, vous pouvez utiliser l'équation d'encre avec d'autres périphériques d'entrée, y compris une souris, et nous allons vous montrer comment utiliser l'équation d'encre avec une souris.



