Débarrassez-vous de l'ennuyeux Microsoft OneDrive Connectez-vous Popup

Chaque fois que vous redémarrez votre PC Windows 10, Microsoft OneDrive vous bogue pour vous connecter ou créer un compte. Mais que faire si tu ne veux pas? Et si tu veux qu'il s'en aille, pour toujours? Microsoft ne vous donne pas cette option, mais nous avons un moyen de le désactiver pour de bon.
Vous penseriez que si l'ordinateur est si intelligent, il recevrait le message après que vous fermez la boîte de dialogue à chaque fois que vous redémarrer Mais non. Ils veulent vraiment, vraiment, vraiment que vous vous inscriviez à OneDrive. Arrêtez-vous!
Comment désactiver, tuer, détruire et quitter Microsoft OneDrive Inscrivez-vous à Good
Si vous voulez que le dialogue ennuyeux disparaisse définitivement, vous devrez désactiver OneDrive
L'option la plus simple: Désactiver OneDrive à partir du démarrage
La raison pour laquelle OneDrive démarre avec Windows à chaque fois est qu'il est répertorié dans les éléments de démarrage de la configuration de votre PC. Pour désactiver OneDrive de démarrage à chaque fois que vous redémarrez votre PC, faites un clic droit sur la barre des tâches et choisissez l'option "Gestionnaire des tâches" ou utilisez le raccourci clavier CTRL + MAJ + ESC pratique.
Dans le Gestionnaire des tâches, choisissez l'option "Plus de détails" en bas, puis retournez à l'onglet Démarrage, où vous verrez l'élément de campagne incriminé. Donnez-lui un bon coup avec le bouton Désactiver, et vous avez tout fini.
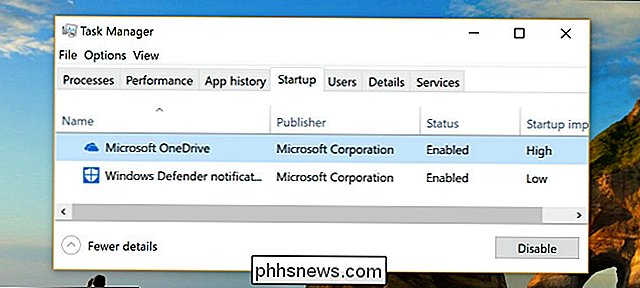
La prochaine fois que vous redémarrerez votre PC, cette fenêtre de connexion OneDrive ennuyante devrait avoir disparu.
N'allez jamais utiliser OneDrive? Vous pouvez simplement le désinstaller
CONNEXION: Comment désactiver OneDrive et le supprimer de l'Explorateur de fichiers sur Windows 10
Plutôt que de désactiver quelque chose que vous prévoyez de ne jamais utiliser, l'option nucléaire est simplement de le désinstaller. Tête dans les paramètres (appuyez sur Windows + I), cliquez sur l'option "Apps", trouver Microsoft OneDrive dans la section "Apps & Features", puis cliquez sur le bouton "Désinstaller"
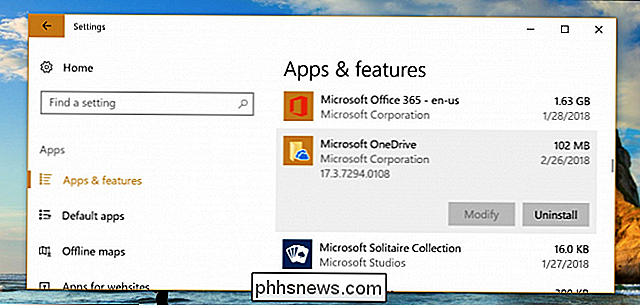
CONNEXION: Comment désactiver OneDrive et le supprimer de l'Explorateur de fichiers sur Windows 10
Remarque: Si vous utilisez la version Pro de Windows, vous devez utiliser un correctif de stratégie de groupe pour supprimer OneDrive de la barre latérale de l'Explorateur de fichiers, mais pour Accueil utilisateurs et si vous voulez juste que cela cesse d'apparaître et vous ennuyer au démarrage, la désinstallation devrait être bien.
Ou vous pouvez utiliser OneDrive, peut-être
Vous pouvez également utiliser OneDrive si vous le souhaitez. Si vous avez un abonnement Office 365, vous avez accès à un téraoctet d'espace, et cela fonctionne plutôt bien.

Que faire si votre compte Facebook est "piraté"
Il y a quelques jours, j'ai reçu un étrange message Facebook de mon oncle. C'était clairement hors de son caractère, alors je savais que quelque chose n'allait pas: son compte avait été compromis. Voici ce qu'il faut faire si cela vous arrive ou si vous connaissez quelqu'un. Parlons de l'obtention du "piratage" Le terme "piraté" est beaucoup trop vague, pour être honnête, et est devenu populaire terme pour chaque fois qu'un compte est compromis.

Activation de l'éclairage nocturne sous Windows 10
La mise à jour de Windows 10 inclut Night Light, un «filtre de lumière bleue» qui permet à votre écran d'utiliser des couleurs chaudes la nuit pour mieux dormir et réduire fatigue des yeux. Il fonctionne exactement comme Night Shift sur iPhone et Mac, Night Mode sur Android, Blue Shade sur les tablettes Fire d'Amazon et l'application f.

 Pourquoi ">
Pourquoi ">
