Oubliez Bing: Comment utiliser Google Partout sur votre iPhone, iPad et Mac

Apple supprime frénétiquement Google de ses systèmes d'exploitation. Siri et Spotlight recherchent par défaut avec Bing, et il y a des rumeurs qu'ils feront de Yahoo! ou Bing, le moteur de recherche par défaut dans Safari.
Pour ceux d'entre nous qui pensent que Google est le meilleur moteur de recherche, toute cette intégration profonde des moteurs de recherche concurrents est odieuse. Voici comment récupérer Google
Siri sur votre iPhone ou votre iPad
Siri préfère effectuer des recherches sur le Web avec le moteur de recherche Bing de Microsoft, et si vous faites une recherche à haute voix ou si vous faites une recherche, Siri consulte Bing.
Mais vous pouvez aussi demander à Siri d'effectuer des recherches sur Google. Lorsque vous parlez à Siri, commencez par le mot "Google" suivi de ce que vous voulez rechercher. Siri effectuera alors votre recherche avec Google. Ainsi, au lieu de dire «destinations de vacances» ou «rechercher des destinations de vacances», vous diriez «destinations de vacances Google».
Si Siri arrive sur Mac, cette même astuce devrait fonctionner sur votre Mac. C'est possible parce que vous pouvez demander à Siri d'effectuer votre recherche dans des endroits spécifiques. Par exemple, vous pourriez dire "wolfram alpha" suivi d'une question pour Wolfram Alpha, et Siri demanderait à Wolfram Alpha comme vous l'avez demandé. Siri essaie normalement de deviner automatiquement le meilleur endroit pour diriger votre recherche, et elle pense toujours que Bing est meilleur que Google.
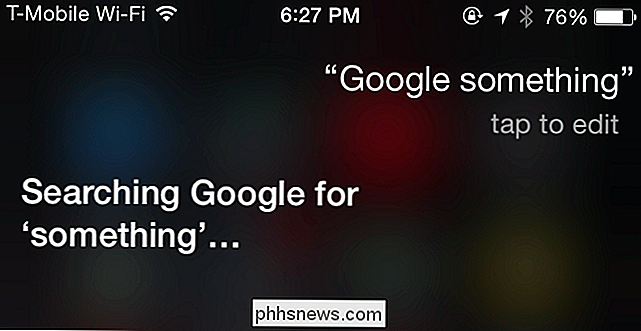
Pleins feux sur votre Mac
LIÉS: Faites la recherche Spotlight réellement utile avec Flashlight pour Mac OS X
La fonctionnalité de recherche Web introduite dans Spotlight sur Mac OS X Yosemite utilise Bing, pas Google. Apple n'a pas ajouté de système de plug-in officiel à Spotlight, vous êtes donc limité aux quelques services qu'ils fournissent.
Flashlight résout ce problème, en inversant Spotlight pour ajouter un système de plug-in qui vous permet de faire n'importe quoi tu veux. Installez Flashlight et activez le plug-in Google. Vous pourrez alors afficher Spotlight avec Command + Space et taper "g Search" pour effectuer rapidement une recherche sur Google au lieu de simplement compter sur Bing.
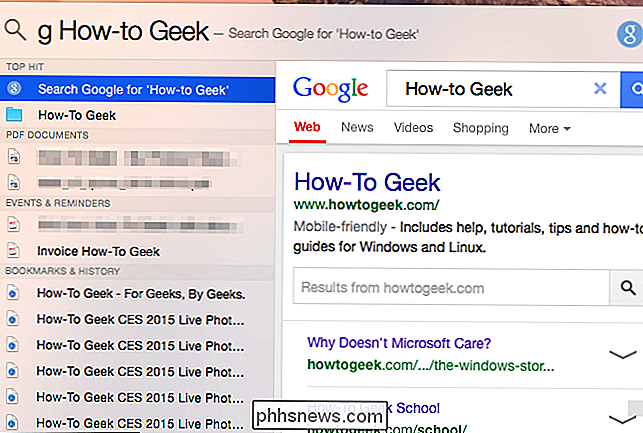
Spotlight sur votre iPhone ou votre iPad
ASSOCIÉ: 8 astuces de navigation Tout utilisateur de l'iPad doit savoir
Spotlight sur iOS - la fonction de recherche qui s'affiche lorsque vous faites glisser votre doigt vers le bas sur l'écran d'accueil - repose en théorie sur Bing pour les résultats de recherche Web. > Pour l'instant, vous pouvez taper une recherche dans Spotlight, puis appuyez sur "Rechercher sur le Web" pour effectuer une recherche Google dans votre navigateur Web.
Si Apple supprime cette option et l'oblige à utiliser Bing comme Spotlight sur Mac OS X
Safari sur votre Mac
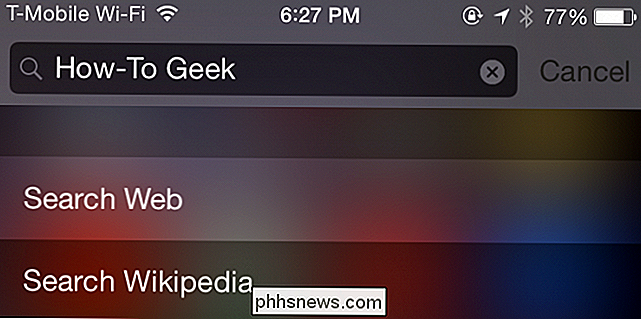
Apple n'a pas encore échangé Google comme moteur de recherche par défaut dans le navigateur Web de Safari, bien que
S'ils le font - ou si quelqu'un d'autre a changé le moteur de recherche par défaut sur votre navigateur - vous peut rapidement le changer. Ouvrez Safari, cliquez sur le menu Safari sur la barre en haut de votre écran et cliquez sur Préférences. Cliquez sur l'icône Rechercher et sélectionnez Google (ou un autre moteur de recherche que vous préférez) dans la liste déroulante.
Safari sur votre iPhone ou iPad
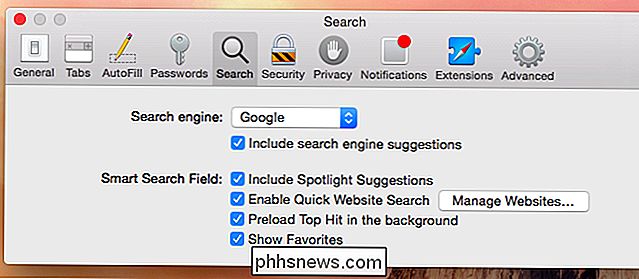
Le navigateur Safari sur iPhone et iPad fonctionne de manière similaire. Ouvrez l'application Paramètres, faites défiler vers le bas et appuyez sur la catégorie Safari. Appuyez sur l'option Moteur de recherche et sélectionnez Google (ou votre moteur de recherche préféré.)
Si vous utilisez Chrome ou un autre navigateur Web, vous devez modifier les paramètres de l'application de ce navigateur pour sélectionner votre moteur de recherche préféré. Le paramètre ici s'applique uniquement à Safari.
Google Apps sur votre iPhone et votre iPad
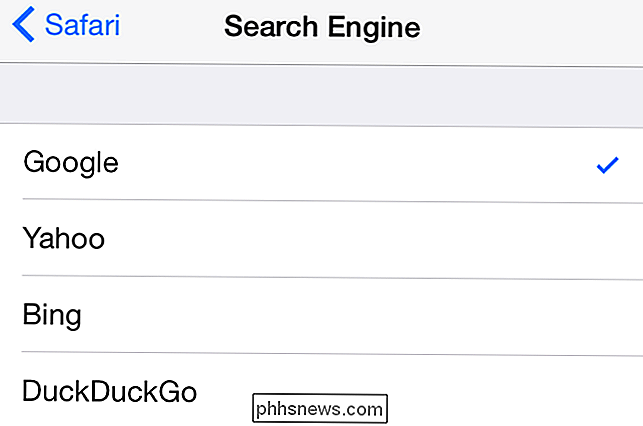
CONNEXION:
Comment choisir vos applications par défaut sur un iPhone ou un iPad Apple a également dépouillé les autres services Google d'iOS, en remplaçant Google Maps avec sa propre application Maps. Si vous dépendez de services Google tels que Maps, Gmail et autres, vous pouvez installer les différentes applications de Google sur l'App Store.
Apple ne vous permet pas de modifier vos applications par défaut à l'échelle du système, mais il existe encore façons de coller avec les applications que vous préférez. Par exemple, si vous appuyez sur un lien de carte dans les applications Gmail ou Google Chrome, cette carte sera ouverte dans l'application Google Maps et non dans Apple Maps. Suivez notre guide pour contourner l'absence d'options d'application par défaut à l'échelle du système sur iOS si vous préférez utiliser les services de Google.
Le menu Services de votre Mac
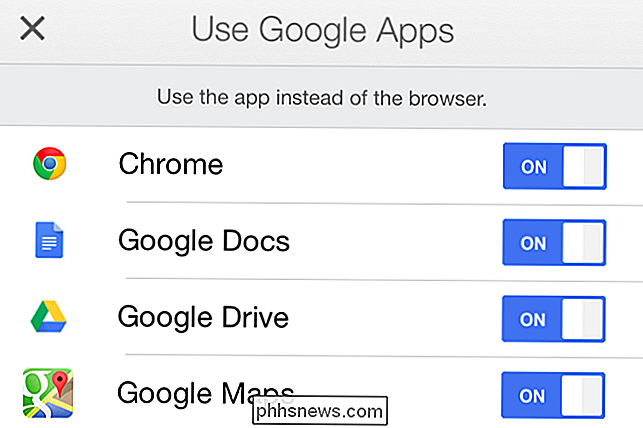
ASSOCIÉ:
Utilisez le menu Services de votre Mac pour effectuer des actions rapides Le menu Services peu connu de Mac OS X vous permet d'effectuer des recherches depuis n'importe où sur Google.
Simplement sélectionnez du texte dans n'importe quelle application, faites un clic droit ou Ctrl-clic, pointez sur Services, puis sélectionnez "Rechercher avec Google". Vous pouvez également appuyer sur le raccourci clavier personnalisable pour effectuer instantanément une recherche Google pour le texte sélectionné. Si les Services n'apparaissent pas dans le menu contextuel, vous pouvez cliquer sur le nom de l'application dans la barre de menu en haut de votre écran, pointez sur Services, puis cliquez sur l'option "Rechercher avec Google" ici
Ceci est un tel fonctionnalité de longue date, peu connue, que Apple n'a même pas pris la peine d'ajouter "Search with Bing" ici pour le moment. Suivez notre guide de gestion et d'utilisation des services si vous ne le voyez pas. Vous devrez peut-être l'activer.
Non, il ne s'agit pas d'une publicité payante pour Google. Si vous préférez Bing, Yahoo !, DuckDuckGo, ou un autre moteur de recherche, allez-y et continuez à l'utiliser. Mais ces astuces peuvent aider ceux d'entre nous qui préfèrent Google à rester sains lorsqu'ils utilisent des produits Apple. Vous pouvez même utiliser plusieurs astuces ci-dessus pour sélectionner d'autres moteurs de recherche.
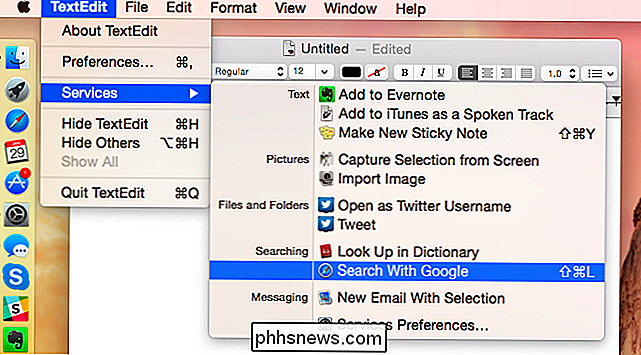

Quel est l'équivalent du répertoire bin (Linux) dans Windows?
Bien que tous les systèmes d'exploitation aient des choses en commun, vous vous demandez peut-être si un type de système d'exploitation a un 'caractéristique' qu'un autre fait. Dans cet esprit, le post de questions et réponses de SuperUser répond aux questions d'un lecteur curieux. La session de questions et réponses d'aujourd'hui nous est offerte par SuperUser, une subdivision de Stack Exchange, un regroupement de sites Web Q & A.

Résoudre les problèmes Windows 10 Freezing ou Locking Up au hasard
Au cours de la dernière année, j'ai utilisé Windows 10 sur environ 4 PC et je n'ai vraiment pas eu beaucoup de problèmes jusqu'à récemment. Il y a quelques jours, j'ai commencé à avoir un problème étrange où mon PC Windows 10 gèlerait au hasard, me forçant finalement à effectuer une réinitialisation matérielle sur le système.Ce qui est étran



