Tout ce que vous devez savoir sur l'impression à partir de votre téléphone ou tablette Android

Si vous êtes un nouvel utilisateur Android, l'impression semble sans doute évidente: cliquez sur un menu, appuyez sur une commande. Mais si vous êtes un utilisateur Android de longue date, vous vous souvenez probablement comment l'impression à partir de votre mobile a commencé. Les bonnes nouvelles sont qu'il est plus facile que jamais d'imprimer à partir de votre appareil Android.
Imprimer sur Android signifiait installer l'application janky Google Cloud Print, puis "partager" tout ce que vous essayez d'imprimer avec cette application. C'était un moyen vraiment détourné et pas tout à fait intuitif d'imprimer des choses depuis un mobile. Cela n'a pas de sens.
Aujourd'hui, dans le monde moderne, l'impression est beaucoup plus simple, car elle est intégrée au système d'exploitation et à la plupart de vos applications. Vraiment, c'est la seule limitation que vous devez prendre en compte: l'application doit prendre en charge l'impression. Par exemple, vous n'imprimez pas les publications Facebook à partir de l'application mobile, car elles ne prennent pas en charge cette fonctionnalité. Vous le trouverez vraiment dans des endroits qui ont du sens: Gmail, Google Docs, photos, etc.
Donc, si l'impression sur Android est devenue beaucoup plus facile au cours des dernières années, il y a encore des choses à savoir .
Comment ajouter et gérer des imprimantes
Comme je l'ai dit plus tôt, Cloud Print fait maintenant partie du système d'exploitation. Par le passé, cette application vous permettait de rechercher et de gérer les imprimantes, mais comme ce n'est plus un produit autonome, tout cela est maintenant soigneusement rangé dans le menu Paramètres.
Pour vérifier la situation de votre imprimante, abaissez la nuance de notification et appuyez sur l'icône de la dent. Sur certains appareils, comme tout ce qui tourne Android stock, vous devrez peut-être tirer deux fois. Cela vous amènera dans le menu Paramètres.
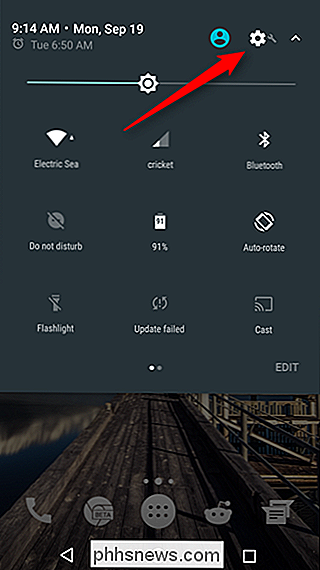
Maintenant, c'est là où les choses peuvent devenir poilues: chaque fabricant semble cacher le réglage que nous recherchons dans un endroit différent. Ainsi, par souci de simplicité et d'acceptation universelle, nous allons le faire en toute simplicité: appuyez sur l'icône de la loupe (ou sur le mot "Rechercher" sur les combinés Samsung), puis recherchez "Impression".
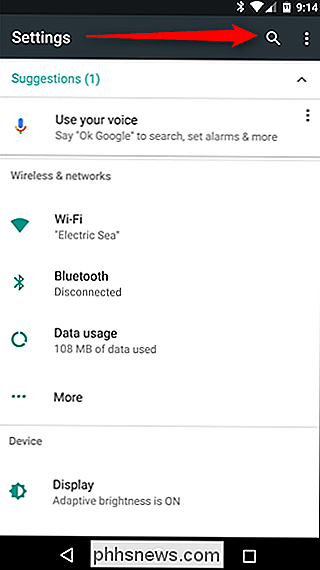
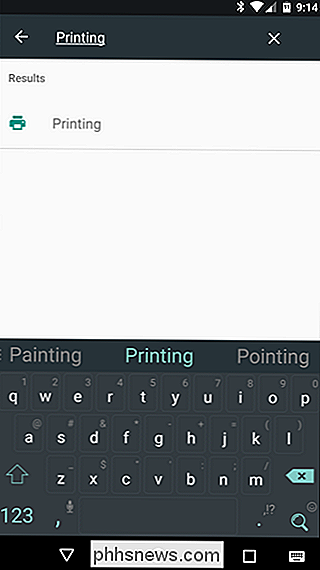
Peu importe de l'endroit où le paramètre est sur votre téléphone spécifique, l'option devrait apparaître. Appuyez sur ce gars et soyez reconnaissants pour l'outil de recherche. Cela vous a sauvé beaucoup de tracas.
Maintenant que vous êtes là, certaines options peuvent être ou ne pas être disponibles. Par exemple, Cloud Print doit être présent quel que soit le type d'appareil dont vous disposez. Mais il ya aussi quelques détails, comme "Samsung Print Service Plugin" qui sera disponible sur les appareils Samsung, ainsi que d'autres appareils si vous avez déjà eu un appareil Samsung. C'est intéressant.
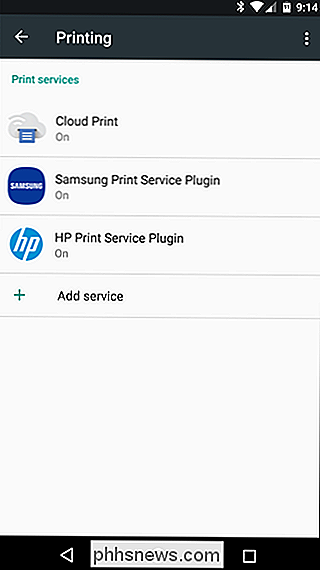
Indépendamment du nombre d'options listées ici, le résultat est toujours le même: c'est ici que vous gérez vos options d'impression. Plus souvent qu'autrement, vous allez utiliser Cloud Print pour la plupart, parce que c'est le plus prolifique sur Android.
Si vous souhaitez gérer vos imprimantes, appuyez sur "Cloud Print", puis le trois- bouton de débordement de bouton dans le coin supérieur droit (sur les appareils Samsung, il peut lire "PLUS").
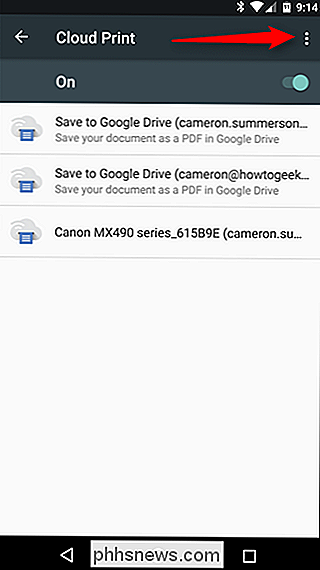
C'est ici que vous pouvez choisir d'ajouter une imprimante à votre nuage - il suffit de sélectionner "Ajouter imprimante". pour les imprimantes sur votre réseau local. S'il fait déjà partie de l'impression en nuage, il n'apparaîtra pas ici, ce qui vous évitera les doublons.
REMARQUE: Cloud Print fonctionne uniquement avec les imprimantes connectées directement à votre réseau via Wi-Fi ou Ethernet. Si vous partagez une imprimante connectée à un ordinateur Windows, par exemple, cela ne fonctionnera pas, mais nous avons d'autres options pour vous à la fin de ce post.
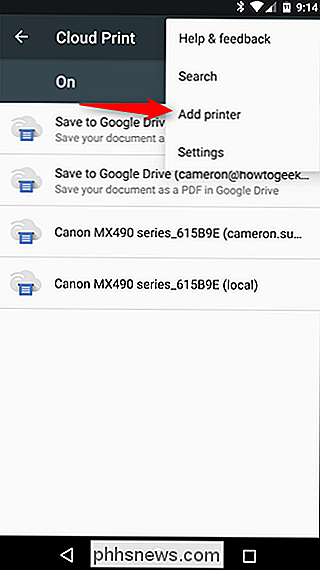
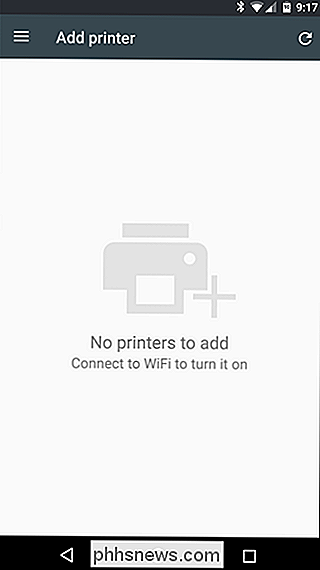
Si vous ne cherchez pas à ajouter une imprimante Toutefois, appuyez simplement sur "Paramètres" au lieu de "Ajouter une imprimante".
Dans le menu Paramètres, vous pouvez modifier la visibilité de l'imprimante pour certains comptes, par exemple si vous avez un e-mail professionnel et des imprimantes. ne veulent pas que ces imprimantes s'affichent dans votre liste, sautez simplement dans ce compte et changez la visibilité. Vous pouvez également choisir de n'afficher que les imprimantes que vous avez récemment utilisées.
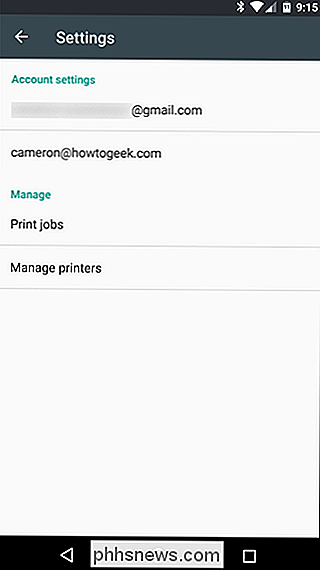
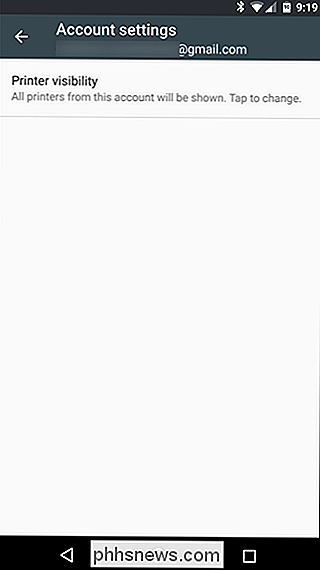
Sinon, vous pourrez gérer les travaux d'impression et les imprimantes. Tout est vraiment simple.

Comment imprimer dans les applications prises en charge
Bon, maintenant que vous savez comment ajouter et gérer les imprimantes, parlons de l'impression de quelque chose à partir de votre téléphone. Comme je l'ai dit plus tôt, seules certaines applications supportent l'impression. Pratiquement toutes les applications bureautiques, telles que Word, Docs, Excel, Spreadsheets, Gmail, etc. fonctionneront pour vous, mais l'application Photos de Google prend également en charge l'impression.
Le fait est que c'est caché dans certaines applications. Par exemple, il est assez à l'avant-centre dans Photos - appuyez simplement sur le menu de débordement à trois boutons, puis sur "Imprimer". Si simple.
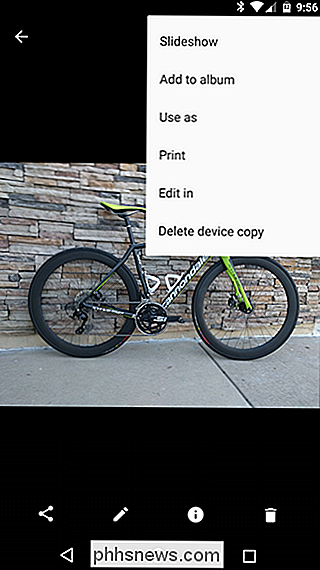
Dans Sheets ou Docs, cependant, ce n'est pas aussi simple. Dans ces applications, vous devez d'abord appuyer sur le menu à trois boutons, puis sélectionnez "Partager et exporter". De là, "Imprimer" sera une option.
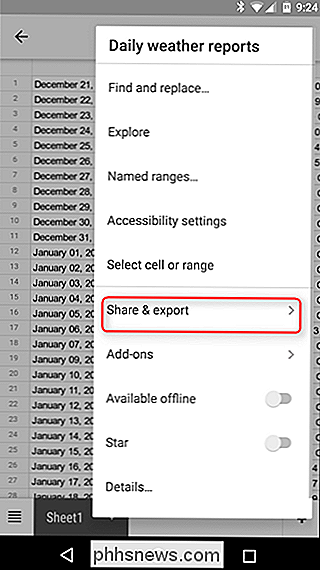
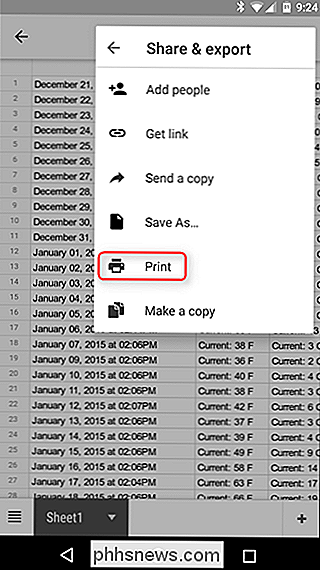
À partir de là, l'application Cloud Print s'ouvrira, avec votre valeur par défaut imprimante présélectionnée. Vous pouvez modifier le nombre de copies à imprimer, le format et l'orientation du papier, ainsi que la couleur. Pour modifier ces paramètres, appuyez simplement sur la petite flèche en bas de l'en-tête d'impression
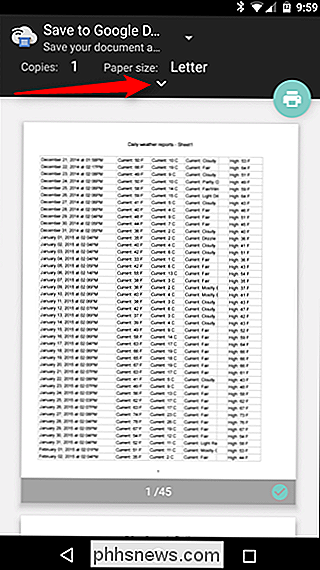
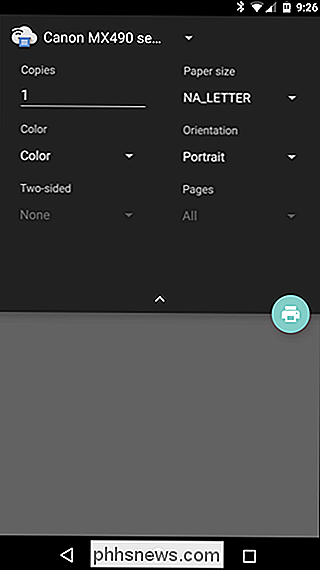
Si plusieurs imprimantes sont installées, vous pouvez sélectionner dans la liste en appuyant sur le nom de l'imprimante en haut de l'en-tête. Une liste de tout ce qui est installé ou disponible pour le service d'impression apparaît ici, y compris toutes les imprimantes disponibles.
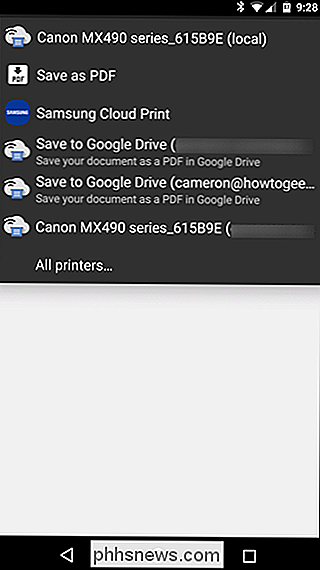
Une fois que vous avez verrouillé toutes vos options, appuyez sur le petit bouton d'impression. Il devrait automatiquement envoyer le document à votre imprimante, et vous êtes prêt à partir.
Comment "imprimer" en PDF
Parfois, vous n'avez pas besoin d'une copie papier de quelque chose, mais vous voulez un document universellement accepté qui fonctionnera exactement là où vous en avez besoin. Pour ce genre de chose, les fichiers PDF sont géniaux. Et l'impression au format PDF est stupide - facile sur Android.
Sélectionnez l'option d'impression décrite dans la section ci-dessus, puis appuyez sur le menu déroulant avec toutes les options d'impression disponibles. Il devrait y avoir au moins quelques options pour enregistrer le fichier au format PDF: "Enregistrer en PDF", ce qui enregistre le fichier localement sur l'appareil Android, et "Enregistrer sur Google Drive" qui permettra d'enregistrer le fichier PDF sur votre Google Drive.
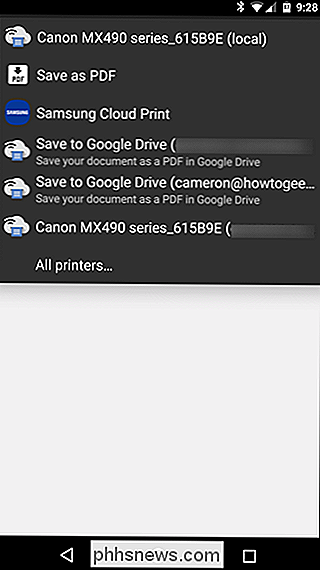
Une fois que vous avez sélectionné l'option appropriée ici, appuyez simplement sur le bouton d'impression
Si vous choisissez d'enregistrer le fichier localement, une boîte de dialogue "Enregistrer sous" apparaîtra. Enregistrez simplement le fichier où vous le souhaitez.
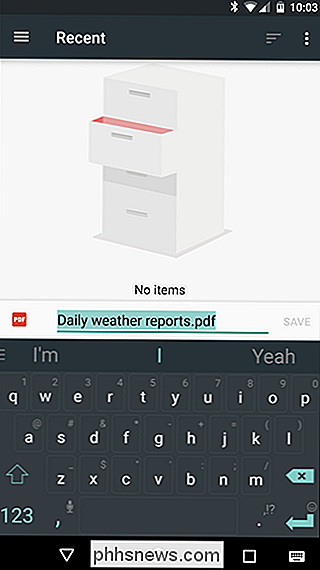
Si vous choisissez de sauvegarder le PDF dans Drive, la fenêtre d'impression se fermera et semblera ne rien faire. Ce n'est pas le cas, cependant, car le document devrait être disponible dans le dossier racine de votre Drive. Il est ridicule qu'aucune option de sauvegarde ne soit disponible, mais hélas, c'est comme ça
Imprimer vers des marques spécifiques d'imprimante
De nombreuses marques d'imprimantes populaires offriront également une application compagnon pour leur matériel, vous permettant d'accéder à des fonctionnalités plus avancées
La meilleure chose à faire dans ce cas est de sauter dans le Play Store et de rechercher votre marque d'imprimante spécifique. Malheureusement, à partir de ce moment-là, tout sera spécifique à la marque, donc une recherche indépendante peut être nécessaire de votre part, surtout si vous essayez de faire quelque chose de spécifique.
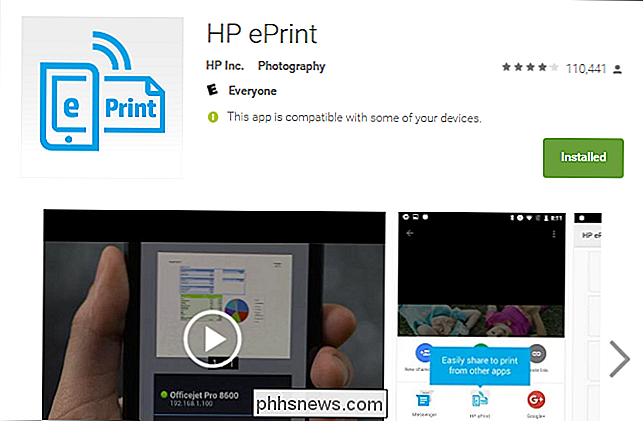
Pour ce que ça vaut, j'ai trouvé très peu de valeur dans la plupart des applications des fabricants, car ils offrent souvent seulement des fonctionnalités redondantes qui peuvent déjà être effectuées directement à partir de Cloud Print. Cela dit, certaines des applications vous permettent de faire des choses comme la numérisation et la télécopie directement à partir du téléphone, il vaut donc la peine d'explorer. Godspeed.
Imprimer directement sur une imprimante USB, Bluetooth ou en réseau
Supposons que vous ayez une ancienne imprimante en réseau partagée sur un réseau Windows. Alternativement, vous pouvez avoir une imprimante que vous souhaitez connecter physiquement à votre téléphone ou tablette Android via un câble USB OTG. Ou, vous pouvez avoir une imprimante sans fil qui se connecte via Bluetooth
CONNEXES: Comment configurer une imprimante réseau partagée dans Windows 7, 8 ou 10
Tous ces types d'imprimantes-USB, Bluetooth et Windows réseau ne sont pas pris en charge par Android. Google recommande de configurer Cloud Print sur un ordinateur connecté à une telle imprimante. Android n'inclut aucun support pour ces types d'imprimantes.
Si vous souhaitez imprimer directement sur une telle imprimante, vous devrez utiliser une application tierce. Malheureusement, il n'y a aucune application disponible de haute qualité qui le fait gratuitement. PrinterShare est une application bien révisée qui peut imprimer sur des imprimantes de partage réseau Windows, des imprimantes Bluetooth et même des imprimantes USB via un câble USB OTG. Malheureusement, si vous souhaitez utiliser ces fonctions avancées, vous devrez débourser environ 10 $ pour la prime PrinterShare. Heureusement, vous pouvez imprimer des documents de test avec l'application gratuite pour tester si la configuration de votre imprimante est prise en charge. Ce n'est pas la solution idéale-les options intégrées d'Android sont-mais si vous avez vraiment besoin de cette fonctionnalité, vous devrez payer pour le privilège. C'est une vie difficile.
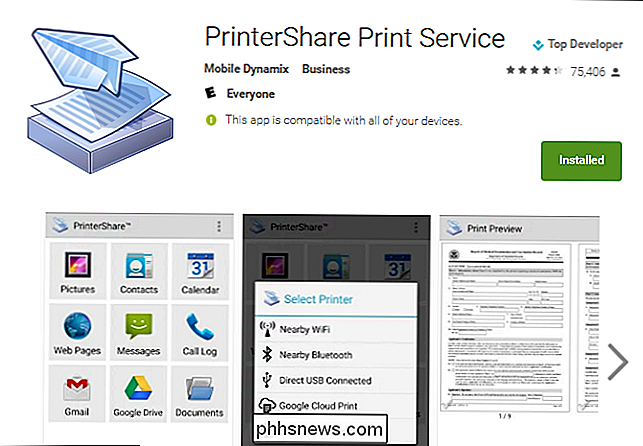
L'impression sur Android a parcouru un long chemin, et les chances d'avoir exactement ce dont vous avez besoin au bout des doigts sont plutôt bonnes à ce stade. Les options intégrées de Cloud Print sont généralement assez fiables, mais il existe également des options si vous devez imprimer à partir d'une imprimante non prise en charge, telle qu'une imprimante partagée Windows ou Bluetooth.

Comment centrer du texte sur plusieurs cellules dans Excel
Si vous disposez d'une étiquette ou d'un en-tête sur une feuille de calcul dans Excel que vous souhaitez centrer sur un certain nombre de cellules, vous pouvez le faire, avec ou sans fusion de cellules. Nous allons vous montrer les deux façons. Tout d'abord, nous allons centrer le texte sur les cellules en fusionnant les cellules.

Comment extraire des fichiers .RAR gratuitement sur Windows et Mac
Avez-vous déjà téléchargé un fichier pour découvrir qu'il a une extension de fichier .rar? RAR est un format de fichier compressé - un peu comme un fichier ZIP - et dans cet article, nous allons vous montrer comment ouvrir les fichiers RAR sous Windows ou macOS X. Ouvrir un fichier RAR sous Windows LIENT: Astuces Stupides Geek: Utilisation de 7-Zip comme un navigateur de fichiers rapide Blazing Il existe une variété d'applications sur Windows qui peuvent ouvrir les fichiers RAR.



