Le meilleur moyen de passer d'Android à PS4
Si vous avez un appareil Android et une PlayStation 4, vous vous demandez peut-être quelle est la meilleure façon de diffuser vos photos et vidéos depuis votre téléphone ou votre tablette sur la PS4? Si vous effectuez une recherche sur Google, vous obtiendrez toutes sortes de résultats avec toute une série de solutions possibles.
J'ai essayé la plupart d'entre eux et j'ai été surpris de constater que rien ne fonctionnait vraiment! La solution principale consistait à télécharger une application qui transformerait l'appareil Android en serveur multimédia, mais une application n'était plus disponible (Skifta) et l'autre fonctionnait, mais elle ne me permettait pas de lire mes vidéos (iMediaShare)!
Au lieu d'utiliser des applications dont je n'avais jamais entendu parler, j'ai décidé d'essayer quelques noms familiers dans le secteur des serveurs de médias: Kodi, Plex, Tversity. Tout en faisant la recherche, j'ai réalisé que Kodi n'a pas d'application pour la PlayStation 4 et que Tversity n'a pas d'application Android. Cela m'a seulement laissé avec Plex, qui a une application dans les deux magasins.
Dans cet article, je vais vous montrer comment utiliser Plex pour diffuser vos photos et vidéos locales de votre appareil Android sur votre PlayStation 4 gratuitement. Plex a des plans d'abonnement et aussi un petit frais unique pour "activer" votre application mobile, mais vous n'avez pas besoin de tout cela si vous voulez juste diffuser des vidéos locales de votre appareil sur la PS4.
Avant de commencer, vous devez créer un compte Plex gratuit. Visitez le site Web ici et cliquez sur S'inscrire . Une fois que vous avez votre nom d'utilisateur et votre mot de passe, nous allons installer Plex sur la PS4.
Installez Plex App sur PlayStation 4
Pour installer l'application sur votre PS4, vous devez aller sur le PlayStation Store, puis faire défiler jusqu'à ce que vous voyez la section appelée Apps . Sur la sélection à droite, sélectionnez Populaire .

Faites défiler jusqu'à ce que vous voyiez la vignette Plex. Ce sera plusieurs rangées avant que vous le voyiez.
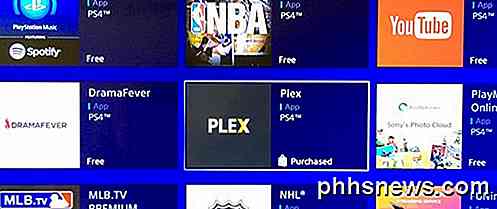
Sélectionnez Télécharger et attendez que l'application soit installée. Une fois l'opération terminée, vous pouvez sélectionner Démarrer ou revenir à l'écran d'accueil, sélectionner TV et vidéo, puis faire défiler l'écran jusqu'à ce que vous voyiez l'icône Plex.
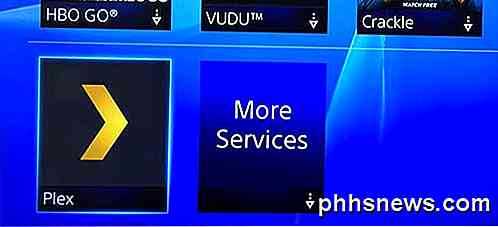
Lorsque vous ouvrez l'application sur la PS4, vous devez sélectionner le bouton Connexion en bas à droite. Si vous n'avez pas encore créé de compte avec Plex, vous devriez le faire maintenant.

L'écran suivant vous montrera un code et vous dira de visiter https://plex.tv/link pour ajouter votre PlayStation à votre compte Plex.

Visitez le site Web et vous devrez d'abord vous connecter à votre compte Plex. Vous devrez alors entrer le code affiché sur votre téléviseur dans la zone de texte.
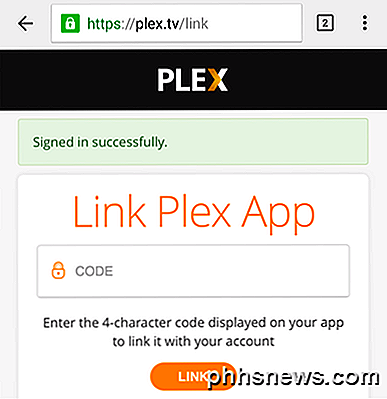
Enfin, appuyez sur le lien et si tout s'est bien passé, vous devriez voir un message lié à l'application .
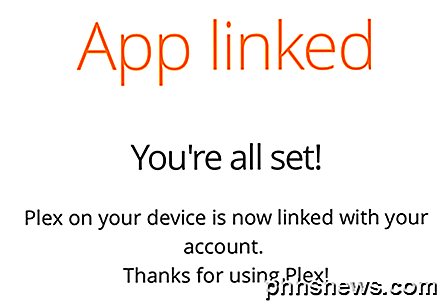
Sur votre téléviseur, vous verrez que Plex a été lié et qu'il va commencer à chercher un serveur Plex immédiatement. Vous obtiendrez alors un écran avec un gros message d'erreur.
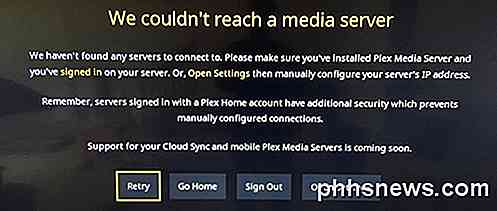
Ne vous inquiétez pas pour ça maintenant! Nous devons installer l'application sur notre appareil Android, le configurer, puis revenir à cet écran. Juste pour que vous sachiez, une fois l'application sur le téléphone ou la tablette est configuré, nous allons sélectionner Go Home, pas Réessayer .
Installez Plex App sur un appareil Android
Sur votre appareil Android, ouvrez le Google Play Store et recherchez Plex. Allez-y et installez l'application.
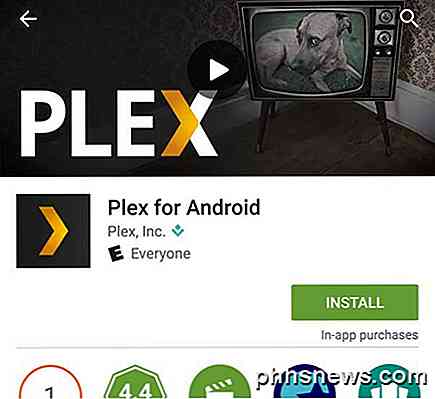
Ouvrez l'application et vous serez invité à vous connecter ou à vous inscrire. Allez-y et connectez-vous à l'application en utilisant vos informations d'identification de compte Plex. L'écran suivant tentera alors de vous faire acheter un abonnement ou d'activer l'appareil, ce que vous ne devez pas faire. Il suffit de taper sur Rester en mode d'essai tout en bas.
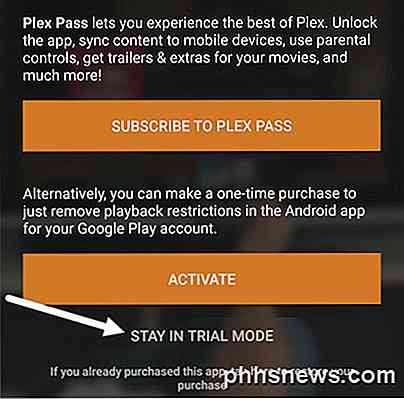
Cela vous amènera à l'écran d'accueil de Plex, où vous verrez un message indiquant qu'aucun serveur n'a été trouvé. C'est très bien, encore une fois, car nous n'avons pas besoin de configurer un serveur Plex à part entière. Tout ce que nous allons faire est de faire en sorte que notre application agisse comme un serveur et le contenu sera les photos et vidéos stockées sur le téléphone ou la tablette.
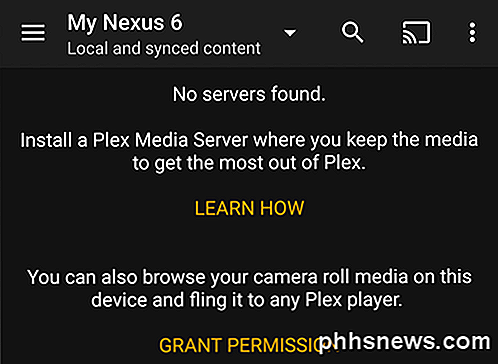
Pour configurer correctement l'application, vous devez d'abord appuyer sur Autoriser l'autorisation afin que les autres applications Plex puissent accéder au support de la pellicule. Une fois que vous avez fait cela, vous devez appuyer sur les trois lignes horizontales en haut à gauche, puis appuyez sur Paramètres .
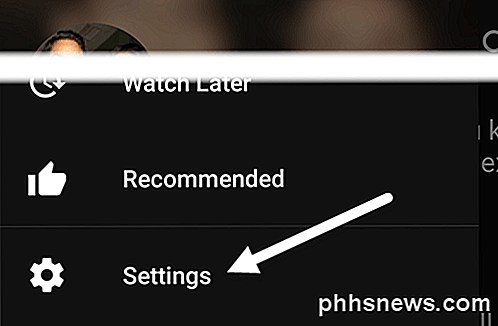
Vous verrez un autre menu avec plus d'options. Ici, vous devez taper sur le système .
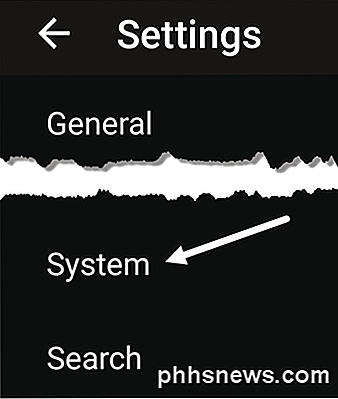
Enfin, sur l'écran Paramètres système, nous devons nous assurer que tous les éléments sont vérifiés. Plus important encore, nous devons vérifier la publicité en tant que serveur, afficher le support de rouleau de caméra et la découverte du réseau .
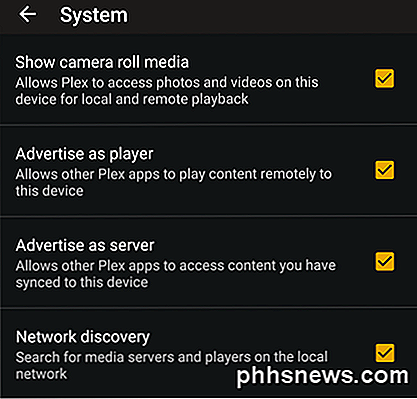
Accéder aux médias sur PS4
Maintenant, nous pouvons revenir à la PS4 et sélectionner Go Home. Si tout est correctement configuré et que vos deux appareils sont connectés au même réseau, vous devriez voir votre appareil Android apparaître en haut à droite avec des photos locales et des vidéos locales .
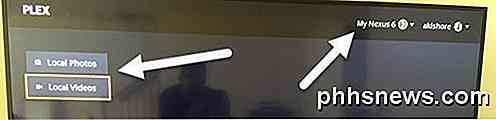
Si vous sélectionnez Vidéos locales, par exemple, vous devriez obtenir une liste de toutes les vidéos actuellement enregistrées sur votre appareil Android.

Dans mes tests, les vidéos jouées immédiatement à partir de mon Nexus 6 et le flux vidéo était lisse. Évidemment, cela ne fonctionne que pour les vidéos qui sont stockées directement sur votre appareil Android. Comme mentionné, c'était le moyen le meilleur et le plus fiable que je pouvais trouver pour obtenir mes photos et vidéos sur la PS4 gratuitement. Si vous connaissez un meilleur moyen, n'hésitez pas à nous le faire savoir dans les commentaires. Prendre plaisir!

Qu'est-ce que SeaPort.exe et comment le supprimer
Si vous avez récemment installé des programmes Windows Essentials sur votre ordinateur tels que Photo Gallery, Movie Maker, Live Writer ou Live Mail, vous avez peut-être remarqué un nouveau processus sur votre système appelé SeaPort.exe. Alors, quel est exactement ce processus et devriez-vous vous en inquiéter?Heureu

Est-ce que le fond d'écran noir simplifie vraiment la batterie sur les téléphones et les tablettes?
Dans un monde où les scènes 3D sont rendues en temps réel option accrocheur. Cependant, ils peuvent offrir des améliorations de la durée de vie de la batterie sur les fonds d'écran colorés ... sur certains écrans. Les fonds d'écran noirs peuvent aussi faciliter la lecture du texte, aidant ainsi les icônes à se démarquer.



