Débutant: Comment installer Google Chrome dans Ubuntu 14.04

Si vous avez essayé d'installer Google Chrome sous Ubuntu Linux, vous avez peut-être remarqué qu'il n'est pas disponible dans le Centre logiciel Ubuntu. Cependant, il est facile de télécharger un fichier de package pour Google Chrome et de l'installer sur votre système, et nous vous montrerons comment.
NOTE: Quand nous disons de taper quelque chose dans cet article et qu'il y a des citations autour du texte, Ne tapez pas les guillemets, sauf indication contraire.
Avant de télécharger le package d'installation de Google Chrome, vous devez déterminer si votre système Ubuntu est en 32 bits ou en 64 bits. Une fois que vous avez déterminé le type de votre système, appuyez sur Ctrl + Alt + T pour ouvrir une fenêtre Terminal, tapez la commande suivante à l'invite et appuyez sur Entrée.
wget //dl.google.com/linux/direct/google -chrome-stable_current_amd64.deb
REMARQUE: Vous pouvez également copier le texte ci-dessus et le coller à l'invite dans la fenêtre Terminal

Le package est téléchargé dans le répertoire en cours, la progression du téléchargement s'affiche dans le Terminal window.
REMARQUE: Le répertoire par défaut lorsque vous ouvrez la fenêtre Terminal est votre répertoire personnel (/home/
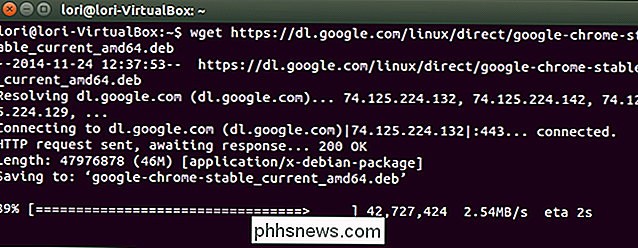
Lorsque le téléchargement est terminé, tapez la commande suivante à l'invite (ou copiez et collez it) et appuyez sur Entrée
sudo dpkg -i google-chrome-stable_current_amd64.deb
REMARQUE: La commande ci-dessus fonctionnera tant que vous n'avez pas modifié le répertoire depuis le téléchargement du fichier. Si vous avez modifié le répertoire après avoir téléchargé le fichier, ajoutez le chemin d'accès complet au fichier. Par exemple, "/home/lori/google-chrome-stable_current_amd64.deb".
Tapez le mot de passe lorsque vous y êtes invité et appuyez sur Entrée.
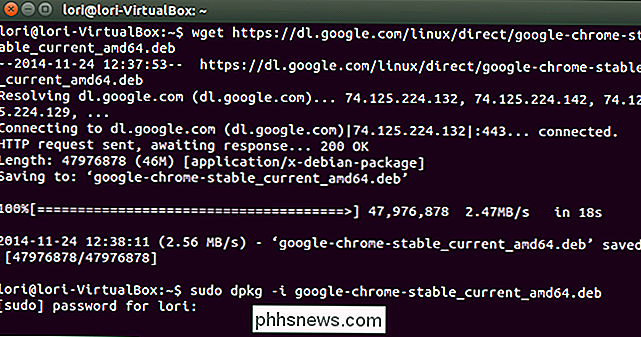
Une fois l'installation terminée, saisissez" exit "à l'invite pour fermer le terminal. fenêtre et appuyez sur Entrée. Vous pouvez également cliquer sur le bouton "X" dans le coin supérieur gauche de la fenêtre Terminal pour le fermer.
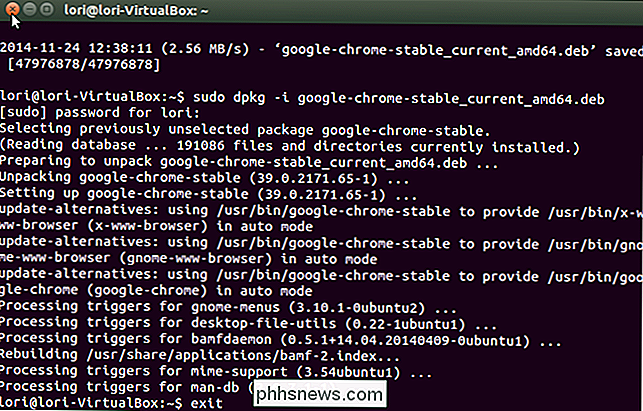
Pour ouvrir Google Chrome, cliquez sur le bouton "Dash" en haut de Unity Launcher et tapez "google chrome". Les éléments correspondant à la phrase commencent à s'afficher sous la zone de recherche. Lorsque l'élément "Google Chrome" s'affiche, cliquez dessus pour démarrer Chrome.
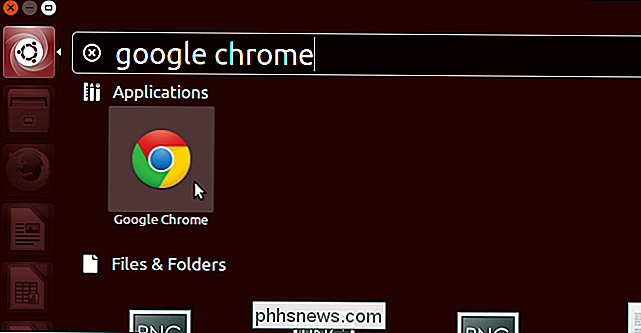
La première fois que vous ouvrez Chrome, la boîte de dialogue suivante s'affiche. Si vous souhaitez que Google Chrome soit votre navigateur par défaut, cochez la case "Rendre Google Chrome le navigateur par défaut". Si ce n'est pas le cas, cochez la case pour décocher la case et désactiver l'option. Vous pouvez également choisir "Envoyer automatiquement les statistiques d'utilisation et les rapports d'erreur à Google". Cliquez sur "OK" une fois que vous avez fait vos choix.
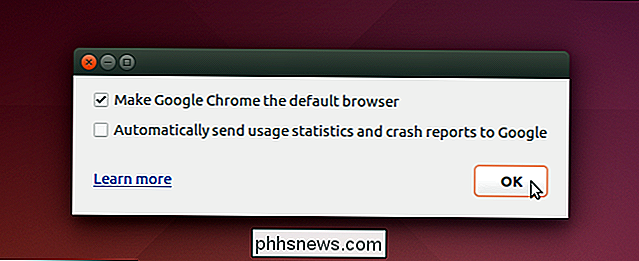
Google Chrome s'ouvre sur la page "Configurer Chrome". Si vous utilisez Chrome sur d'autres plateformes, telles que Windows, et que vous avez des favoris, des historiques, etc. que vous avez synchronisés avec votre compte, vous pouvez vous connecter et télécharger ces éléments sur cette copie de Chrome. Utilisez le lien "Choisir ce qu'il faut synchroniser" au bas de la page pour choisir de ne synchroniser que des éléments spécifiques de votre compte. Si vous ne voulez pas synchroniser avec votre compte, cliquez sur le lien «Non merci» en bas de la page.
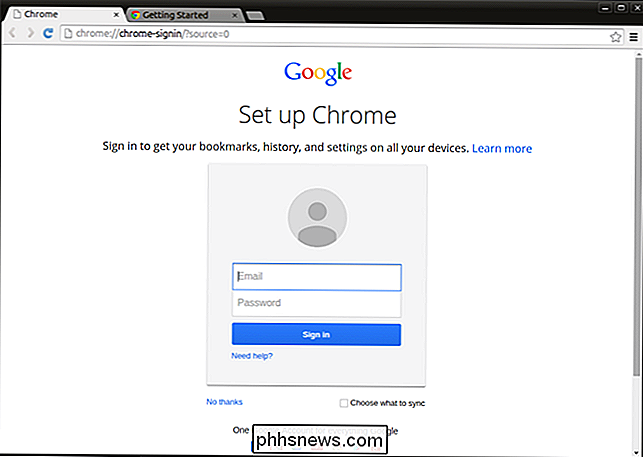
La page «Nouvel onglet» s'affiche et un message vous indique que vous pouvez utiliser la barre d'adresse pour rechercher et entrer des URL pour accéder à des sites Web.
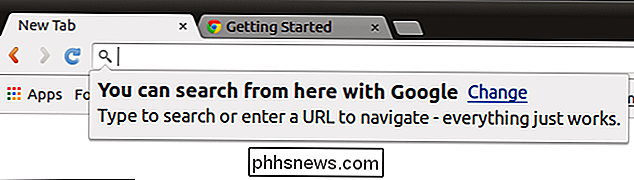
Un deuxième onglet est ouvert lorsque vous exécutez Chrome pour la première fois. Cet onglet affiche une page "Bienvenue sur Chrome" qui vous donne quelques conseils sur l'utilisation de Chrome. Pour en savoir plus, cliquez sur le bouton "En savoir plus"
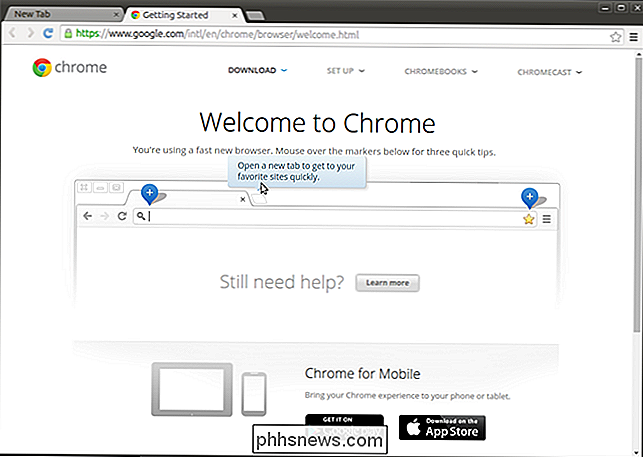
Pour fermer un onglet, cliquez sur le bouton "X" situé à droite de l'onglet.
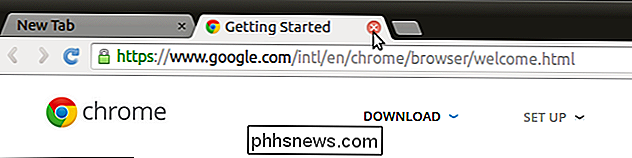
Si vous choisissez de ne pas synchroniser vos articles avec votre compte Google, vous pouvez choisir d'importer des signets et des paramètres à partir d'un autre navigateur, tel que Firefox, ou simplement vos favoris à partir d'un fichier HTML de marque-pages (généralement exporté depuis un autre navigateur). Pour ce faire, cliquez sur le lien "Importer des signets maintenant ..." en haut de la page initiale "Nouvel onglet"
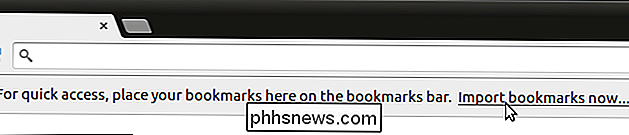
La boîte de dialogue "Importer les signets et les paramètres" s'affiche. Choisissez l'emplacement d'importation de vos favoris dans la liste déroulante "De". Si vous choisissez d'importer à partir d'un autre navigateur comme Firefox, sélectionnez les éléments que vous souhaitez importer en utilisant les cases à cocher. Par défaut, ils sont tous sélectionnés, donc cliquez sur les éléments que vous ne souhaitez pas importer pour les désélectionner. Cliquez sur "Importer" lorsque vous êtes prêt.
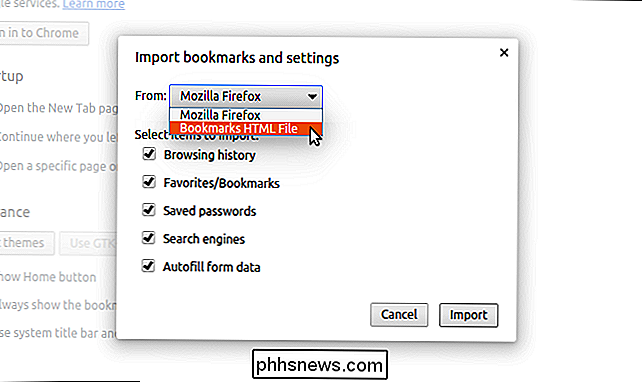
Une boîte de dialogue s'affiche indiquant que les signets et les paramètres ont été importés avec succès. Ici, vous pouvez choisir de "Toujours afficher la barre de favoris" si vous le souhaitez. Cliquez sur "Terminé" pour fermer la boîte de dialogue
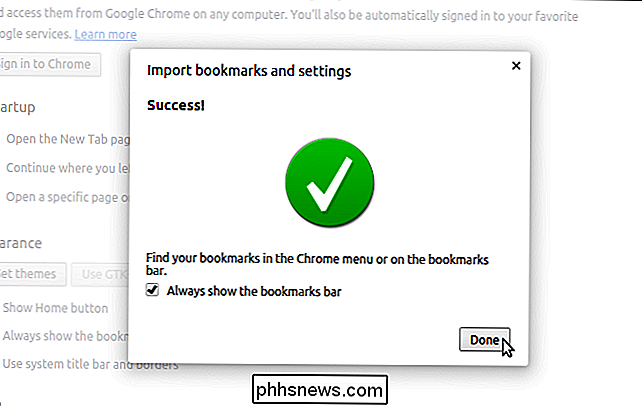
Si vous avez importé des signets d'un autre navigateur, ils sont placés dans un dossier de la barre des favoris
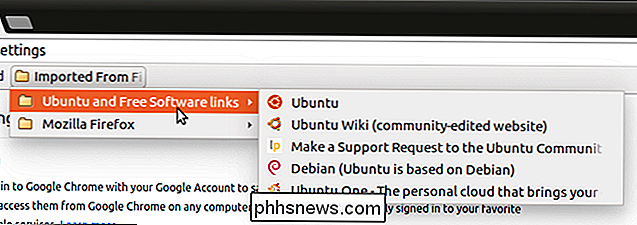
L'écran "Paramètres" s'affiche initialement lorsque vous ouvrez Chrome pour la première fois , vous permettant de personnaliser le navigateur. Par exemple, le bouton "Accueil" dans Chrome ne s'affiche pas par défaut sur la barre d'outils, vous souhaiterez peut-être l'ajouter. Pour ajouter le bouton "Accueil" à la barre d'outils, cliquez sur la case "Afficher le bouton Accueil" dans la section "Apparence" de l'écran "Paramètres". Le bouton "Accueil" est immédiatement ajouté à la barre d'outils.
REMARQUE: Si vous ne vous êtes pas connecté à Google à la première demande, vous pouvez le faire sur l'écran "Paramètres" en cliquant sur le bouton "Se connecter à Chrome". dans la section "Connexion".
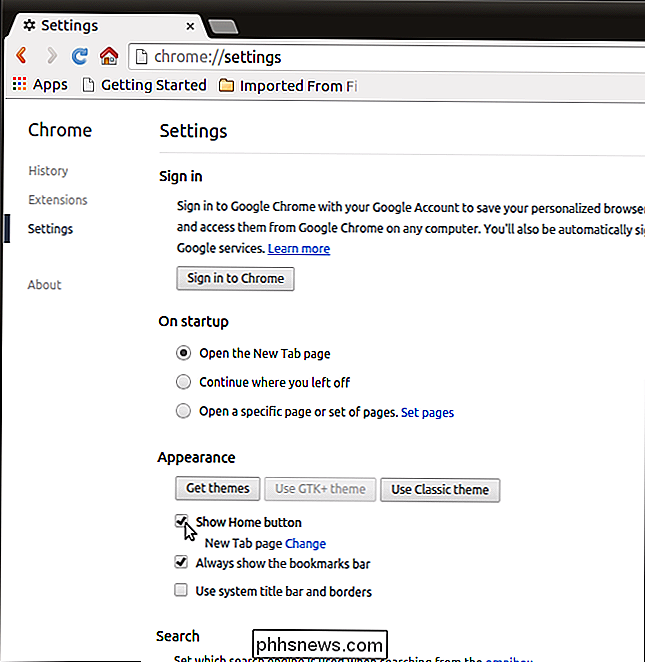
Par défaut, la page "Nouvel onglet" s'affiche lorsque vous cliquez sur le bouton "Accueil". Cependant, vous pouvez le changer pour n'importe quelle URL que vous voulez. Pour ce faire, cliquez sur le lien "Modifier" à côté de "Nouvelle page d'onglet" sous la case "Afficher le bouton d'accueil"
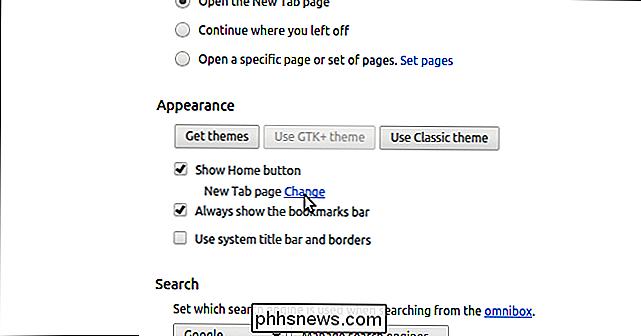
Dans la boîte de dialogue "Page d'accueil", sélectionnez l'option "Ouvrir cette page" et entrez un URL à afficher lorsque vous cliquez sur le bouton "Accueil".
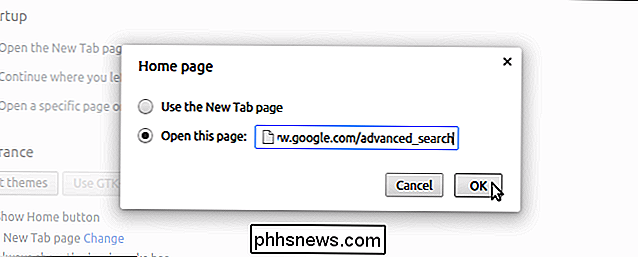
La barre de titre ne s'affiche pas par défaut dans la fenêtre Google Chrome. Pour changer ceci, cochez la case "Utiliser la barre de titre du système et les bordures" dans la section "Apparence" de l'écran "Paramètres". La barre de titre et les boutons de la fenêtre sont immédiatement ajoutés en haut de la fenêtre Chrome.
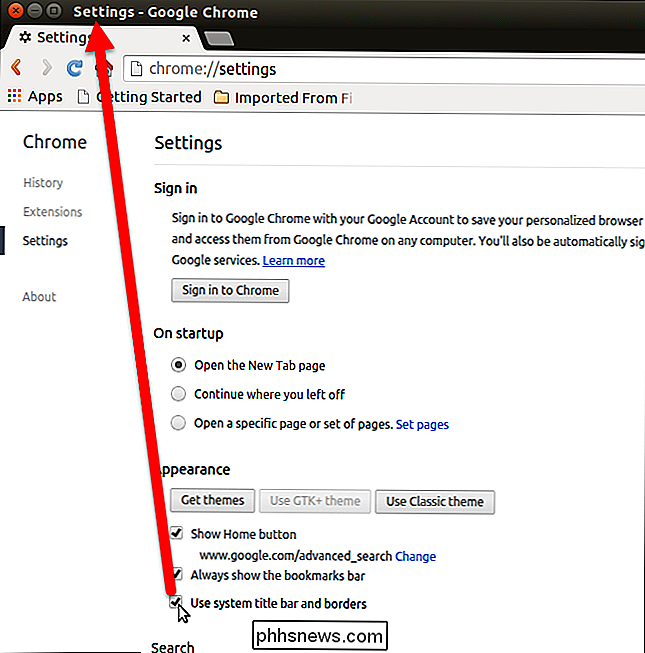
Si vous souhaitez que Google Chrome soit votre navigateur par défaut, cliquez sur le bouton "Navigateur Google Chrome par défaut" dans la section "Navigateur par défaut". l'écran "Paramètres".
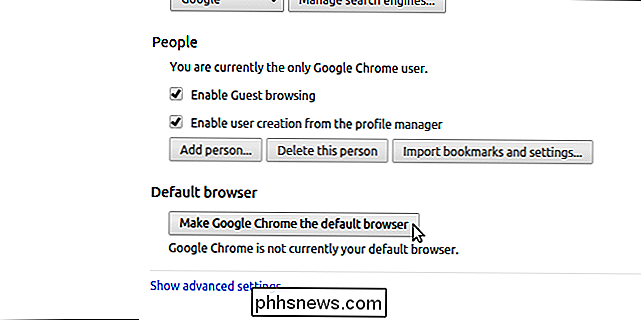
Vous pouvez modifier d'autres paramètres, si vous le souhaitez. Une fois que vous avez terminé de modifier vos paramètres, cliquez sur le bouton "Accueil" pour revenir à votre page d'accueil.
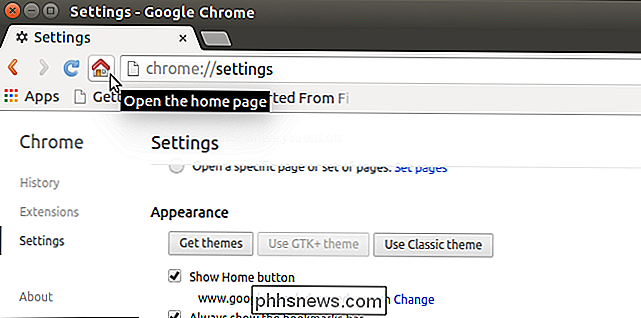
Pour ajouter un signet à un site favori, faites glisser l'icône en regard de l'URL du site.
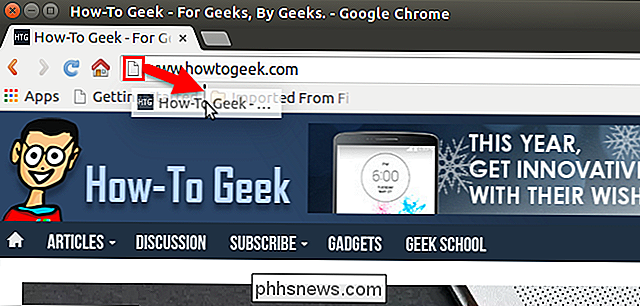
Pour en savoir plus sur l'installation de logiciels non disponibles dans le Centre logiciel Ubuntu, consultez notre article sur l'installation de logiciels à l'extérieur des dépôts de logiciels d'Ubuntu.

Comment armer et désarmer votre système de domiciles automatiquement
Il est très facile d'armer et de désarmer votre système de sécurité résidentiel Abode à la main. Cependant, voici comment faire en sorte que le système fasse automatiquement cela pour vous quand vous venez et que vous sortez de chez vous. Premièrement, vous devez visiter l'interface Web d'Abode, car l'application ne supporte pas les changements de mode automatiques.

L'utilisation d'une molette de défilement sur votre Mac vous semble-t-elle ... erronée? Vous n'êtes pas seul. En 2011, Apple a introduit ce qu'on appelle le «défilement naturel». L'idée était de faire en sorte que l'utilisation d'un trackpad ressemble davantage à l'utilisation d'un écran tactile, comme sur l'iPad ou l'iPhone.



