Les applications Android seront impressionnantes sur les Chromebooks ... Une fois que les Kinks auront été configurés

, les applications Android arriveront sur les Chromebooks et le Chromebook Flip d'ASUS est le premier appareil à avoir un avant-goût être comme. C'est logique, en fait, c'est une tablette ultra-portable convertible pour ordinateur portable qui fait beaucoup de choses bien avec et sans le clavier. La vraie question, cependant, est à quel point cela est-il pratique?
Avant de commencer, il vaut la peine de mentionner que cela vient de frapper le canal de développement de Chrome OS - cela signifie que si vous n'aimez pas vivre sur le bord saignant, alors vous ne verrez pas cette mise à jour sur votre Flip. Voici comment activer le canal de développement si vous n'y êtes pas déjà.
Jetez un coup d'œil de plus près.
Comment activer les applications Android sur le Chromebook ASUS Flip
Si vous Si vous voulez vous faire une idée, vous devez d'abord être sur la dernière version de Dev Channel. Si vous êtes déjà là, alors il vous suffit de taper un petit bouton.
Tout d'abord, sautez dans le menu Paramètres de votre Flip en cliquant (ou en appuyant sur!) Dans la barre d'état en bas à droite . De là, il suffit d'appuyer ou de cliquer sur "Paramètres".
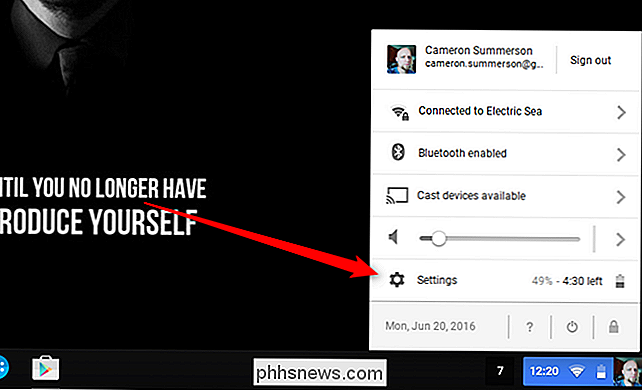
Juste un peu en bas de l'écran, il y a une option pour "Android Apps" avec une petite case à cocher. Appuyez sur ce petit gars et vous êtes sur votre chemin.
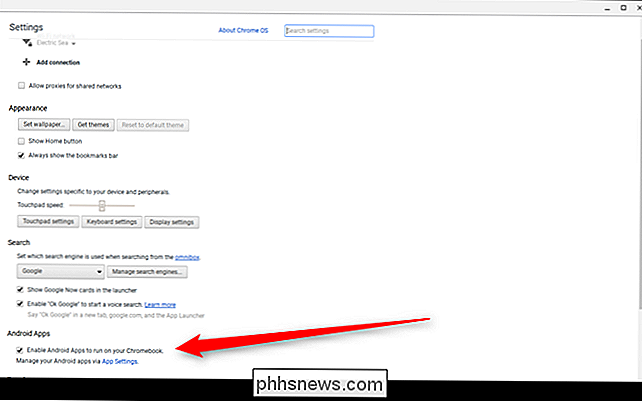
Google Play vous lancera et vous guidera à travers une configuration similaire à celle des appareils Android, ce qui prendra quelques minutes. Voilà, vous êtes.
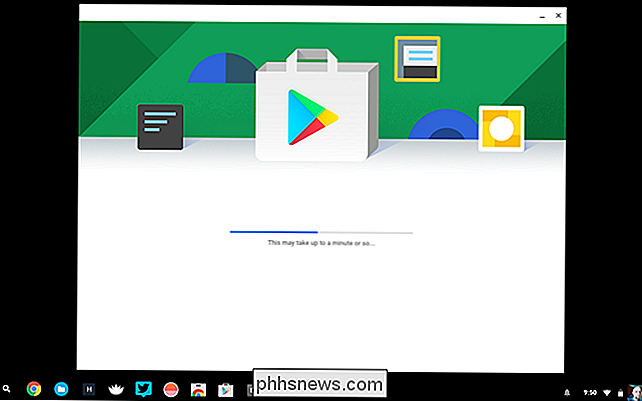
À quoi s'attendre des applications Android sur Chrome OS
C'est vraiment la question, n'est-ce pas? En bref, eh bien, vous pouvez vous attendre à des applications Android. Comme il s'agit essentiellement d'Android fonctionnant sous Chrome OS dans son propre environnement fenêtré, il semble quasiment identique au "vrai". Parce que, vous savez, c'est le vrai. A bientôt Lorsque vous activez les applications Android sur votre Chromebook, une icône Play Store est épinglée sur l'étagère. Tout comme sur Android, c'est ici que vous aurez toutes vos applications Android. Il se sent identique au Play Store sur tous les autres appareils Android, donc si vous êtes déjà un utilisateur Android, vous saurez exactement quoi faire ici.
L'installation d'applications a été rapide et indolore dans mon expérience, et la transition entre Les applications Android et Chrome sont étonnamment fluides. Pourtant, il y a une certaine déconnexion dans le système d'exploitation, comme lorsque vous essayez de trouver des applications Android. Ils se retrouvent tous dans la barre d'applications, tout comme les applications Chrome OS, mais il est impossible de dire ce qu'est Android et Chrome, surtout si les deux applications ont la même icône. Par exemple, Gmail utilise la même icône sur Chrome OS et Android, donc quand vous le recherchez, c'est un jeu de devinettes sur lequel vous allez ouvrir.
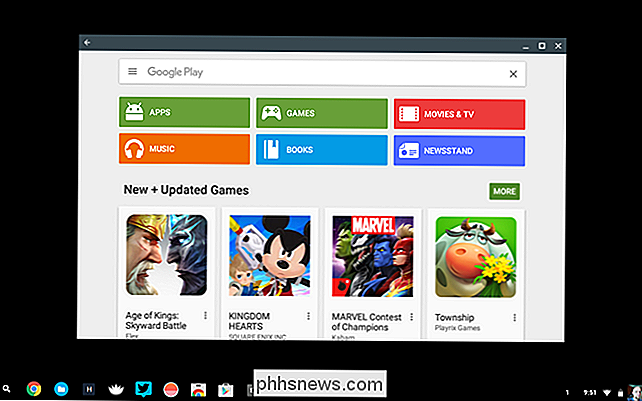
Cela étant dit, il y a un moyen facile d'accéder à tous de votre application Android en un seul endroit: un plateau d'application dédié. J'utilise App Swap, et je l'ai épinglé sur l'étagère. Un robinet et toutes mes applications Android sont à l'avant-plan. Pourtant, c'est une solution après coup que j'aimerais que Google adresse en interne, même si c'est juste en lançant un petit badge Android sur l'icône elle-même ou un dossier Android à l'intérieur de la barre d'applications principale. Ou les deux!
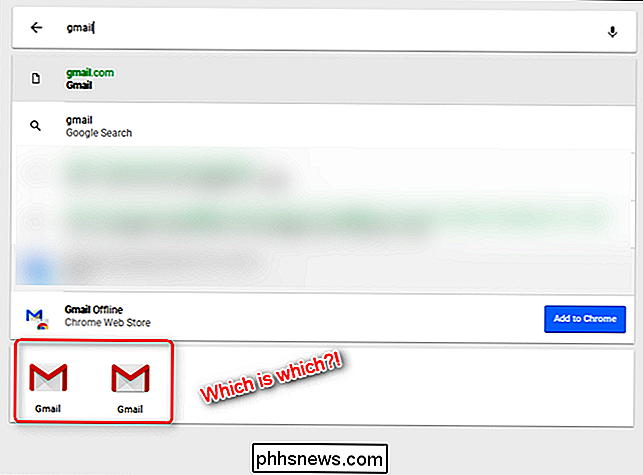
Mais dans l'ensemble, j'ai été vraiment impressionné par la façon dont les applications Android fonctionnent sur Chrome OS. J'ai trouvé que les applications comme Gmail et Slack sont en réalité
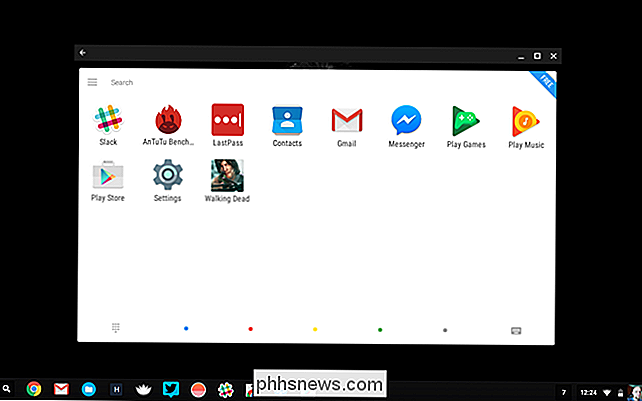
meilleures que leurs homologues Web, et je peux me voir les utiliser plus souvent que le Web à ce stade. De plus, les applications qui peuvent s'appuyer sur d'autres applications, telles que LastPass et Facebook Messenger, fonctionnent parfaitement , ce qui m'a un peu effleuré l'esprit. Les jeux, les repères, etc. ont tous fonctionné étonnamment bien. L'expérience générale a été plutôt solide. Pourtant, ce n'est pas sans ses bugs. Les applications Android ne sont pas encore au courant de l'étagère de Chrome OS, donc elles sont souvent dessinées derrière (surtout lorsqu'elles sont agrandies). Le masquage automatique de l'étagère Chrome vous aidera, mais c'est toujours un problème que je n'aurais pas dû résoudre. En outre, sur le Flip lui-même, toute l'expérience Android va juste mourir quand le couvercle a été fermé et ouvert - un redémarrage est généralement nécessaire afin de tout remettre en ordre de marche. Dans le même ordre d'idées, le passage du mode ordinateur portable au mode tablette a également montré sa juste part de problèmes, principalement parce qu'en mode tablette, toutes les applications sont forcées en plein écran. Certaines applications Android agissent bizarrement lorsque cela se produit. Mais il est difficile d'être nerveux quand je suis volontairement et sciemment en train de tester ce genre de choses dans un environnement essentiellement bêta depuis que je cours sur le canal Chrome OS Dev. Pour ce que c'est - une première mise en œuvre - c'est assez impressionnant.
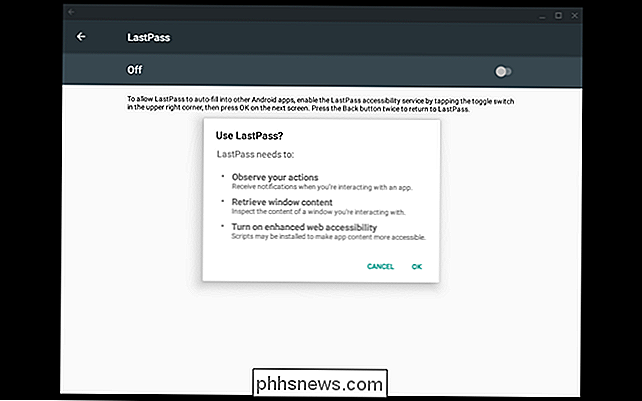
Jusqu'à présent, j'aime beaucoup ce que je vois à partir des applications Android sur Chrome OS. Cela a beaucoup de sens pour moi sur des appareils comme le Flip, mais j'ai l'impression qu'il y aura une déconnexion beaucoup plus grande avec quelque chose qui ne peut pas être transformé en tablette, comme le Chromebook Pixel. Et cela sera probablement encore plus gênant sur les appareils non tactiles, car la plupart des applications Android ne sont pas
vraiment
optimisées pour l'interaction avec la souris et le clavier. Quoi qu'il en soit, c'est certainement un pas dans la bonne direction pour Chrome OS.

Déplacement sans peine de votre bibliothèque Steam vers un autre dossier ou disque dur
Si vous avez une bibliothèque Steam volumineuse, il se peut que vous manquiez d'espace ou que vous l'ayez vieux disque dur tournant plus lentement. Quoi qu'il en soit, vous pouvez déplacer sans peine votre collection Steam vers un nouvel emplacement. Il est facile d'acquérir une grande collection de jeux via Steam, surtout si vous participez aux différentes ventes que Valve a chaque année.

HTG examine le Routeur Wi-Fi Ultra D-Link AC3200: un vaisseau spatial rapide pour vos besoins Wi-Fi
Le marché des routeurs haut de gamme est de plus en plus saturé de routeurs puissants et coûteux. Même dans un tel marché, le routeur Wi-Fi AC3200 Ultra D-Link se démarque à la fois par sa taille, son style et ses performances. Poursuivez votre lecture en regardant de plus près ce modèle rouge feu et plein de fonctionnalités Qu'est-ce que le routeur Wi-Fi Ultra D-Link AC3200?



