8 outils pour créer des images de taille parfaite pour les sites de médias sociaux
Si vous utilisez les médias sociaux, vous savez à quel point il peut être difficile de recadrer, de modifier et de télécharger une photo d'aspect décent sur vos comptes Facebook, Google+ et Twitter. Chaque site a une exigence différente pour la taille de l'image et la plupart d'entre eux ont plusieurs images comme Facebook avec une photo de couverture et une photo de profil.
Vous pouvez toujours télécharger n'importe quoi et utiliser les outils de culture rudimentaires sur ce site particulier pour adapter votre image dans la boîte, mais si vous voulez créer quelque chose d'unique ou même à moitié professionnel, vous devez le planifier un peu plus. Heureusement, il existe des outils en ligne qui peuvent vous aider à créer rapidement des photos d'en-tête / profil personnalisées sans avoir besoin de Photoshop.
Je vais décomposer la liste des outils par site de médias sociaux. Il y a aussi quelques outils qui fonctionnent pour plusieurs sites de médias sociaux.
Réinitialiseurs d'image tout-en-un
AP Médias sociaux Image Maker est un outil plus doux pour créer une image parfaite pour chaque taille d'image possible pour chaque site de médias sociaux possible. Tout va de Facebook à YouTube à LinkedIn en passant par Tumblr et Google+. Faites défiler vers le bas et vous obtenez même un joli petit diagramme vous montrant exactement quelle image il se réfère sur le site.

Les outils d'édition sur le site sont tout simplement géniaux et le tout est entièrement gratuit sans aucune connexion ou autre chose nécessaire. C'est de loin le meilleur outil parce qu'il n'a pas de tonnes d'annonces comme tous les autres sites.
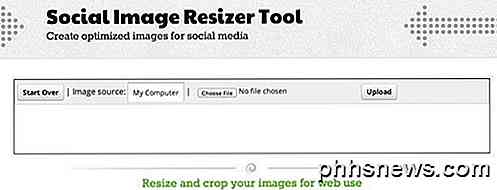
Social Image Resizer outil est un cool gratuit de Internet Marketing Ninjas. Choisissez votre fichier et cliquez sur Télécharger pour commencer. Puis cliquez simplement dans la case à côté de Choisir une taille et vous obtiendrez une liste déroulante des sites de médias sociaux.
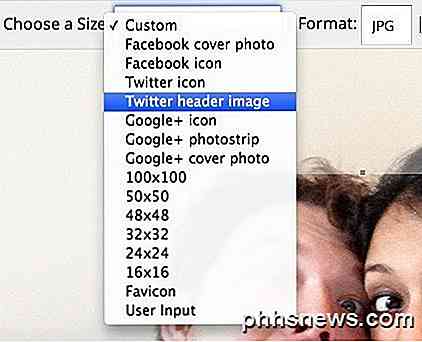
Comme vous pouvez le voir, vous pouvez rapidement choisir parmi différentes options comme Facebook, Photo, Facebook, Photostrip ou Photo de couverture, Twitter ou Image d'en-tête et quelques tailles prédéfinies que vous pouvez utiliser sur d'autres sites. Vous pouvez également choisir votre propre taille si vous avez besoin d'une taille différente pour un autre site comme Medium, etc.
Cliquez sur Edition terminée, puis sur Télécharger pour télécharger l'image directement ou saisissez une adresse e-mail et envoyez-la. Assez chouette!
Outils photo Facebook
TimelineCoverBanner est un outil en ligne gratuit pour créer rapidement une bannière de couverture pour Facebook. Vous pouvez l'utiliser pour créer ce profil Facebook cool et personnalisé qui connecte votre photo de profil et votre photo de couverture comme celle ci-dessous:

Voulez-vous être cool comme ça? Eh bien, vous aurez besoin d'aide pour que tout soit parfaitement dimensionné et recadré. C'est ce que vous pouvez utiliser pour cet outil. Il vous aide également à trouver des informations de base si vous n'avez rien d'utile vous-même. Cependant, si vous avez déjà des images et que vous voulez juste en arriver à l'édition, vous pouvez utiliser l'éditeur lite ou l'éditeur avancé. L'éditeur avancé a une tonne de fonctionnalités pour éditer l'image, appliquer des effets, ajouter du texte et bien plus encore. Notez que lorsque vous téléchargez l'image, elle ne contient aucun filigrane.
Timeline Cover Photo Maker est un autre outil en ligne gratuit avec un bon ensemble d'outils d'édition et une gamme d'effets. Il n'ajoute pas de filigrane à votre photo finale et ne nécessite pas de connexion ou quoi que ce soit de ce genre. Certains des outils gratuits que vous voyez en ligne vous obligent à vous connecter à votre compte Facebook afin qu'ils puissent mettre à jour votre photo de couverture pour vous, dont je ne suis pas fan.
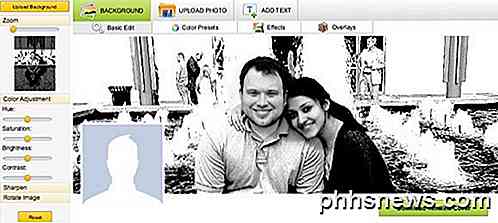
Easy Cover Maker n'a pas d'effets ou de nombreux outils d'édition, mais il fait une chose vraiment cool que les autres sites ne font pas: télécharger une photo, ajuster sa taille et sa position et il mettra également à jour la photo de profil en même temps . Une fois que vous l'avez là où vous le voulez, vous pouvez alors télécharger la photo de profil et la photo de couverture séparément et il fait la coupe pour vous.
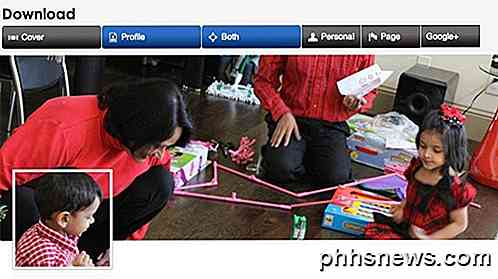
En fait, j'utilise le plus cet outil, car vous pouvez simplement utiliser une image et laisser l'outil le couper pour vous. Assurez-vous de faire glisser l'un des coins de la boîte pour agrandir l'image. Par défaut, lorsqu'il insère l'image, il l'intègre dans la boîte même si la résolution est beaucoup plus élevée. Donc, pour remplir toute la boîte, vous devez le faire glisser à partir des coins.
Un autre aspect intéressant de l'outil est que vous pouvez avoir plusieurs couches. Vous ne pouvez pas ajouter de la transparence et faire toutes ces choses de Photoshop, mais au moins vous pouvez facilement ajouter plusieurs photos.
En-tête Twitter / Outils de fond
Avec Twitter, vous avez encore plus d'images à vous soucier. Vous avez votre photo de profil, alors vous avez une image d'en-tête et ensuite vous avez un fond que vous pouvez changer aussi. Cela peut conduire à des utilisations assez créatives d'images.
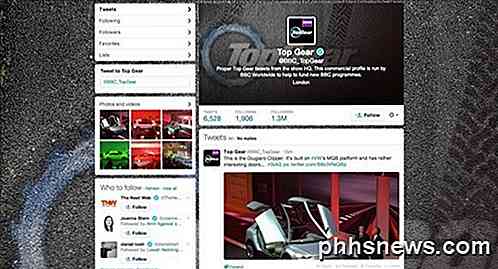
Il est encore plus difficile de synchroniser toutes ces images sur Twitter. La plupart des gens ne prennent pas la peine d'essayer de créer une seule image fluide, car c'est un peu compliqué et cela ne vaut probablement pas la peine de perdre autant de temps. Cependant, une bonne image d'en-tête et un bon contexte peuvent faire beaucoup pour rendre votre profil Twitter beaucoup plus intéressant. Voici quelques outils que vous pouvez utiliser.
Header Cover est un outil assez simple qui vous permet soit de démarrer avec un fond blanc ou vous permet de choisir parmi leur collection. En utilisant cet outil, vous devez télécharger l'image d'en-tête et la photo de profil séparément. Vous ne pouvez pas vraiment ajuster la taille de l'arrière-plan pour une raison quelconque, ce qui est plutôt ennuyeux. Cependant, vous pouvez ajuster la taille de la photo miniature.
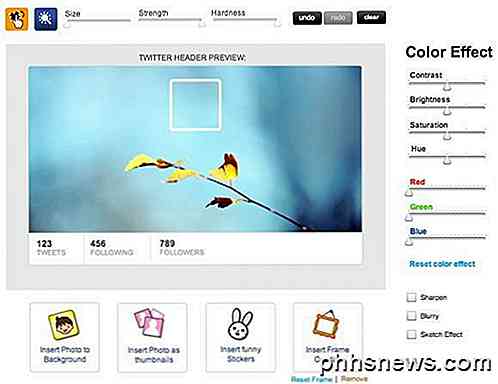
En outre, vous pouvez simplement télécharger une photo d'arrière-plan, puis cliquez sur Télécharger des images . Tout ce qui se trouve dans la zone couverte par la photo du profil sera automatiquement découpé en une image distincte pour vous. Si vous ne voulez pas que cette partie de l'image soit l'image du profil, vous pouvez cliquer sur Insérer une photo comme vignette et positionner celle-ci sur la section d'image du profil. Le principal problème est son manque d'outil de culture.
Themeleon est un outil gratuit qui est officiellement supporté par Twitter. Si vous accédez à l'onglet "Conception" de votre page des paramètres Twitter, un lien vers leur site vous est proposé, vous permettant de choisir parmi des fonds et des palettes de couleurs. Vous devrez vous connecter en utilisant votre compte Twitter, mais il devrait être sûr car il est sponsorisé par Twitter lui-même.
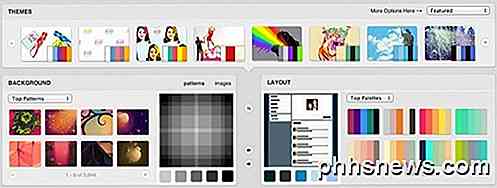
Twitter Designer gratuit est un outil en ligne gratuit pour créer des arrière-plans Twitter. L'outil que j'ai mentionné ci-dessus est pour créer des images d'en-tête Twitter, qui est cette section qui contient votre info bio et votre photo de profil. L'arrière-plan est ce qui se cache derrière tout cela. Beaucoup de gens utilisent la zone d'arrière-plan pour mettre des informations ou des liens sur les réseaux sociaux, etc.
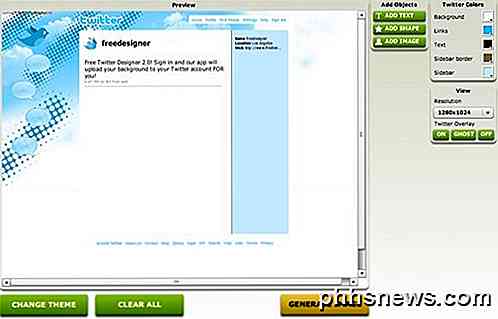
Pour les images de couverture de Google+, vous pouvez utiliser l'un des outils mentionnés ci-dessus, car il n'y a pas vraiment d'outils distincts en ligne pour Google+. Cela n'a vraiment pas de sens non plus puisque vous pouvez déjà créer facilement une couverture Google+ en utilisant les mêmes outils. Heureusement, ces outils vous aident à créer quelque chose d'unique et intéressant à la recherche de vos profils de médias sociaux. Prendre plaisir!

Mise à niveau de Windows 10 Home vers Windows 10 Professionnel
La plupart des nouveaux ordinateurs sont livrés avec Windows 10 Home, mais vous pouvez payer une mise à niveau depuis Windows 10 pour passer de Home à Pro. Si vous avez effectué une mise à niveau depuis les éditions professionnelles de Windows 7 ou 8.1, vous avez déjà Windows 10 Professionnel. Si vous décidez de passer à l'édition professionnelle de Windows 10, vous obtiendrez le chiffrement de lecteur BitLocker, la virtualisation Hyper-V intégrée, un serveur de bureau à distance intégré, et d'autres fonctionnalités telles que la jointure de domaine.

Comment désactiver votre e-mail Facebook
Vous ne le réalisez peut-être pas, mais si vous avez un compte Facebook, vous avez également une adresse e-mail Facebook basée sur le nom de votre profil. Les gens peuvent facilement deviner cette adresse e-mail ( @ facebook.com) et vous envoyer un e-mail en l'utilisant ou même l'utiliser de manière malveillante.
![[Sponsorisé] Giveaway: WinX MediaTrans vous permet de gérer, importer et exporter des fichiers iOS Facilement](http://phhsnews.com/img/how-to-2018/giveaway-winx-mediatrans-lets-you-manage-import-export-ios-files-easily.png)


