12 Astuces pour taper plus vite sur le clavier de votre iPhone ou de votre iPad

Le clavier de votre iPhone offre des astuces cachées qui vous aideront à taper plus vite. Les iPads offrent également quelques astuces cachées. Saviez-vous que vous pouvez diviser le clavier de votre iPad et le déplacer autour de l'écran?
Certains de ces trucs sont bien cachés. Vous pouvez ne jamais les découvrir jusqu'à ce que quelqu'un vous le dise - ou vous lisez à leur sujet dans un article comme celui-ci.
Double Tapez sur la barre d'espace pour saisir une période
5 façons de taper plus vite sur votre smartphone Touchez le clavier Lorsque vous tapez sur une phrase, vous tapez sur la grande barre d'espace située entre chaque mot. Lorsque vous atteignez la fin d'une phrase, vous n'avez pas besoin d'atteindre le bouton de cette petite période. Il suffit de taper deux fois sur la barre d'espace pour insérer une période et un espace afin que vous puissiez commencer à taper votre phrase suivante.
Saisissez rapidement .com, .net, .org et Plus
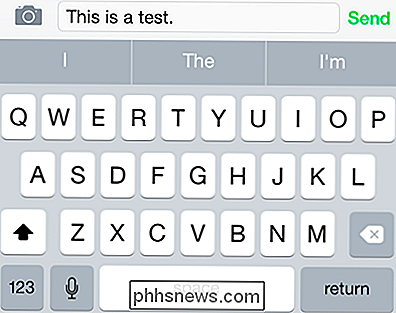
Accélérez la saisie des adresses Web par en appuyant sur la touche de période. Vous pouvez rapidement insérer des suffixes courants tels que .com, .net, .org et .edu. Placez votre doigt sur le suffixe que vous voulez saisir et soulevez pour le saisir
Cela peut ne pas fonctionner dans toutes les applications, mais cela fonctionne certainement dans le navigateur web de Safari.
Tapez un nombre, un symbole ou une lettre majuscule une touche unique
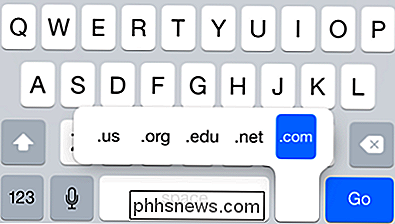
La plupart des personnes tapent probablement un chiffre ou un symbole en appuyant sur le bouton 123, en appuyant sur le chiffre ou le symbole que vous voulez saisir, puis en appuyant de nouveau sur 123 pour revenir au clavier alphabétique. Mais il y a un moyen beaucoup plus rapide. Au lieu de cela, appuyez sur la touche 123 et maintenez votre doigt sur l'écran. Sans lever le doigt, placez-le sur le symbole ou le chiffre que vous voulez taper, puis soulevez-le de l'écran.
Cette astuce fonctionne aussi pour la touche Maj - touchez la touche Maj, déplacez-la vers une lettre, et vous obtiendrez rapidement la lettre majuscule appropriée.
Divisez le clavier de votre iPad en deux
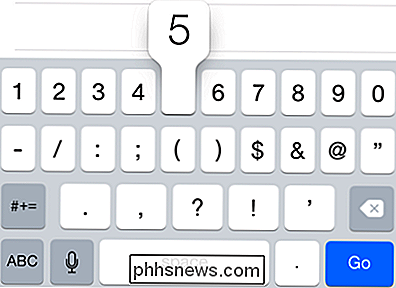
LIÉS:
8 astuces de navigation Chaque utilisateur de l'iPad doit savoir si vous souhaitez plus facilement taper avec vos pouces sur votre iPad, vous pouvez placer deux doigts sur le clavier de votre iPad et les écarter. La moitié du clavier apparaîtra sur le côté gauche de l'écran, et la moitié sur la droite - parfait pour saisir votre iPad à deux mains et en utilisant la frappe du pouce. Placez un doigt de chaque côté du clavier et déplacez-les ensemble pour revenir au grand clavier pleine largeur.
Il y a une certaine marge sur les côtés de chaque clavier pour vous aider à taper plus rapidement. Par exemple, appuyez sur l'espace vide à droite du T et vous obtiendrez un Y. Ou, appuyez sur l'espace vide à gauche du Y et vous obtiendrez un T.
Avec le clavier divisé, vous Vous pouvez déplacer le clavier de votre iPad vers le haut ou vers le bas pour le repositionner sur l'écran et voir l'application derrière lui.
Vous pouvez déplacer le clavier de votre iPad vers le haut ou le bas sur l'écran pour voir ce qu'il y a derrière. Appuyez simplement sur le bouton dans le coin inférieur droit du clavier qui cache normalement le clavier et déplacez votre doigt vers le haut ou vers le bas pour le déplacer. Vous pouvez également appuyer longuement sur ce symbole pour obtenir des options d'ancrage, de désancrage, de fusion et de partage du clavier
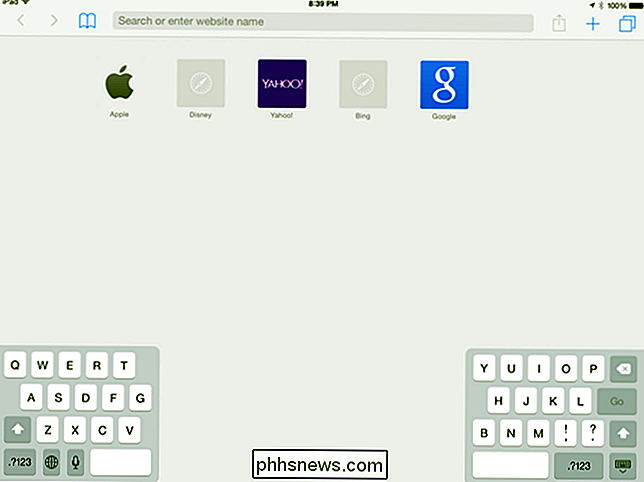
Cela fonctionne que vous utilisiez le clavier pleine largeur ou le clavier divisé en pouces.
Insérer d'autres symboles
Le clavier contient de nombreux symboles qui n'apparaissent réellement que si vous savez les rechercher. Par exemple, disons que vous vouliez taper un signe cent - c'est un ¢ - au lieu d'un signe dollar. Appuyez longuement sur la touche $ du clavier et vous verrez d'autres symboles associés que vous pourrez taper en déplaçant votre doigt vers eux puis en le soulevant.
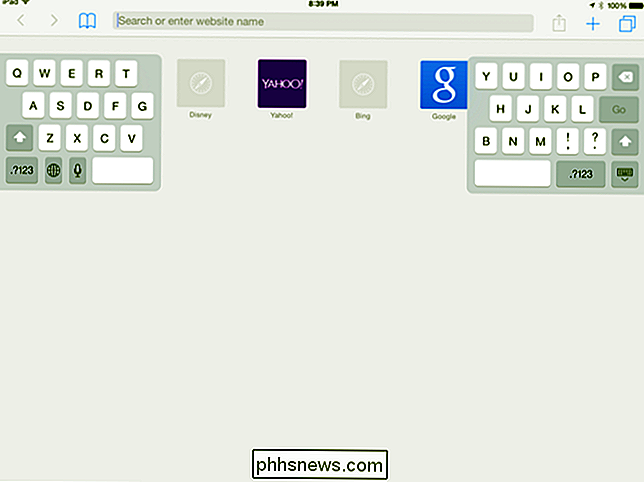
La plupart des symboles ont des symboles associés que vous pouvez taper de cette manière .
Type Accent Letters
Vous pouvez saisir des lettres accentuées de la même façon que vous tapez ces symboles cachés. Il suffit d'appuyer longuement sur une lettre et sélectionnez la lettre accentuée que vous souhaitez. Par exemple, si vous voulez taper "toucher" correctement, vous pouvez taper "toucher", puis appuyer longuement sur la touche "e" et sélectionner l'é.
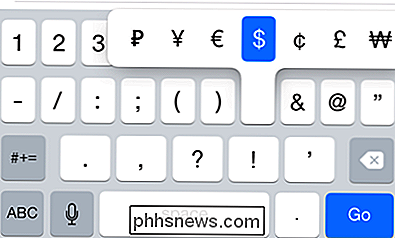
Verrouillage des majuscules
Le verrouillage des majuscules est généralement un caractéristique la plupart des gens n'ont pas besoin. Mais, si vous voulez taper toutes les majuscules - peut-être que vous voulez crier à quelqu'un sur Internet ou simplement taper une abréviation - vous pouvez appuyer deux fois sur la touche Maj. Il restera jusqu'à ce que vous le tapotiez à nouveau.
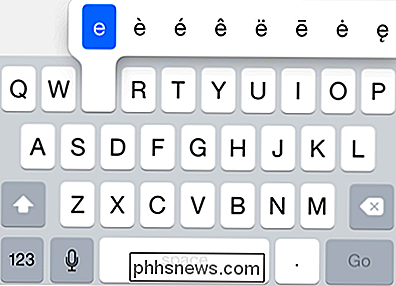
Secouer pour annuler
Que vous ayez tapé du texte, supprimé du texte, collé du texte ou coupé du texte, vous pouvez secouer votre iPhone ou votre iPad pour obtenir l'option "Annuler". Cette option n'apparaît pas sur le clavier, donc vous devrez secouer votre iPhone avec la frustration de tomber dessus.
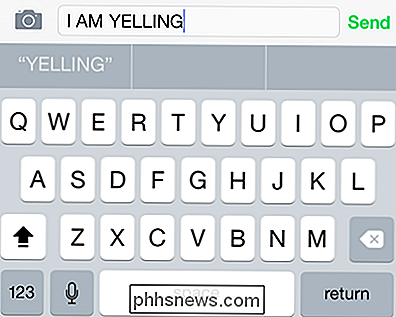
Utiliser (ou Masquer) QuickType
Apple iOS 8 a apporté le clavier "QuickType", qui essaie pour prédire automatiquement le mot que vous tapez. Il prédit le mot que vous tapez pendant que vous le tapez - donc si vous tapez "ambas", il va suggérer "ambassadeur", il prédit également le prochain mot que vous tapez des mots que vous avez tapé précédemment, donc si vous tapez "HI, comment ça va?", Ça va vous suggérer "."
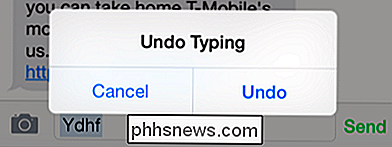
Tapez simplement un mot sur la barre au-dessus du clavier pour utiliser QuickType. Si vous ne trouvez pas cela utile - ou si vous prenez trop de place sur l'écran - vous pouvez toucher la barre QuickType et la faire glisser avec votre doigt pour la masquer. Appuyez sur la petite barre au-dessus du clavier et faites-la glisser vers le haut
Créer des raccourcis d'extension de texte
LIÉS:
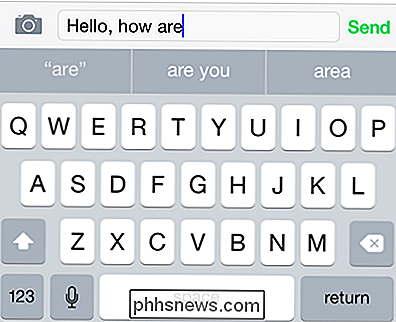
Tapez plus vite sur un smartphone, une tablette ou un ordinateur portable avec raccourcis clavier. la fonction "Raccourcis" dans les paramètres du clavier pour créer des raccourcis qui étendent automatiquement de petits bits de texte à des bits de texte plus longs. Ceux-ci peuvent faciliter la saisie de votre adresse e-mail, par exemple - configurer un raccourci qui étend automatiquement @@ votre adresse e-mail complète de [email protected].
Vous pouvez faire beaucoup avec ces raccourcis, et ils peuvent vous faire gagner énormément de temps si vous vous retrouvez régulièrement à taper la même chose encore et encore. Par exemple, si vous envoyez souvent une réponse de formulaire à des e-mails, vous pouvez configurer un raccourci qui étendra quelques caractères à des paragraphes entiers. Ensuite, vous pouvez envoyer rapidement ces réponses à partir de votre téléphone ou de votre tablette sans avoir à les taper. Installer les claviers tiers
CONNEXION:
Comment utiliser les claviers tiers sur un iPhone ou un iPad avec iOS 8
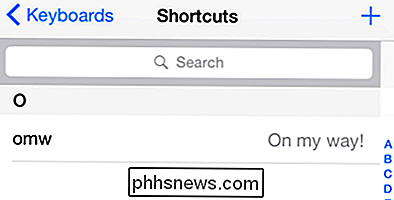
Apple n'a pas essayé de prendre toutes les fonctionnalités des claviers tiers, en particulier la fonctionnalité "glisser-vers-type" qui est si populaire parmi les utilisateurs d'Android.
Pour obtenir ces fonctionnalités, vous pouvez maintenant installer des tierces parties les claviers comme SwiftKey et Swipe sur iOS 8 et supérieur. Vous trouverez ces claviers dans l'App Store. Activez-les dans l'application Paramètres. Avec plusieurs claviers activés, vous pouvez basculer entre eux en appuyant sur un bouton du clavier lui-même N'hésitez pas à personnaliser les paramètres de votre clavier en ouvrant l'application Paramètres, en appuyant sur Général et en appuyant sur Clavier. Si vous souhaitez arrêter ces clics agaçants qui se produisent lors de la frappe, vous devez appuyer sur la catégorie Sons de l'écran Paramètres, faire défiler vers le bas et désactiver l'option Clics clavier en bas.
Et, si aucun de ces conseils ne vous aidera à taper assez rapidement, vous pouvez toujours connecter un clavier Bluetooth à votre iPhone ou iPad et taper à l'ancienne.
Crédit image: Tommy Lu sur Flickr
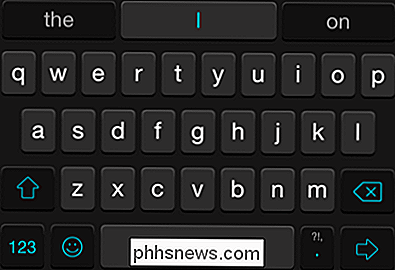
Comment supprimer (ou modifier) les flèches sur les icônes de raccourci dans Windows 7, 8 et 10
Dans Windows, les icônes des raccourcis ont des petites flèches pour vous rappeler que ce que vous regardez est un raccourci. Même si les flèches sont plus petites que dans certaines versions précédentes de Windows, elles ne sont pas très attrayantes. Heureusement, ils sont assez faciles à enlever. Supprimer ces petites flèches nécessite un ajustement dans le registre de Windows, mais il y a plusieurs façons de s'y prendre.

Si vous travaillez beaucoup sur le terminal ou sur un programme sombre, vous pouvez augmenter la luminosité pour voir les choses plus clairement. Le problème: lorsque vous passez à une fenêtre presque blanche, votre écran est aveuglant. Lumen est une application Mac gratuite qui résout ce problème. Il apprend vos niveaux de luminosité préférés pour les fenêtres sombres et claires, puis ajuste automatiquement le niveau de luminosité lorsque vous basculez entre eux.



