Vous pouvez glisser et déposer les résultats de l'image Siri dans d'autres applications sur votre Mac

Vous pouvez faire des choses sympas avec Siri dans macOS Sierra, y compris rechercher des images sur le Web. Mais que se passe-t-il si vous souhaitez utiliser l'une de ces images dans un e-mail ou une autre application? Tout ce dont vous avez besoin est un glisser-déposer.
C'est vraiment facile, alors expliquons comment cela fonctionne. Activez Siri soit en cliquant sur son icône dans la barre de menu, Dock, ou en utilisant le raccourci clavier Option + Spacebar.
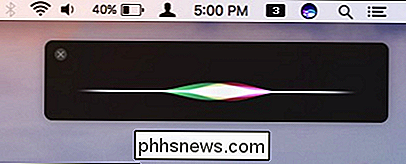
Siri vous permet de rechercher des images sur votre Mac ou sur Internet via Bing. Quand il trouvera des images, il affichera les douze premiers résultats.
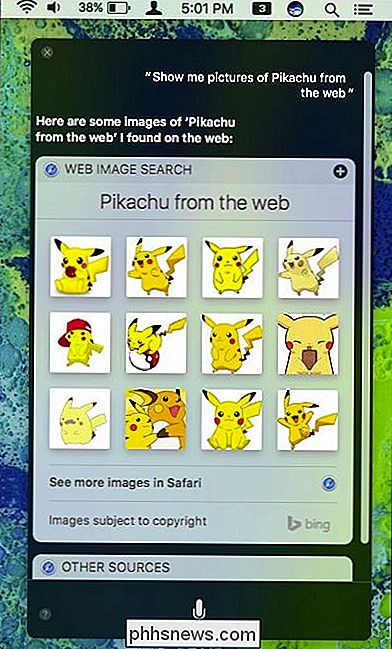
Si vous voulez voir plus d'images que celles que Siri vous montre, cliquez sur "Voir plus d'images dans Safari". Quand vous faites cela, cela renvoie non seulement les douze premières images, mais beaucoup plus encore.
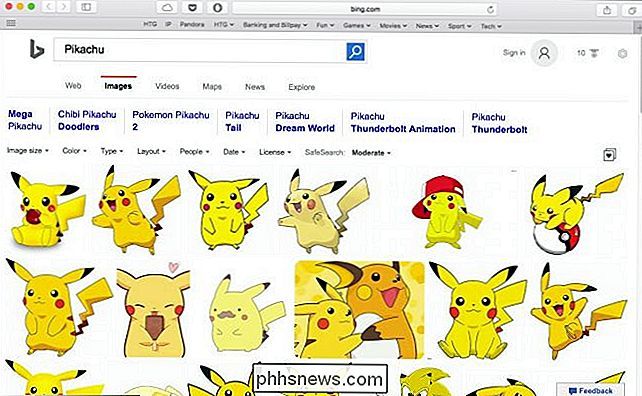
Supposons que vous vouliez partager une photo de Pikachu avec un ami ou un membre de la famille via iMessage ou Mail. Vous pouvez le faire de la manière traditionnelle en cherchant et en le faisant glisser dans votre application, mais il est beaucoup plus rapide et facile de le faire depuis Siri.
Une fois que Siri renvoie les résultats, cliquez dessus, faites-le sortir de Siri , et déposez-le où vous voulez.
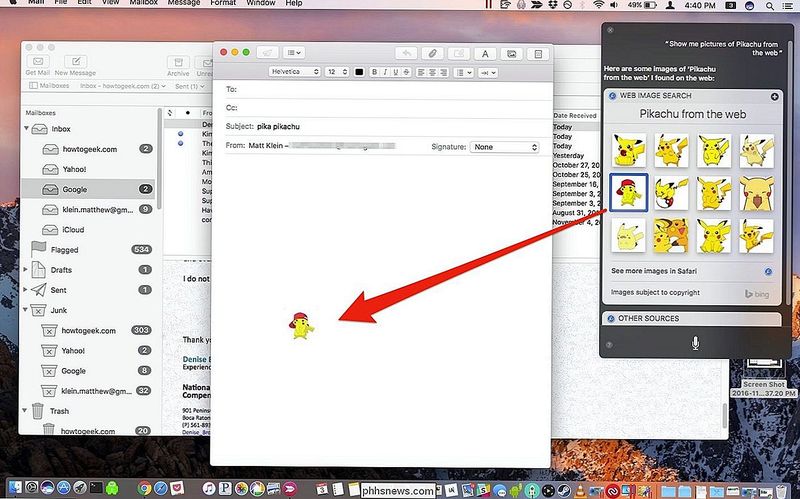
Ici, nous avons créé un message dans Mail où nous avons traîné et déposé notre image de Siri. Vous pouvez le faire avec n'importe quel résultat d'image retourné par Siri.
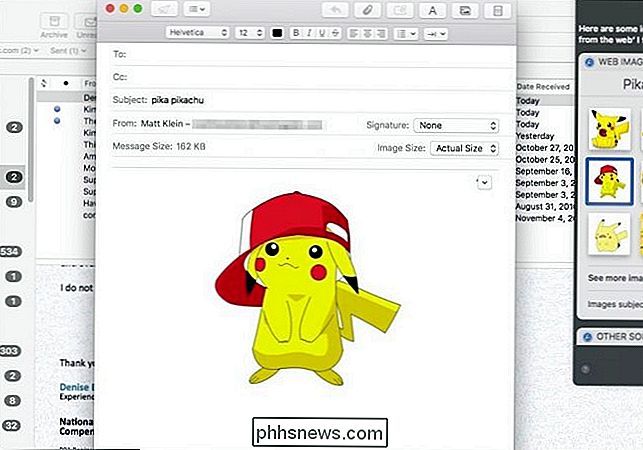
Vous n'êtes pas obligé de coller des applications. Vous pouvez également simplement déposer des images dans un dossier pour une utilisation ultérieure.
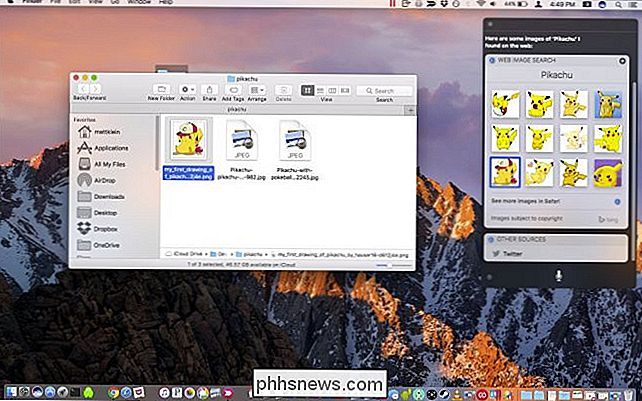
Vous pouvez même faire glisser l'image des résultats réels, par exemple si vous voulez qu'un ami choisisse son favori.
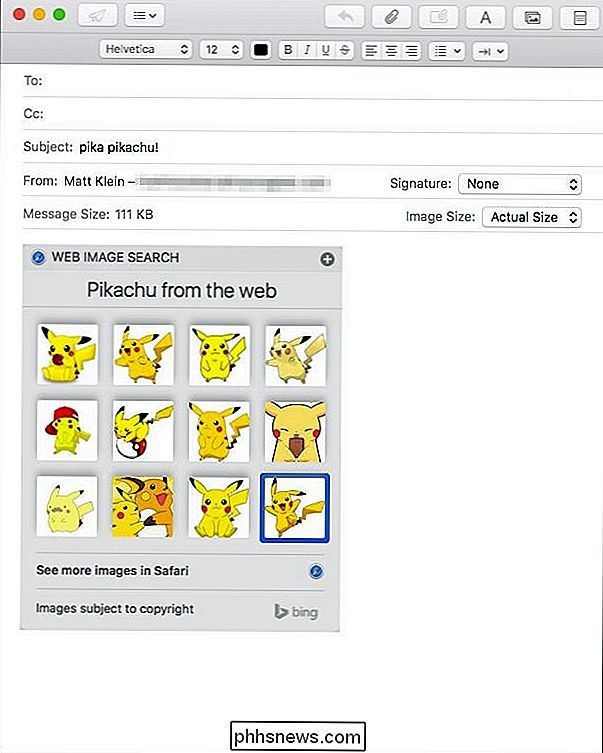
Vous n'êtes pas limité à Mail, iMessage ou d'autres applications Apple. Vous pouvez faire glisser et déposer des images dans pratiquement n'importe quelle application que vous voulez, que ce soit Microsoft Word, Slack, Facebook ou autre chose. Si vous pouvez copier et coller une image, alors vous pouvez aussi le faire depuis Siri.
Maintenant, la prochaine fois que vous envoyez un texto à votre ami et que vous faites référence à quelque chose qu'il ne reconnaît pas ou ne comprend pas, vous pouvez le montrer ce que vous voulez dire par une recherche rapide d'images Siri.

Les meilleurs jeux et les œufs de Pâques Dans Google Assistant
, L'Assistant Google propose un grand nombre de commandes vocales utiles, mais Google Now en a également profité. Assistant se distingue en incluant également certaines des choses amusantes que Google est généralement connu pour. Voici certaines des fonctionnalités les plus amusantes et amusantes que vous pouvez trouver dans l'Assistant Google sur votre téléphone, votre montre intelligente ou votre compte Google Home.

Pourquoi NVIDIA stocke-t-il des gigaoctets de fichiers d'installation sur votre disque dur?
Si vous êtes un joueur (ou un simple utilisateur de PC) avec des graphiques NVIDIA, les pilotes NVIDIA gaspillent probablement des gigaoctets de stockage sur votre disque dur. NVIDIA laisse les anciens fichiers d'installation enfouis sur votre disque dur jusqu'à ce que vous vous ennuyiez et les supprimiez manuellement .



