Comment ajouter un deuxième fuseau horaire à votre calendrier dans Outlook

Avez-vous essayé de planifier une réunion avec des personnes d'un autre fuseau horaire et vous avez mal compris? Il serait utile que vous voyiez les deux fuseaux horaires du calendrier dans Outlook pour que vous puissiez voir rapidement l'heure correspondante lors de la planification des réunions.
REMARQUE: Nous avons utilisé Outlook 2013 pour illustrer cette fonctionnalité.
Pour ajouter une seconde fois dans votre agenda, ouvrez Outlook et cliquez sur l'onglet "Fichier"
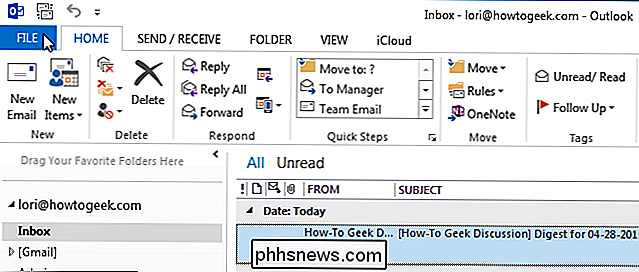
Dans l'écran des coulisses, cliquez sur "Options" dans la liste des éléments à gauche
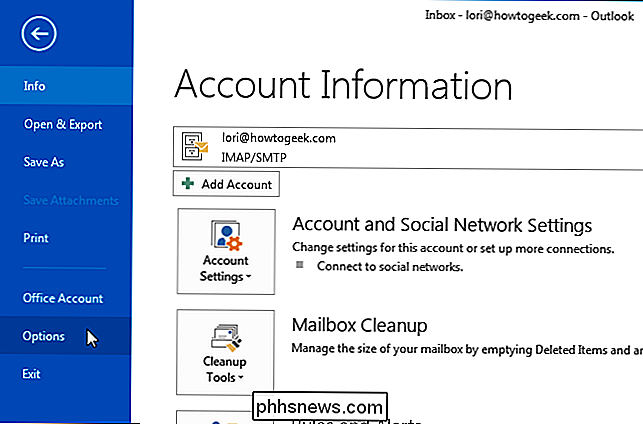
Dans la boîte de dialogue "Options Outlook", cliquez sur " Calendrier "dans la liste des éléments à gauche.
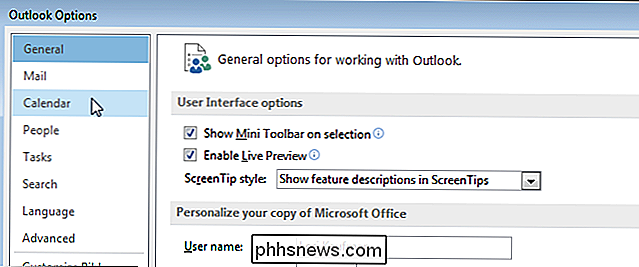
Faites défiler jusqu'à la section" Fuseaux horaires ". Votre fuseau horaire actuel est répertorié, mais peut ne pas avoir d'étiquette. Si vous souhaitez afficher deux fuseaux horaires, vous devez les étiqueter afin de pouvoir les différencier dans votre calendrier. Entrez une étiquette courte (il n'y a pas beaucoup de place pour l'étiquette sur le calendrier) dans la boîte d'édition "Étiquette" au-dessus du "fuseau horaire" sélectionné.
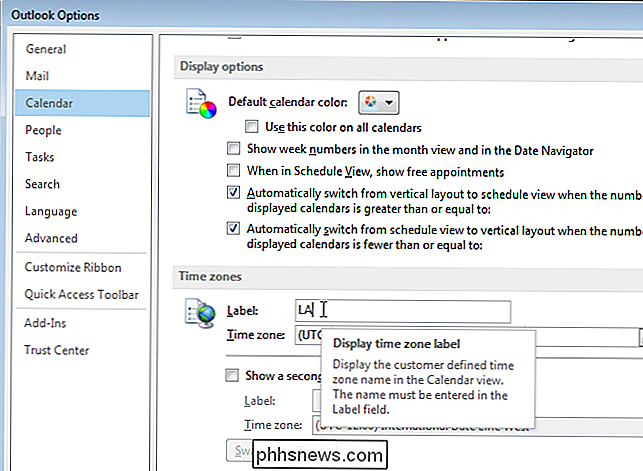
Pour entrer un deuxième fuseau horaire, sélectionnez "Afficher une seconde fois zone "case à cocher de sorte qu'il y a une coche. Entrez une étiquette pour ce fuseau horaire dans la case d'édition "Étiquette" sous la case à cocher
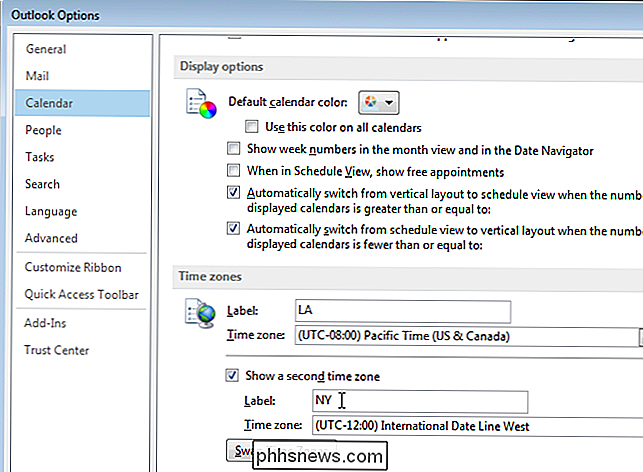
Sélectionnez le deuxième fuseau horaire dans la liste déroulante "Fuseau horaire" sous la case "Afficher un deuxième fuseau horaire".
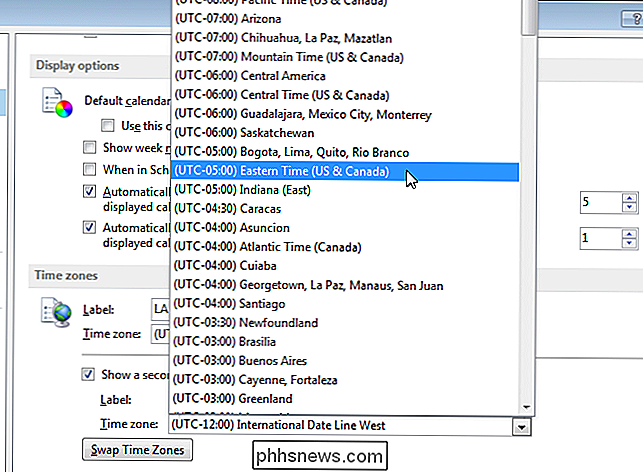
Cliquez sur "OK" pour accepter les modifications et fermez la boîte de dialogue "Options Outlook"
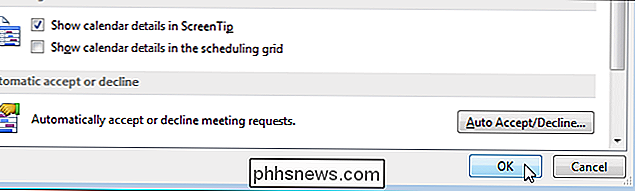
Si le calendrier n'est pas affiché, cliquez sur "Calendrier" sur le côté gauche en bas de la fenêtre Outlook.
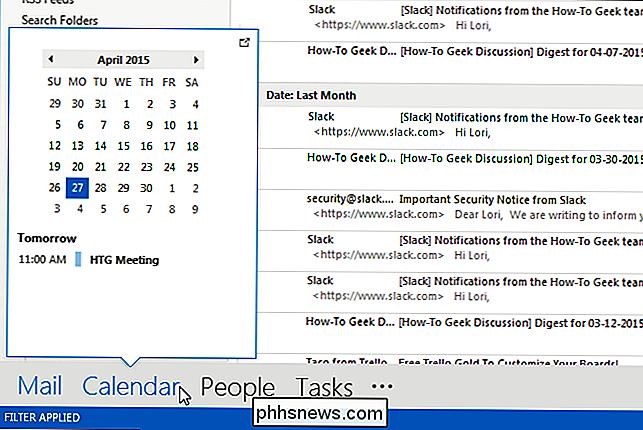
Remarque: Si vous ne voyez pas le mot "Calendrier" sur le côté gauche du bas de la fenêtre Outlook, votre barre de navigation peut être en mode compact. Dans ce cas, cliquez sur l'icône du calendrier.
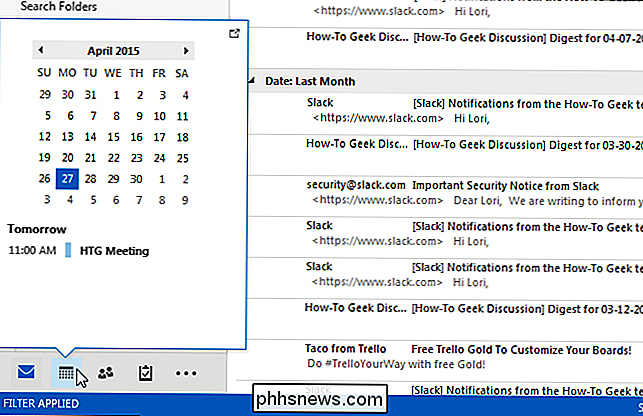
Le deuxième fuseau horaire n'est visible que lorsque vous affichez le calendrier en mode jour ou semaine, vous devez donc passer à l'une de ces options. Dans la section "Arrangement" de l'onglet "Accueil" (dans la vue "Calendrier"), cliquez sur "Jour", "Semaine de travail" ou "Semaine".
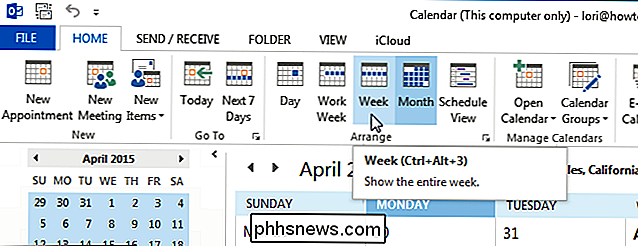
Les deux fuseaux horaires sont affichés sur le côté gauche du calendrier, vous permettant de voir les heures qui correspondent les unes aux autres dans chaque fuseau horaire.
REMARQUE: "Affichage des horaires" affiche également les deux fuseaux horaires, mais ils sont affichés en haut plutôt qu'en bas.
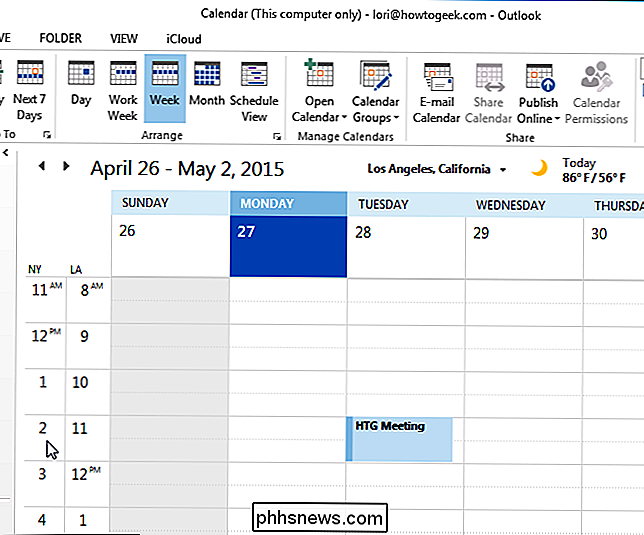
Si vous avez besoin de plus de deux fuseaux horaires, vous pouvez configurer l'horloge de la barre d'état système dans Windows pour afficher plusieurs fuseaux horaires.

Comment cacher un lecteur dans l'Explorateur Windows
Vous avez probablement lu un tas de messages sur la façon de créer des dossiers cachés, des dossiers sécurisés, des dossiers verrouillés, etc, dans Windows à de nombreuses occasions! Heck, l'un des articles les plus populaires sur ce blog était sur la façon de créer un dossier sécurisé et verrouillé dans Windows XP. Cependant,

Comment contrôler votre commutateur Belkin WeMo depuis l'écran d'accueil
Contrôler vos lumières, commutateurs et autres produits smarthome à partir de votre téléphone est vraiment cool, mais il peut être difficile d'ouvrir une application juste pour allumer ou éteindre quelque chose. Voici comment rendre les choses un peu plus rapides et plus faciles et contrôler votre Belkin WeMo Switch depuis l'écran d'accueil sur votre appareil Android, ou depuis le Centre de notifications sur votre iPhone ou iPad.



