Comment migrer un Time Machine vers un autre lecteur

Votre lecteur Time Machine est peut-être plein. Peut-être vous inquiétez-vous d'un vieux disque dur qui meurt sur vous, en prenant vos sauvegardes avec elle. Quelle que soit la raison, vous voulez migrer vos fichiers Time Machine d'un disque dur à l'autre.
Bonnes nouvelles: c'est relativement simple. Tout ce que vous avez vraiment besoin de faire est de formater votre nouveau disque correctement, de faire glisser les fichiers et de définir votre nouveau disque comme destination de sauvegarde. Cependant, il y a quelques détails à prendre en compte, donc passons par-dessus tout étape par étape.
Première étape: Éteignez la machine à remonter le temps
Avant de faire quoi que ce soit, dirigez-vous vers Préférences Système> Time Machine sur votre Mac et décochez "Sauvegarder automatiquement".
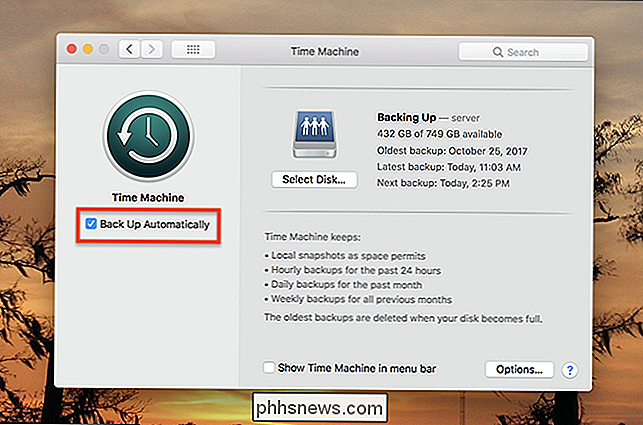
La raison est simple: vous ne voulez pas qu'une nouvelle sauvegarde démarre pendant la migration de vos fichiers. Cela peut vous ralentir et potentiellement introduire des conflits.
Fait? Bon, continuons
Deuxième étape: Connectez et formatez votre nouveau disque
Allez-y et branchez votre nouveau disque dur. Il n'est probablement pas formaté correctement, nous devons donc utiliser Utilitaire de disque pour que les choses soient bien faites. Ouvrez Utilitaire de disque avec Spotlight ou en allant à Applications> Utilitaires> Utilitaire de disque dans le Finder.
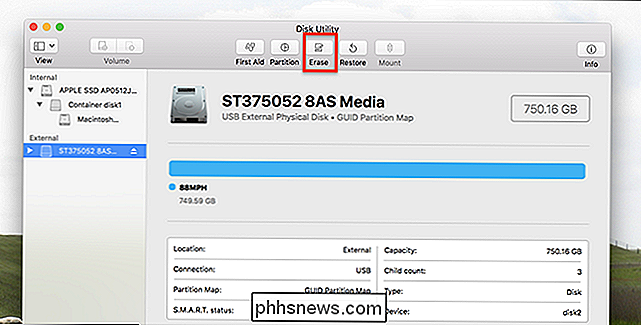
Cliquez sur votre nouveau disque dur dans le panneau de gauche, puis cliquez sur "Effacer". Assurez-vous de ne pas effacer Ancien disque Time Machine avant de faire quoi que ce soit
Ecrivez le disque sous "MacOS Extended (Journaled)" en utilisant le "GUID Partition Table".
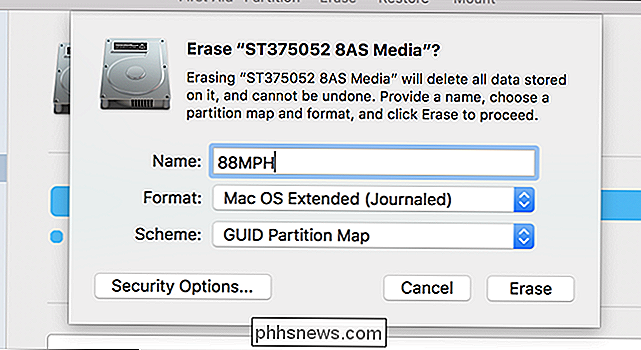
Quelques points à garder à l'esprit:
- Si vous voulez Pour crypter votre sauvegarde Time Machine, utilisez MacOS Extended (journalisé, crypté) à la place;
- Au moment d'écrire ces lignes, les lecteurs APFS ne peuvent pas être utilisés comme destinations Time Machine, donc ne formatez pas le lecteur en tant qu'APFS.
- Vous pouvez potentiellement partitionner votre Time Lecteur de machine si vous voulez des sauvegardes et d'autres fichiers sur le même lecteur.
Cliquez sur "Effacer" lorsque vous êtes prêt et le lecteur sera reformaté
Étape 3: Copiez vos fichiers
Maintenant, nous pouvons copier nos fichiers de l'ancienne sauvegarde Time Machine à notre nouvelle. Dirigez-vous vers l'ancien lecteur et vous verrez un dossier appelé "backups.backupd".
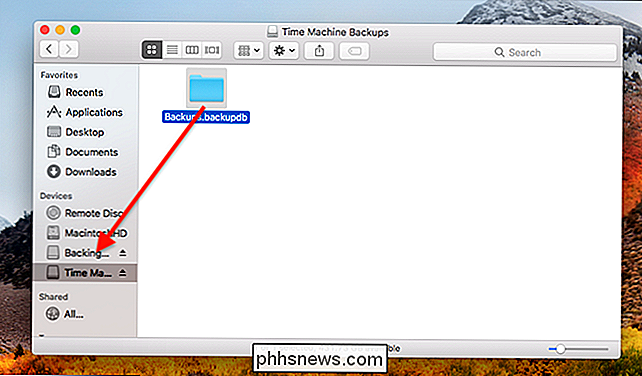
Faites glisser ce dossier entier sur votre nouveau disque. Le processus prendra probablement quelques heures, alors branchez votre ordinateur portable dans la prise et pensez à garder votre Mac éveillé pour vous assurer que cela soit fait.
Notez que les choses fonctionnent un peu différemment pour les sauvegardes Time Machine sur un réseau local à cause de comment les lecteurs réseau stockent les choses. Il existe des fichiers sparsebundle, un pour chaque Mac qui sauvegarde vers la destination, chacun contenant un dossier "backups.backupd". Si vous migrez d'une sauvegarde réseau à une autre, il suffit de faire glisser le (s) faisceau (s) de la source à la destination. Si vous migrez d'une sauvegarde réseau vers un lecteur local, ouvrez le fichier sparsebundle; vous trouverez le dossier "backups.backupd" à l'intérieur, et vous voudrez le copier sur votre nouveau disque externe. Les disques locaux ne peuvent sauvegarder qu'un seul Mac.
Quatrième étape: Changer les lecteurs Time Machine
Une fois le transfert terminé, allez à Préférences Système> Time Machine, puis cliquez sur «Select Disk».
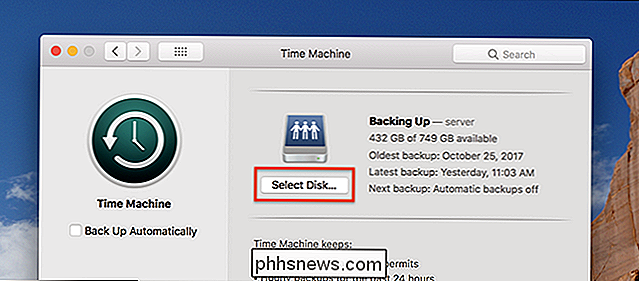
voir à la fois vos anciens et nouveaux lecteurs. Cliquez sur le nouveau lecteur, puis cliquez sur "Utiliser le disque".
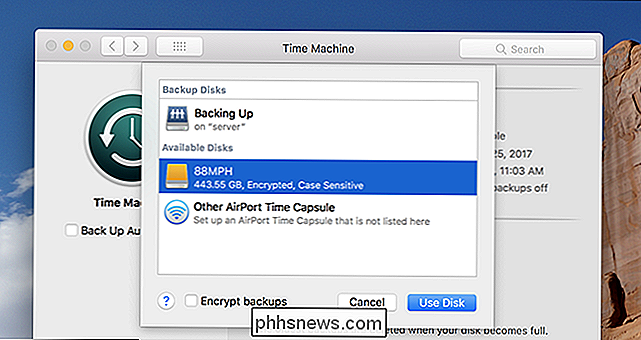
Vous serez invité à changer ou utiliser les deux lecteurs:
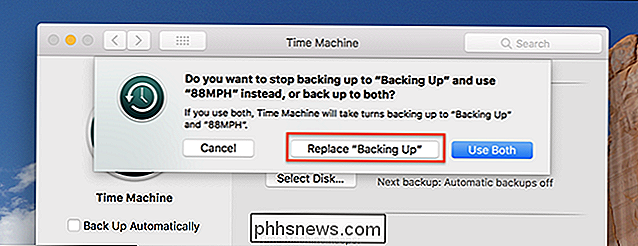
Cliquez sur "Remplacer" sauf si vous avez des raisons de conserver deux sauvegardes en cours. > Assurez-vous que "Sauvegarder automatiquement" est coché et que vous devriez être prêt à partir. Une nouvelle sauvegarde sera exécutée sur le nouveau lecteur.
Vos anciennes sauvegardes Time Machine peuvent être trouvées à côté de toutes vos nouvelles sauvegardes. Profitez-en!
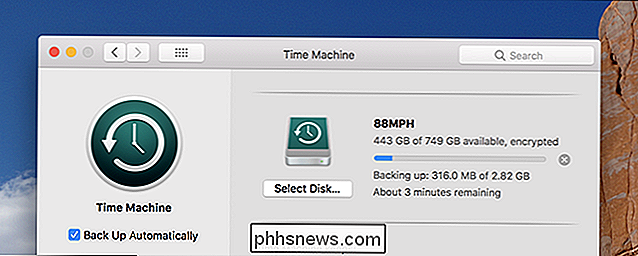
Crédit photo: Tanyapatch / Shutterstock.com

Comment rechercher et supprimer des fichiers en double sous Windows
Les duplicateurs de fichiers en double recherchent des fichiers dupliqués inutiles sur votre disque dur et vous aident à les supprimer, libérant de l'espace. Voici nos choix pour les meilleurs trouveurs de fichiers en double, si vous cherchez quelque chose de facile à utiliser, une application que vous avez peut-être déjà installé, ou un outil puissant avec les filtres les plus avancés.

Comment taper les commandes vocales pour Siri
S'il y a trop de bruit autour de vous et que vous ne pouvez pas utiliser Siri pour chercher rapidement quelque chose rapidement, il y a maintenant une alternative à crier la voix commandes-vous pouvez maintenant les taper. Voici comment le faire sur votre iPhone, iPad et Mac CONNEXION: 26 Ce que vous pouvez faire avec Siri Siri peut être très utile si vous cherchez une réponse rapide sans en ouvrant différentes applications ou en tapant sur des sites Web pour trouver ce dont vous avez besoin.



