Comment prendre possession de fichiers et de dossiers dans Windows

Si vous vous êtes déjà vu refuser l'accès à un fichier ou à un dossier sous Windows, il est probable que vous deviez en prendre possession avec votre utilisateur Compte. Voici comment.
- Cliquez avec le bouton droit sur l'objet et choisissez "Propriétés".
- Dans l'onglet "Sécurité" de la fenêtre Propriétés, cliquez sur "Avancé".
- Cliquez sur le bouton "Modifier". "Link.
- Tapez le nom de votre compte utilisateur dans la zone" Entrez le nom de l'objet à sélectionner ", puis cliquez sur" Vérifier les noms ".
- Cliquez sur" OK ". "Deux fois plus pour sortir des fenêtres de propriétés.
- Sous Windows, un utilisateur qui possède un fichier ou un dossier dispose de droits implicites pour modifier les autorisations sur cet objet. Cet utilisateur est également toujours autorisé à accéder au fichier ou au dossier, même si d'autres autorisations semblent contredire cet accès. Lorsque vous créez un fichier ou un dossier, le compte d'utilisateur sous lequel vous êtes connecté devient automatiquement propriétaire.
Toutefois, vous risquez parfois de vous retrouver dans une situation où vous devez prendre possession d'un fichier ou d'un dossier. Peut-être que vous avez des fichiers ou des dossiers qui ont été créés par un compte d'utilisateur qui a été supprimé depuis. Peut-être que vous avez un disque dur d'un autre PC sur lequel vous travaillez. Ou peut-être que vous avez juste besoin d'accéder à un fichier système particulier, comme "notepad.exe" - vous pouvez donc appliquer un hack. Quelle que soit votre raison, voici la façon officielle de prendre possession d'un fichier ou d'un dossier. Et une fois que vous avez appris à le faire, pourquoi ne pas le rendre encore plus facile et ajouter une commande "Take Ownership" directement à votre menu contextuel?
Tout d'abord, assurez-vous d'être connecté avec un compte disposant de privilèges administratifs . Par défaut, tout compte administratif peut devenir propriétaire d'un fichier ou d'un dossier sous Windows.
Cliquez avec le bouton droit sur le fichier ou le dossier et choisissez "Propriétés" dans le menu contextuel.
Dans la fenêtre Propriétés Cliquez sur le bouton "Avancé", puis cliquez sur le bouton "Avancé"
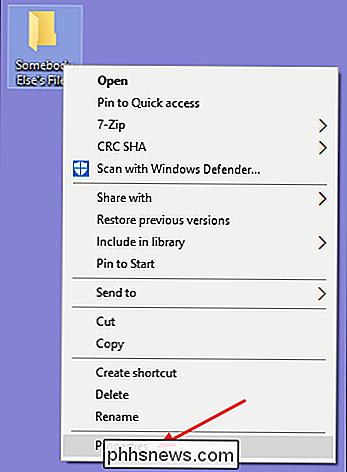
Dans Windows 8 ou 10, dans la fenêtre "Paramètres de sécurité avancés", cliquez sur le lien "Modifier" situé à côté du propriétaire listé. La fenêtre "Paramètres de sécurité avancés" comporte un onglet "Propriétaire" distinct dans lequel vous apportez ces modifications. Sur cet onglet, cliquez sur le bouton "Modifier", puis sur le bouton "Autres utilisateurs ou groupes" sur la page suivante.
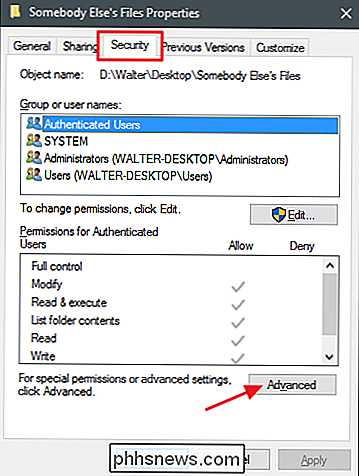
A partir de là, les autres instructions de cet article s'appliquent que vous utilisiez Windows 7, 8 ou 10.
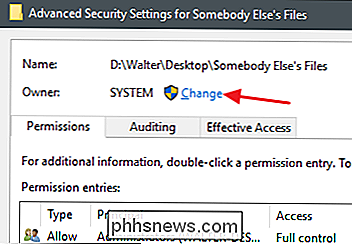
Dans la fenêtre "Sélectionner un utilisateur ou un groupe", dans la zone "Entrez le nom de l'objet à sélectionner", tapez votre nom de compte utilisateur, puis cliquez sur le bouton "Vérifier les noms". Si vous avez tapé un nom valide, le nom doit changer pour afficher le chemin complet du nom d'utilisateur avec le nom du PC avant lui. Vous pouvez ensuite cliquer sur le bouton "OK"
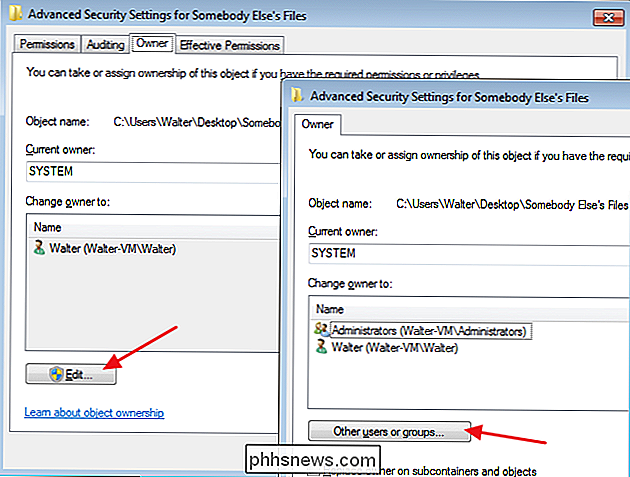
CONNEXION:
Toutes les fonctionnalités nécessitant un compte Microsoft sous Windows 10
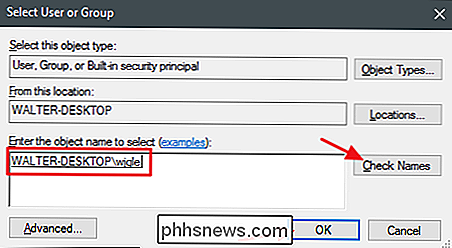
REMARQUE: si vous utilisez un compte Microsoft (plutôt qu'un compte local), votre nom d'utilisateur officiel correspond uniquement aux 5 premières lettres de l'adresse e-mail complète utilisée pour configurer le compte. Vous avez probablement également remarqué que ces cinq lettres étaient également utilisées pour nommer votre dossier utilisateur. Dans la fenêtre "Paramètres de sécurité avancés", vous verrez que votre compte utilisateur est maintenant répertorié en tant que propriétaire de l'objet. Si c'est un dossier, vous verrez également une option sous le propriétaire nommé "Remplacer le propriétaire sur les sous-conteneurs et objets." Assurez-vous que c'est sélectionné puis cliquez sur "OK".
Et retour sur l'onglet "Sécurité" du fichier Cliquez sur le bouton "OK", puis cliquez sur le bouton "OK".
Vous devriez maintenant avoir la pleine propriété et l'accès à votre fichier ou dossier.
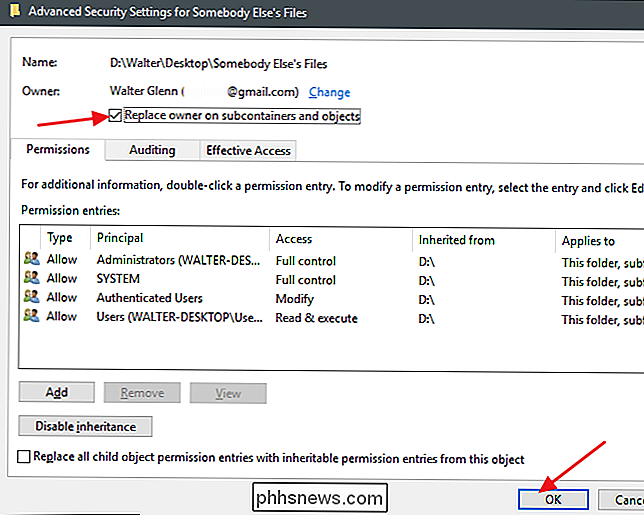

Comment utiliser Ember Media Manager pour organiser votre collection de médias
Un media center n'est pas aussi amusant si tous vos médias sont mal organisés mal organisés. Lisez la suite pour apprendre comment utiliser Ember Media Manager pour mettre en forme votre collection et faire briller votre collection Pourquoi ai-je besoin d'un gestionnaire de médias? Vous n'avez peut-être jamais entendu parler de gestionnaire de médias vous l'avez écrit comme quelque chose pour ces types obsessionnels à bricoler.

Comment rechercher et définir des économiseurs d'écran sous Windows 10
Pour une raison quelconque, Windows 10 a rendu la recherche de paramètres d'économiseur d'écran inutilement compliquée. Fret pas, cependant. Nous sommes là pour vous aider. Appuyez sur Windows + I pour ouvrir l'application Paramètres Cliquez sur "Personnalisation". Passez à l'onglet "Verrouiller" Cliquez sur "Paramètres de l'économiseur d'écran" link.



