Qu'est-ce que Google On.Here, et comment le configurer?

Google Wi-Fi est similaire à d'autres systèmes Wi-Fi maillés, mais une grande fonctionnalité le sépare du pack : Google On.Here.
Qu'est-ce que c'est.Here?
Dans le plus simple des termes, On.Here est une interface web à laquelle vous pouvez accéder pour contrôler des appareils sans avoir besoin d'une application ou même un compte.
Toute personne connectée à votre réseau Wi-Fi Google (même les invités) peut taper "On.Here" dans le navigateur de son choix (sur un téléphone, une tablette ou un ordinateur) et contrôler instantanément les appareils intelligents. . Malheureusement, seules les lampes Philips Hue sont prises en charge en ce moment, et les fonctionnalités ne sont pas incroyables ou quoi que ce soit, mais c'est au moins un moyen rapide et facile pour les autres dans la maison de contrôler les lumières. Espérons que d'autres appareils seront bientôt ajoutés par Google.
Comment configurer On.Here
Avant de commencer, assurez-vous que vous êtes connecté à votre réseau Wi-Fi Google et que votre Philips Hue Bridge est connecté à une unité Google Wi-Fi via ethernet.
Pour configurer cette fonctionnalité, vous ne pourrez pas le faire à partir de l'application Google Wi-Fi, mais à partir du navigateur Web. Alors ouvrez votre navigateur web de votre choix et allez sur On.Here. Une fois là, vous arriverez à un écran qui vous permettra de coupler votre Philips Hue Bridge. Appuyez sur "Pair" dans le coin inférieur droit.
Ensuite, appuyez sur le gros bouton rond sur le dessus du pont Hue, comme indiqué.
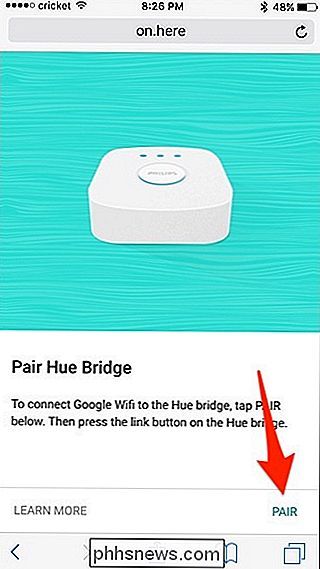
Donnez-lui quelques instants et éventuellement le pont Hue s'associera avec succès votre réseau Wi-Fi Google Cliquez sur "Terminé" dans le coin inférieur droit de l'écran.
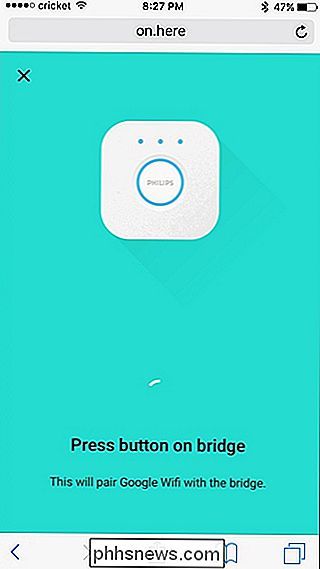
Vous serez ensuite redirigé vers l'écran principal On.Here, où vous verrez toutes les lumières Philips Hue répertoriées.
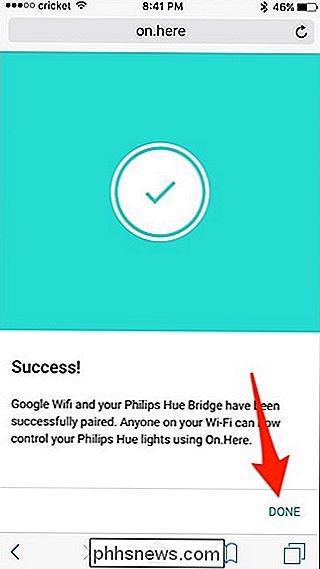
Faites défiler vers le bas et Appuyez sur une lumière que vous souhaitez contrôler
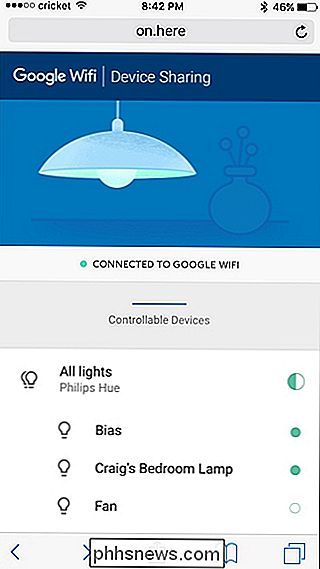
Un nouvel écran apparaîtra qui vous permettra d'allumer et d'éteindre la lumière en appuyant sur le bouton rond au centre. Vous pouvez également appuyer, maintenir et tirer sur la bague extérieure pour régler la luminosité de la lumière.
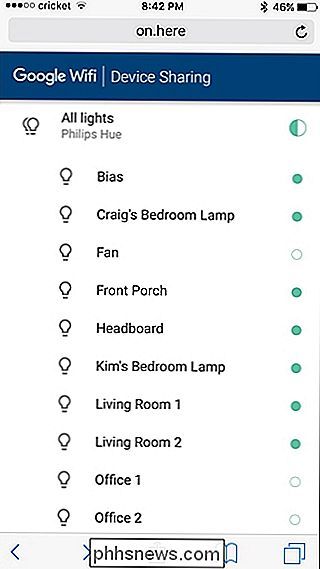
Malheureusement, si vous configurez différentes pièces à partir de l'application Philips Hue, elles n'apparaîtront pas dans les lumières On.Here-Hue. n'apparaissent que comme des ampoules individuelles, mais vous pouvez appuyer sur "All Lights" en haut pour contrôler toutes les lumières Hue à la fois.
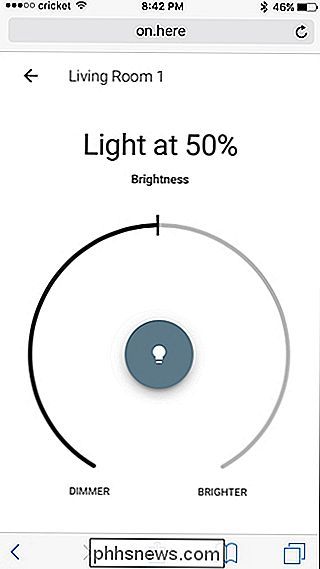
Comme nous l'avons mentionné, ce n'est pas très riche en fonctionnalités, et seul Philips Hue est soutenu pour le moment. Heureusement, On.Here continue de croître et plus de périphériques smarthome sont pris en charge dans un proche avenir.

Comment se connecter à un VPN sur Android
Si vous souhaitez télécharger une application non disponible dans votre pays, connectez-vous à un réseau d'entreprise sur la route ou restez en sécurité Fi, vous aurez besoin d'un VPN. Voici comment vous connecter à un VPN sur votre téléphone Android CONNEXION: Qu'est-ce qu'un VPN, et pourquoi en aurais-je besoin?

Comment faire tout plus rapidement dans macOS avec Quicksilver
Votre souris vous ralentit. Moins vous l'utilisez, plus vite vous serez capable de faire à peu près tout. C'est l'idée derrière Quicksilver, une application Mac open source qui rend le logiciel de lancement et un tas d'autres tâches beaucoup plus rapide. Il est facile de regarder Quicksilver en remplacement de Spotlight, et il est vrai que les deux peuvent être utilisés pour lancer rapidement des applications Mac.


