Comment afficher la taille du dossier dans l'explorateur
Vous manquez d'espace disque sur votre disque dur? Besoin de savoir quels dossiers occupent le plus d'espace? Auparavant, j'avais écrit sur un programme utile appelé TreeSize que vous pouvez utiliser pour trouver rapidement les plus grands répertoires sur un disque. Cependant, ce serait vraiment bien si vous pouviez simplement voir la taille d'un dossier lors de la navigation dans l'Explorateur Windows. Au lieu de cela, seule la taille des fichiers est affichée dans l'interface de l'explorateur.
Voici à quoi ressemble l'interface Windows Explorer normale en mode Détails :

Donc, si vous voulez savoir quels dossiers occupent beaucoup d'espace, vous devez cliquer avec le bouton droit de la souris sur chacun d'entre eux et choisir Propriétés . C'est tout simplement ennuyeux et ennuyeux! Pourquoi Windows Explorer ne calcule-t-il pas simplement les tailles de dossier et les affiche pour vous?
La taille du dossier ne fait que cela pour nous. Taille du dossier est un utilitaire Windows gratuit qui ajoute une nouvelle colonne à la vue Détails dans l'Explorateur Windows pour Windows XP. La nouvelle colonne montre non seulement la taille des fichiers, mais montre également la taille des dossiers. Il conserve également la trace des dossiers que vous affichez et les analyse en arrière-plan afin que vous puissiez voir la taille complète de tous les fichiers dans le dossier.
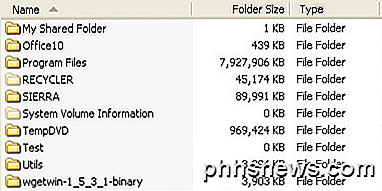
Dans Windows Vista, Windows 7 et Windows 8, le programme ne peut pas modifier l'interface de l'explorateur, il charge donc à la place une fenêtre flottante à droite de l'écran de l'explorateur.
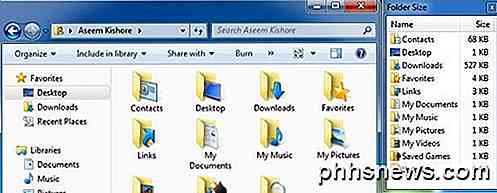
Voici quelques-unes de ses principales caractéristiques:
À partir de maintenant, le logiciel fonctionne sur Windows 2000 et Windows XP de sorte que la colonne est affichée directement dans l'Explorateur. Dans Windows Vista et supérieur, la fenêtre contextuelle s'affiche à la place. La fenêtre contextuelle n'est pas la meilleure solution et elle peut devenir un peu ennuyante après un certain temps. Heureusement, il se ferme lorsque vous fermez l'Explorateur.
Le développeur a réalisé ce problème ennuyeux et a également créé une petite icône de la barre des tâches afin que vous puissiez fermer la fenêtre contextuelle lorsque vous n'en avez pas besoin et simplement cliquer sur l'icône de la barre des tâches quand vous voulez voir la taille des dossiers. Après quelques minutes, le programme avait scanné tous les dossiers sur mon disque et j'étais capable de voir instantanément les tailles de dossiers.
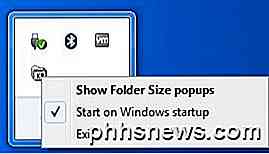
Si vous ne souhaitez pas que la fenêtre contextuelle s'affiche lorsque vous ouvrez une instance d'Explorer, cliquez avec le bouton droit sur l'icône de la barre des tâches et décochez la case Afficher les fenêtres contextuelles de la taille du dossier . De cette façon, vous pouvez simplement lancer en arrière-plan et chaque fois que vous voulez voir la taille des dossiers, cliquez simplement sur l'icône dans la barre des tâches pour ouvrir la fenêtre.
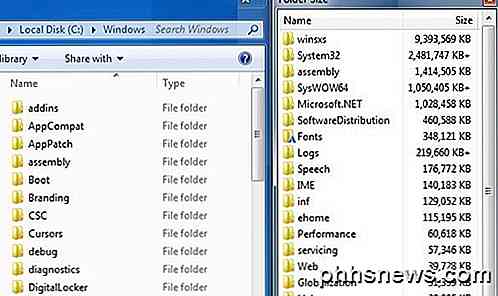
Le logiciel prend également en charge les machines 64 bits, ce qui devrait rendre certaines personnes heureuses. Il y a quelques problèmes connus avec le logiciel que le développeur espère résoudre dans la prochaine version et ils comprennent:
1. Parfois, la taille du répertoire Windows sera rapportée plus grande que la taille réelle en raison de l'utilisation de liens durs dans le système.
2. Le service d'arrière-plan peut parfois rencontrer des problèmes d'autorisations sur certaines machines.
3. L'analyse en arrière-plan dans Windows Vista et versions ultérieures n'est pas encore entièrement optimisée.
4. Parfois, la fenêtre contextuelle couvre le bouton de fermeture de l'interface de Windows Explorer.
Je n'ai rencontré aucun de ces problèmes lors de l'exécution du programme sous Windows 7, mais vous devez en être conscient, car ils pourraient causer des problèmes. Dans l'ensemble, c'est un bon programme, mais je souhaite que le développeur puisse pirater Windows 7/8 pour que la taille apparaisse comme une colonne plutôt que dans une fenêtre séparée. Pourtant, il est proche et avec les options de masquage et le fait qu'il se ferme avec Explorer, c'est toujours un utilitaire que j'utiliserais. Prendre plaisir!

Comment créer un fichier PDF sur un Mac
Créer un fichier PDF sur un Mac est vraiment simple, et vous pouvez convertir rapidement n'importe quel document en PDF ou en créer un de toutes pièces. Pour la plupart des documents partagés, le format PDF est tout simplement la solution. Qu'il soit idéal ou parfait, il est clair que PDF a gagné en attrait presque universel et, en tant que tel, c'est l'un des meilleurs moyens de partager de manière fiable vos documents avec d'autres.

Comment bloquer (ou autoriser) certaines applications pour les utilisateurs de Windows
Si vous souhaitez limiter les applications qu'un utilisateur peut exécuter sur un PC, Windows vous offre deux options. Vous pouvez bloquer les applications que vous ne voulez pas qu'un utilisateur utilise, ou vous pouvez les limiter à l'exécution d'applications spécifiques uniquement. Voici comment procéder: CONNEXION: Comment utiliser la restauration du système sous Windows 7, 8 et 10 REMARQUE: soyez absolument sûr de modifier un compte d'utilisateur que vous voulez restreindre, et que vous disposez toujours d'un compte administratif illimité pour annuler ces modifications.



