Comment utiliser le contrôle parental sur Windows 7

Sans une couche de protection, vos enfants sont exposés à toutes sortes de risques et de dangers en ligne. Même en utilisant les fonctionnalités de sécurité de base offertes sur votre routeur, vous n'en faites probablement pas autant que vous le pouvez, c'est là que les contrôles parentaux Windows entrent en jeu.
Microsoft a commencé à offrir le contrôle parental avec Windows Vista et les a progressivement améliorés chaque nouvelle version. Les contrôles parentaux de Windows 7 sont assez basiques, mais ils sont efficaces et bien meilleurs que de ne rien avoir du tout. De plus, ils peuvent être utilisés conjointement avec OpenDNS pour filtrer les sites Web et les activités en ligne.
C'est le genre de tranquillité d'esprit dont vous avez besoin et l'utilisation du contrôle parental est un excellent moyen de rester au courant de ce qui se passe. votre réseau domestique. Dans cet article, nous allons parler brièvement de la mise en œuvre correcte des comptes d'utilisateurs, puis nous détaillerons les contrôles parentaux cuits dans Windows 7.
L'importance des comptes utilisateurs
Vous devez toujours vous assurer que chaque l'utilisateur a son propre compte, et le bon type de compte lui est attribué. Par exemple, vous ne voulez pas que vos enfants aient des comptes d'administrateurs, ils devraient certainement avoir des comptes standards, qui empêchent les utilisateurs d'installer des applications et d'apporter des modifications aux paramètres sans privilèges d'administrateur. d'abord configurer votre profil Windows principal, ce sera un compte administrateur. Par la suite, vous aurez toujours au moins un compte administrateur sur votre ordinateur
CONNEXION:
Comment utiliser le contrôle parental sur Windows 7
Le compte administrateur s'apparente à un accès root, ce qui signifie que tous les administrateurs peuvent faites ce qu'ils veulent: installez le logiciel, changez les réglages et, en général, faites des bêtises si vous ne faites pas attention. Pour cela, votre compte administrateur doit être utilisé au minimum et protégé par un mot de passe fort et bien conçu. Nous vous recommandons d'utiliser votre compte admin pour installer tous les logiciels que vous voulez sur votre système, et pour tout le reste, utilisez un standard Compte. Dès lors, si vous devez apporter des modifications, comme l'installation d'une nouvelle application, vous pouvez élever votre compte standard en entrant votre mot de passe administrateur
Comptes standard pour l'utilisation quotidienne
Les comptes standard sont similaires admin-lite. Les comptes standard vous permettent d'utiliser l'ordinateur normalement, mais si vous souhaitez modifier les paramètres de sécurité ou apporter des modifications qui affecteront d'autres utilisateurs, vous devez fournir un mot de passe administrateur. Les comptes standard vous empêchent également de faire des erreurs, telles que la suppression de fichiers système importants.
Pour utiliser un compte standard, vous devez d'abord créer ou convertir un compte administrateur. Ce n'est pas un processus terriblement difficile, mais nous avons un petit tutoriel si vous avez besoin d'aide.
Par exemple, vous avez peut-être créé deux comptes administrateur, mais en lisant ceci, vous décidez que vous n'en voulez qu'un. Vous pouvez ouvrir le panneau de configuration Comptes d'utilisateurs et convertir n'importe quel compte d'administrateur en compte standard, et vice-versa. Quand tout est dit et fait, nous vous recommandons d'utiliser un compte standard pour l'utilisation quotidienne
Comptes d'invités pour les visiteurs temporaires
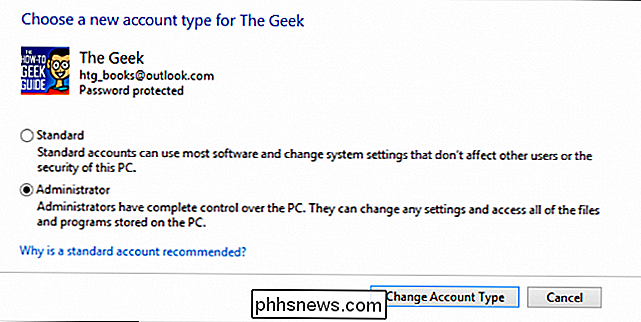
Un compte invité n'est pas quelque chose que vous utiliserez personnellement, et les membres de votre famille devraient tous ont des comptes standards appropriés sécurisés avec des mots de passe. Mais si vous avez un invité temporaire, ou si vous avez simplement besoin que quelqu'un accède à votre ordinateur pour utiliser Internet, il peut utiliser le compte invité. En fin de compte, vous ne devez pas laisser le compte invité activé, alors n'oubliez pas de le désactiver si vous n'en avez pas besoin.
CONNEXES:
Comptes d'utilisateurs, groupes, permissions et leur rôle dans le partage
Pour une discussion plus approfondie de tout ce qui touche aux comptes Windows, nous vous recommandons de consulter cet excellent article qui traite des comptes d'utilisateurs et des groupes. Lier les comptes au contrôle parental
Avant de parler des contrôles parentaux de Windows 7, nous devons expliquer comment affecter des comptes afin qu'ils fonctionnent avec eux.
Commencez par ouvrir le contrôle parental à partir du Panneau de configuration. Dans cette capture d'écran, vous voyez que lorsque vous l'ouvrez, vos comptes sont affichés. Vous pouvez avoir beaucoup plus de comptes, peut-être un pour chaque membre de la famille. Il est important d'apporter des modifications aux autres comptes en utilisant un compte administrateur.
Si vous essayez de le faire en utilisant un compte standard, vous serez harcelé pour entrer un mot de passe administrateur chaque fois que vous voulez faire quelque chose de significatif. Ce n'est pas un gros problème, mais cela peut être douloureux après un certain temps, donc c'est plus facile à faire en tant qu'administrateur.
Le contrôle parental inclus avec Windows 7
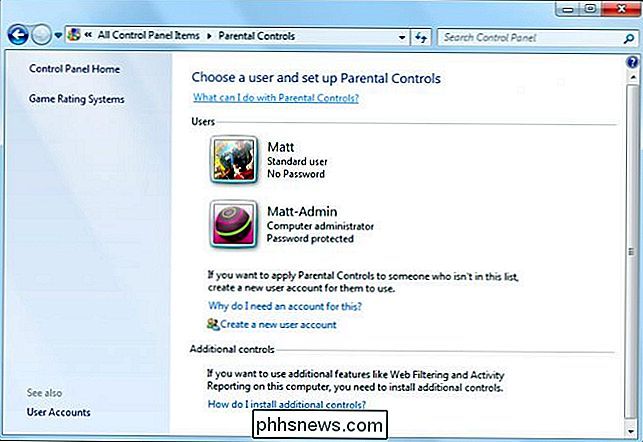
Sous Windows 7, lorsque vous ouvrez le contrôle parental de le Panneau de configuration, vous verrez une liste de vos comptes. Nous choisissons notre utilisateur standard sur notre machine Windows 7 et l'écran Commandes Utilisateur s'ouvre.
La première chose à faire est d'activer les contrôles parentaux, ce qui vous permettra de définir des restrictions pour les jeux et les applications, ainsi
Si vous ne vous souciez pas de ce qu'ils regardent sur le Web ou si vous avez d'autres moyens de contrôler l'accès au Web, cela pourrait vous suffire. Alternativement, vous pouvez désactiver le navigateur Web en utilisant l'option "Autoriser et bloquer des programmes spécifiques", mais cela semble quelque peu extrême puisque la plupart des enfants utilisent Internet pour effectuer des recherches pour leurs études académiques. est d'utiliser une option de surveillance comme OpenDNS.
Imposer des délais sur l'utilisation de l'ordinateur
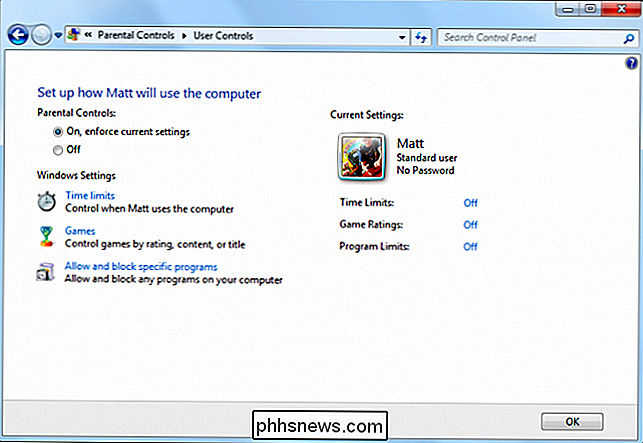
Les délais sont excellents parce que beaucoup de parents se plaignent que leurs enfants sont toujours sur leur ordinateur, parfois au détriment de leurs notes , les relations familiales et les cercles sociaux. Peu importe, si vous voulez réduire l'accès de l'ordinateur à n'importe quel utilisateur de votre système, les limites de temps sont un excellent moyen d'y parvenir.
La configuration des limites de temps est extrêmement simple. Choisissez des blocs de temps pendant lesquels vous voulez empêcher l'accès.
Par exemple, dans la capture d'écran précédente, nous autorisons l'accès pendant les jours et les nuits d'école, mais nous allons les laisser jouer sur l'ordinateur pendant quelques heures supplémentaires le vendredi. Les samedis soirs.
Bien sûr, les restrictions de temps que vous implémentez dépendront de votre situation et des besoins de l'utilisateur, mais c'est bien que vous puissiez avoir ce genre de contrôle si nécessaire. Notez que vous ne pouvez restreindre l'utilisation que par incréments d'une heure sur Windows 7 (sous Windows 8.1, vous pouvez configurer l'accès aux incréments d'une demi-heure).
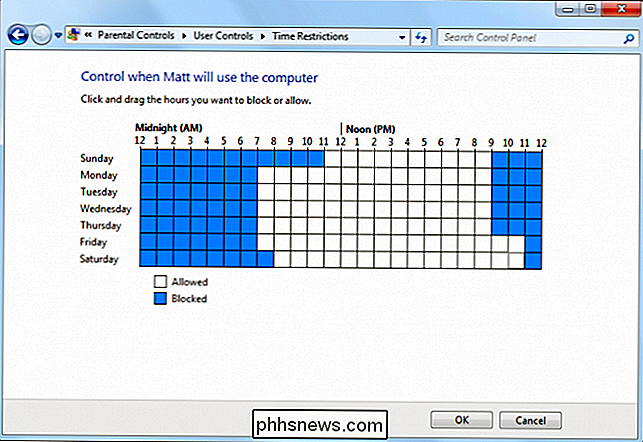
Contrôles de jeu Limiter les jeux Si vous avez des enfants jeux, il peut être difficile de savoir ce qu'ils jouent. De nos jours, beaucoup de jeux sont pleins de violence, de blasphèmes et de contenu sexuel, ce qui, dans de nombreux cas, est extrêmement réaliste et graphique.
Vous pouvez atténuer ce risque en mettant en place des contrôles de jeu. Les contrôles de jeu dépendent des cotes pour fonctionner, donc si quelqu'un essaye d'installer et de jouer à un jeu qui ne convient pas à vos paramètres, ils n'ont pas de chance.
Pour définir le niveau de classification, cliquez sur "définir les évaluations de jeu"
Par défaut, vous le faites conformément aux classifications ESRB (Entertainment Software Ratings Board), bien que vous puissiez choisir un système de classification différent si vous préférez. Notez que vous pouvez également bloquer les jeux qui n'ont pas de classement, ce qui est bien, car si un jeu n'a pas de classement, il peut contenir tout type de contenu.
Vous pouvez également cliquer sur "bloquer ou autoriser des jeux spécifiques" pour les jeux que vous souhaitez remplacer le système de classification que vous avez implémenté. Dans la capture d'écran ci-dessous, vous voyez que vous pouvez laisser un jeu pour adhérer à sa classification, ou bloquer explicitement ou autoriser des titres spécifiques.
Même si vous ne vous souciez pas de ce que jouent vos enfants plus âgés, les contrôles du jeu sont toujours excellents Une façon de réduire le jeu si cela devient un problème, comme si les devoirs et les corvées ne sont pas faits. Vous pouvez bloquer ces jeux sans avoir à bloquer complètement l'utilisation de l'ordinateur, ce qui constitue un compromis efficace, car les devoirs dépendent souvent de Google et de Wikipédia.
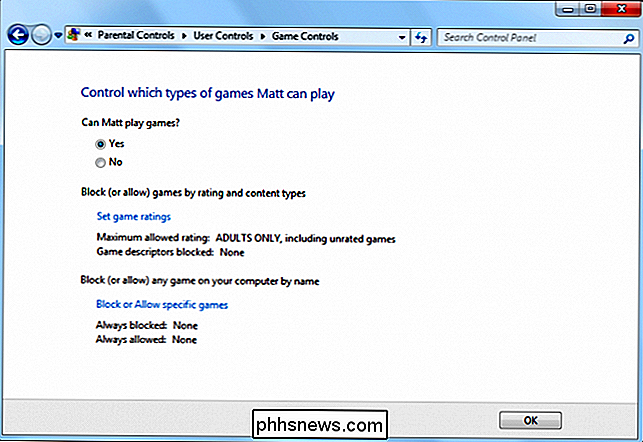
Windows 7 vous permet de limiter les programmes aux utilisateurs assignés, ce qui vous permet de contrôler ou de stopper toute utilisation non autorisée des applications, comme le blocage du navigateur, ou de bloquer toutes les applications sauf Word et Chrome, L'accent est donc mis sur la recherche et l'écriture.
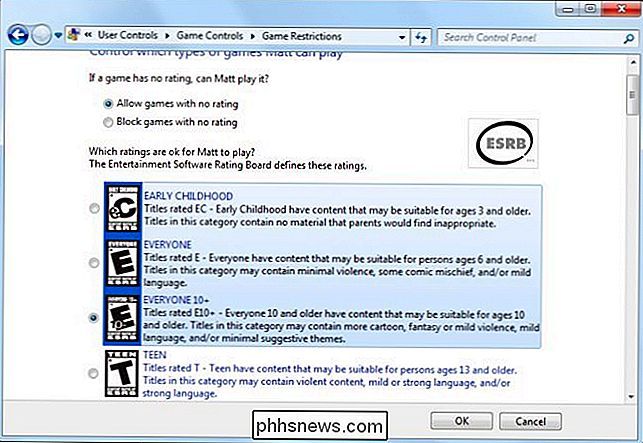
L'application des restrictions d'application est assez facile. Activez simplement l'option, puis sélectionnez les programmes que vous souhaitez autoriser explicitement. Une fois que vous avez terminé, cliquez sur "OK" et vous reviendrez à l'écran des paramètres du contrôle parental, où vous pourrez ensuite revoir vos actions.
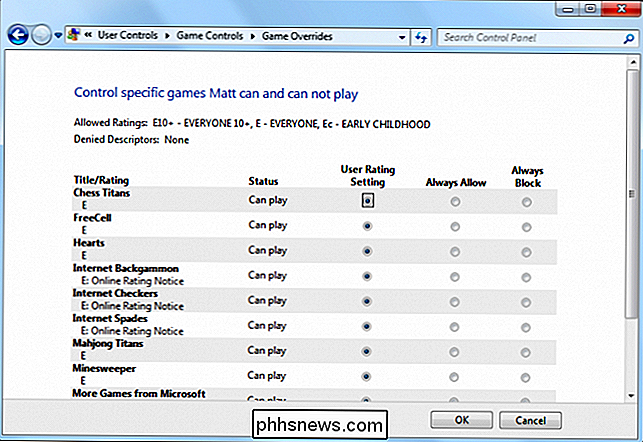
L'écran principal des utilisateurs du Contrôle Parental reflètera maintenant vos changements. Vous voyez maintenant que l'utilisateur "Matt" est un utilisateur standard avec contrôle parental, aucun mot de passe défini, les limites de temps et de programme sont activées et les évaluations de jeu sont définies sur "Tout le monde 10 +".
En parlant de mots de passe
Nous aimons nous en tenir là, mais nous serions négligents si nous ne vous rappelions pas que c'est une bonne idée d'avoir des mots de passe sur tous vos comptes, même ceux utilisés par vos enfants. Cet utilisateur standard "Matt" n'a pas de mot de passe devrait être un grand non-non.
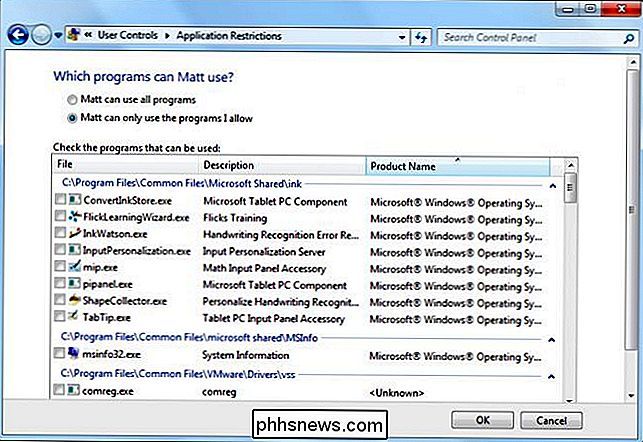
Comment ou si vous implémentez une politique de mot de passe est entièrement à vous, rappelez-vous, si vous avez un compte admin mal sécurisé, les accès à ce compte peuvent modifier ou supprimer les mots de passe, modifier vos paramètres et installer tout ce qu'ils veulent.
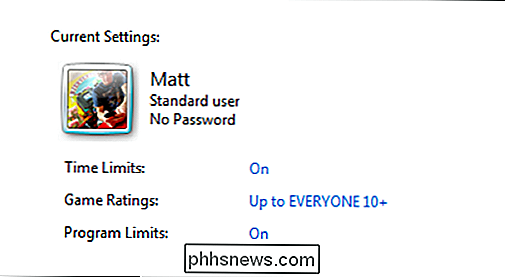
En ce qui concerne les enfants, les mots de passe sont importants non seulement pour protéger leurs fichiers, mais aussi pour leur assurer la sécurité. Prenez un moment pour consulter cet article sur la sécurisation des comptes utilisateurs et des mots de passe dans Windows si vous voulez en savoir plus.
Stick with it, ou Upgrade
Comparés à de nombreux packages de contrôles parentaux disponibles sur Windows 7 sont certes spartiates, mais ils font le travail, surtout si vos besoins sont basiques, ou vous les utilisez en tandem avec les fonctions de sécurité de votre routeur, ou avec OpenDNS.
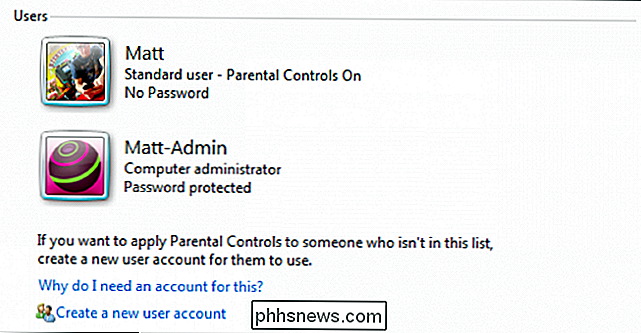
CONNEXION:
Utiliser votre routeur pour (très) basique Réseau domestique Sécurité de la famille
Si vous avez besoin de quelque chose avec des fonctionnalités plus puissantes, alors vous voudrez utiliser le logiciel de sécurité familiale téléchargeable, ce qui soulève probablement la question: pourquoi ne pas utiliser Family Safety?
Pour commencer, les contrôles parentaux dans Windows 7 sont locaux, vous n'avez donc pas besoin d'utiliser un navigateur Web pour les implémenter. Family Safety se base sur une interface en ligne, qui nécessite une connexion Internet pour afficher les rapports et les statistiques, modifier les paramètres, ajouter des utilisateurs, etc. En outre, pour de nombreux utilisateurs, Family Safety peut être un peu exagéré, donc les contrôles parentaux de Windows 7 peuvent être suffisants.
Si vous utilisez ou envisagez d'installer Windows 8.1 (ou le prochain Windows 10), vous n'avez pas le choix, La sécurité de la famille est standard. Ce n'est pas une mauvaise chose, Family Safety est en fait un produit vraiment efficace. Malheureusement, c'est un sujet en soi et il vaut mieux le laisser pour un prochain article. En attendant, nous aimerions continuer à vous entendre sur vos pensées et vos sentiments sur la meilleure façon de protéger votre famille. Veuillez cliquer sur notre forum de discussion et n'hésitez pas à laisser un commentaire.

Alors que Windows 10 reçoit beaucoup de presse pour son "nouveau" menu Démarrer, il y a encore beaucoup d'utilisateurs qui a sauté Windows 8 ne savent probablement pas. Aujourd'hui, nous voulons parler des paramètres d'alimentation et de batterie de Windows 10. Le moyen le plus rapide d'accéder à ces paramètres est d'ouvrir le Centre Action et de cliquer sur "Tous les paramètres" Sur l'écran résultant .

Comment gérer les interruptions et les interruptions de service dans Android 5.0
Il semble que certains jours, nos appareils contrôlent nos vies et que les distractions ne finissent jamais. Heureusement, vous pouvez gérer les interruptions avec Android Lollipop de sorte que vous n'avez pas besoin d'éteindre votre téléphone ou votre tablette pour vous laisser seul. La pensée de débrancher est souvent juste une pensée.



