Comment utiliser différents fonds d'écran sur plusieurs moniteurs sous Windows 7

Vous venez donc de déballer ce nouveau moniteur époustouflant, et il est frais et neuf sur votre bureau, ce qui fait honte à vos autres petits écrans . Maintenant, vous devez lui donner une splendeur vestimentaire: un fond d'écran kick-ass à partir du référentiel en ligne de votre choix. Mais voici l'énigme - et si vous voulez utiliser des images différentes sur différents écrans?
CONNEXION: Comment définir un fond d'écran différent sur chaque moniteur sous Windows 10
Malheureusement, Windows 7 primitif pour plusieurs affichages. (Windows 8 et 10 sont beaucoup mieux, alors vérifiez ces instructions si vous utilisez une version ultérieure de Windows.) Dans Windows 7, vous avez deux options pour utiliser différents fonds d'écran: vous pouvez créer votre propre image combinée, en utilisant votre favori éditeur d'image, ou vous pouvez utiliser un outil tiers comme DisplayFusion ou UltraMon.
D'abord, nous allons regarder la façon manuelle de créer votre propre fond d'écran multi-moniteur. Si vous voulez quelque chose d'un peu plus automatisé (qui nécessite un logiciel supplémentaire), ou vous voulez faire pivoter de nombreux fonds d'écran sur vos deux moniteurs, passez à la fin, où nous discuterons des options tierces.
La méthode manuelle: Récupérer un éditeur d'image
Pour afficher un fond d'écran différent sur chaque moniteur, vous devez tromper Windows et fusionner vos deux fonds d'écran en un seul fichier d'image volumineux. Pour ce faire, vous aurez besoin d'une sorte d'éditeur d'image. Paint, l'outil d'intégration de Microsoft pour Windows, n'est pas vraiment assez complexe pour gérer la tâche. Vous aurez besoin de quelque chose comme GIMP, Paint.NET, Photoshop, Photoshop Elements, ou Corel Paintshop Pro. <1
Première étape: Organisez vos moniteurs
Windows traite tous les moniteurs de votre bureau comme un espace combiné, au moins termes du fond d'écran. Vous pouvez ajuster la position et l'espacement de l'emplacement virtuel des moniteurs sur l'écran Paramètres d'affichage
. Pour ce faire, cliquez avec le bouton droit sur une zone vide de votre bureau et cliquez sur "Résolution d'écran". l'écran suivant.
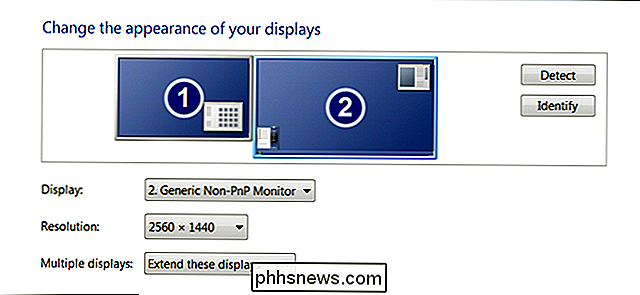
Ici, vous pouvez voir la position relative des moniteurs dans l'espace virtuel du bureau. Ma configuration utilise deux moniteurs, l'un étant légèrement plus haute que l'autre. Vous pouvez déplacer les moniteurs pour les faire correspondre à la configuration de votre bureau. Le papier peint "s'arrêtera" sur tous les bords qui dépassent l'espace utilisable. Par exemple, voici à quoi cela ressemble avec le moniteur secondaire dans le coin inférieur droit:
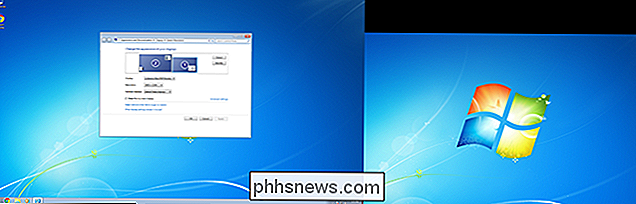
Et voici la même configuration avec le moniteur secondaire sur le côté supérieur gauche:

Notez comment l'espace "vide" apparaît partout Le moniteur plus grand s'étend au-delà du plus petit. Cet espace n'est pas accessible dans Windows lui-même - vous ne pouvez pas y déplacer le curseur ni les applications - mais il est important d'y penser dans le but de gérer le fond d'écran.
Configurez vos moniteurs comme vous le souhaitez cet écran, puis cliquez sur "Appliquer". Il est possible de les disposer en rangées verticales ou en colonnes horizontales, ancrées dans les coins ou "flottantes" sur les côtés pour plus de précision. Pour les besoins de ce guide, il suffit de coller aux coins comme ci-dessus;
Deuxième étape: Trouver quelques images
Vous pouvez choisir plus ou moins n'importe quelle image que vous voulez pour votre fond d'écran, mais vous voulez généralement que l'image corresponde à la résolution native de votre moniteur. Bien sûr, vous pouvez toujours redimensionner ou recadrer un grand fond d'écran avec votre éditeur d'image pour l'adapter à la taille de votre moniteur. Nous ne recommandons pas de choisir un fond d'écran plus petit que le moniteur sur lequel il ira. Si vous devez redimensionner ou rogner, faites-le maintenant.
Pour notre exemple, j'ai choisi deux images d'Interfacelift.com: une image 2560 × 1440 pour correspondre à mon moniteur plus grand et une image 1920 × 1200 pour correspondre à mon plus petit un.

Mes deux images sélectionnées pour mon fond d'écran à double écran. Notez que la bonne image est plus longue, puisque les moniteurs ont un format différent
Une fois que vous avez les deux images à la bonne résolution, passez à l'étape suivante
Troisième étape: Créer une image personnalisée
Maintenant, les choses deviennent difficiles. Ouvrez votre éditeur d'image de votre choix. Nous allons utiliser Photoshop comme exemple, mais si vous êtes plus à l'aise avec quelque chose d'autre, vous devriez être capable de faire correspondre ces instructions à la plupart des programmes similaires.
Créez une nouvelle image vide de la résolution totale de votre bureau . Pour une installation côte à côte standard, c'est la largeur des deux moniteurs montés fois la hauteur du plus grand moniteur - dans mon cas, 4480 (2560 + 1920) x 1440 pixels.
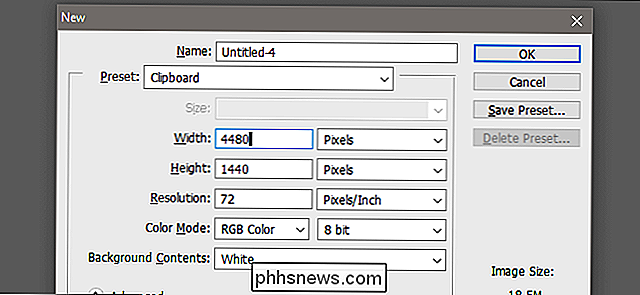
Maintenant, ouvrez les deux images que vous avez téléchargées dans la section ci-dessus en tant qu'images séparées.
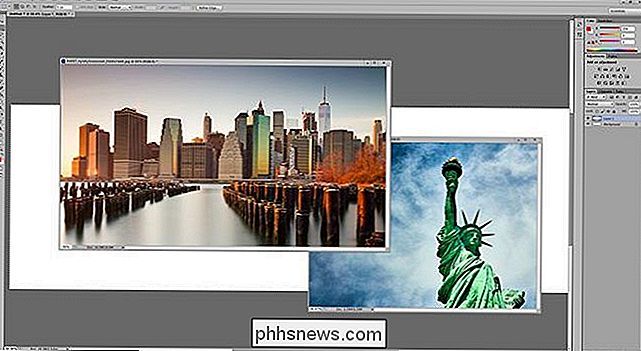
Copiez et collez les images de leurs propres fenêtres dans votre espace de travail personnalisé, et arrangez-les de la même manière que vos moniteurs ont été organisés dans la première étape. Dans mon cas, je mettrai l'image la plus petite dans le coin supérieur gauche et l'image plus grande remplira l'espace restant sur la droite.
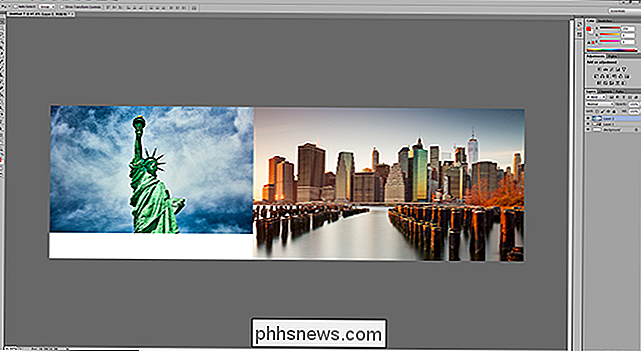
Notez comment l'espace "vide" dans ma zone de travail Photoshop correspond à l'espace "vide" à partir de l'écran de résolution de bureau. Vos deux images doivent être de taille idéale, mais assurez-vous qu'il n'y a pas de pixels restants sur les bords.
Enregistrez le fichier image au format JPG (pour une taille plus petite) ou PNG (pour une meilleure qualité) dans n'importe quel dossier. comme.
Quatrième étape: Activer votre nouveau fond d'écran
Vous êtes presque là! Il est temps de définir votre nouvelle image comme fond d'écran. Cliquez avec le bouton droit sur une zone vide du bureau et cliquez sur "Personnaliser". Cliquez sur "Fond d'écran" en bas de la fenêtre.
Cliquez sur "Parcourir". Sélectionnez le dossier dans lequel vous avez enregistré l'image à l'étape trois. Cliquez sur l'image spécifique s'il y en a plus d'une dans le dossier.
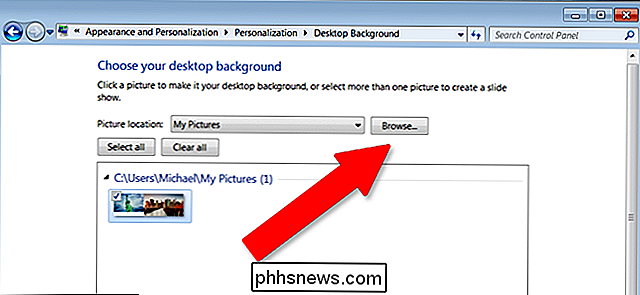
Ici, vous verrez qu'en plus de sélectionner une image d'arrière-plan spécifique, vous pouvez sélectionner comment elle s'applique. Nous avons beaucoup d'options ici, mais pour appliquer différentes images à différents moniteurs, ce que nous voulons, c'est "Tile". (Il y a d'autres façons de le faire, mais "Tile" est généralement le plus facile pour plusieurs configurations disparates). > Voici le nouveau papier peint combiné appliqué à mon bureau multi-écrans. Vous pouvez voir que l'image combinée unique s'étend parfaitement sur les deux moniteurs. Fermez-le, vous avez terminé ... mais vous pouvez conserver une copie de vos images originales, au cas où vous changiez la configuration de votre moniteur et que vous deviez créer une nouvelle image personnalisée à plusieurs moniteurs.
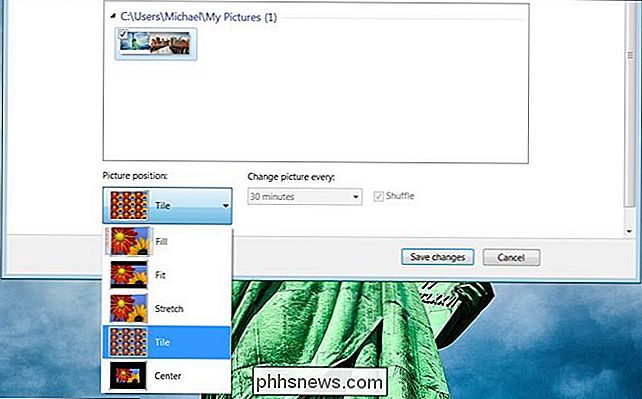
La méthode automatisée: Utilisation un outil tiers
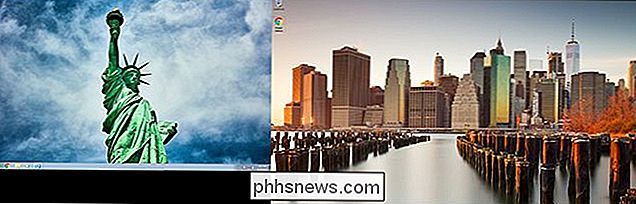
Le processus ci-dessus n'est pas très intuitif - Windows a adopté depuis longtemps la même attitude généralement médiocre vis-à-vis du papier peint à plusieurs écrans. Si vous n'êtes pas à l'aise avec les étapes ci-dessus, ou si vous ne voulez tout simplement pas utiliser un éditeur d'image, il existe quelques outils tiers qui facilitent grandement la tâche.
Voici quelques recommandations:
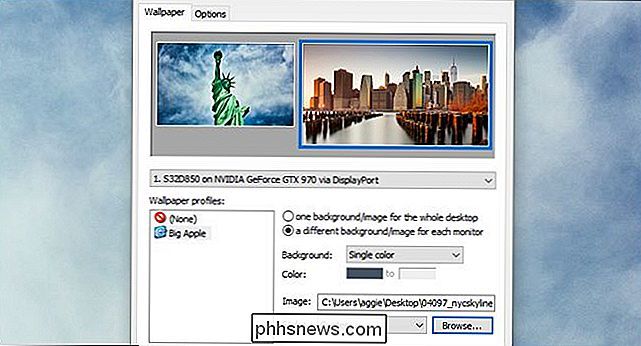
UltraMon
- : mon préféré, parce que ça sonne comme un Digimon. Il a offert des barres de tâches sur plusieurs moniteurs, ce qui n'est pas disponible dans Windows 7 par défaut. Le logiciel comprend des options simples permettant de sélectionner des images individuelles pour des moniteurs spécifiques, ou d'étendre une seule grande image à travers eux. Il en coûte 39,95 $. DisplayFusion
- : très semblable à UltraMon, avec quelques fonctionnalités supplémentaires comme une télécommande mobile. C'est un peu moins cher, à 25 $. Il est également disponible avec les programmes packagés de Binary Fortress Dual Monitor Tools
- : un programme freeware incluant un gestionnaire de double fond d'écran MultiWall
- : un autre programme freeware avec un "crawler" à télécharger et appliquer des fonds d'écran à partir de certains sites Web. Si vous aimez changer fréquemment les choses, gardez un dossier rempli de fonds d'écran haute résolution à utiliser avec l'un de ces outils. Plusieurs d'entre eux vous permettent même de faire défiler des images sur une minuterie.
Crédits image: Oliver Buettner / InterfaceLift, Davidvash / InterfaceLift

Comment ajuster la luminosité des lumières DEL de Google Wifi
Si vous avez sauté dans le train Google Wifi (ou du moins l'avez considéré), alors vous savez qu'il y a beaucoup de raisons aimer la configuration du réseau maillé de Google. Et aussi utile que les voyants sont pour vous faire savoir que tout est allumé et fonctionne bien, ils peuvent également être une distraction.

Twitter a des raccourcis clavier, et vous devriez les utiliser
Est-ce que vous naviguez sur Twitter avec votre souris? Arrête ça! Les raccourcis clavier de Twitter facilitent l'utilisation de ce site Web, et ils sont faciles à trouver. CONNEXION: Saviez-vous que Facebook a des raccourcis clavier intégrés? Peu de gens le savent, mais le Web Les applications peuvent également avoir des raccourcis clavier, notamment Facebook et Twitter.



