Comment mettre à jour votre Chromebook lors de l'utilisation d'un réseau mobile

De nombreux Chromebooks sont disponibles, et de nombreux utilisateurs choisissent d'en faire un de leurs principaux ordinateurs portables. . Alors qu'une poignée de Chromebooks modernes ont des connexions réseau mobiles intégrées, ils font tous d'excellents compagnons mobiles lorsqu'ils sont connectés à un smartphone pour une connexion permanente.
CONNEXION: Faut-il acheter un Chromebook?
Comme En fait, il existe un petit sous-ensemble de consommateurs qui choisissent de n'utiliser que leurs Chromebooks lorsqu'ils sont connectés à la connexion mobile de leur téléphone. Bien qu'il ne semble pas y avoir de nombreux inconvénients à cela (mis à part l'utilisation de données cellulaires évidentes), il y a un problème que de nombreux utilisateurs ignorent: les Chromebooks ne sont pas mis à jour lorsqu'ils sont connectés à un réseau mobile.
Vous voyez, Google a conçu Chrome OS de manière intelligente sur la façon dont il gère les connexions de données, et il peut réellement faire la différence entre être connecté à un «vrai» réseau Wi-Fi et être connecté au hotspot mobile d'un téléphone. Il le fait avec l'intention d'enregistrer des données sur un réseau cellulaire en désactivant certaines fonctions d'arrière-plan, comme tirer la mise à jour du système d'exploitation, qui peut être assez grande. C'est intelligent ... sauf si vous vous connectez rarement au Wi-Fi.
Si vous essayez de mettre à jour Chrome OS tout en étant relié à un réseau cellulaire, il vous dira simplement qu'il est à jour, laissant de nombreux utilisateurs confondus. Heureusement, il existe un moyen simple de contourner cette restriction afin de pouvoir mettre à jour votre Chromebook quand et comme bon vous semble, quel que soit le type de réseau sur lequel vous vous trouvez. Voici le skinny
Tout d'abord, appuyez sur Ctrl + Alt + T sur votre Chromebook pour ouvrir le terminal crosh. C'est un écran noir clair, légèrement décourageant, avec un minimum de texte et un curseur qui attend votre entrée. Ne soyez pas paniqué - cela va être simple.
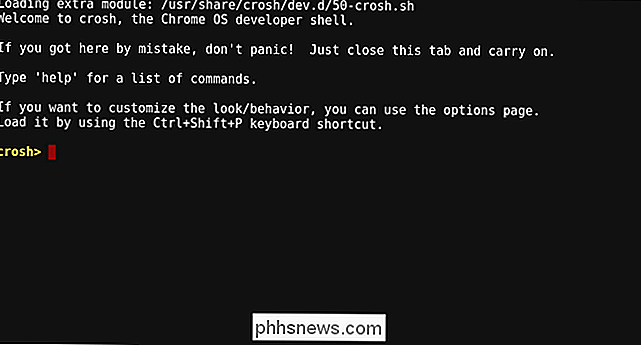
Tapez la commande suivante exactement comme vous le voyez ci-dessous, puis appuyez sur Entrée:
update_over_cellular enable
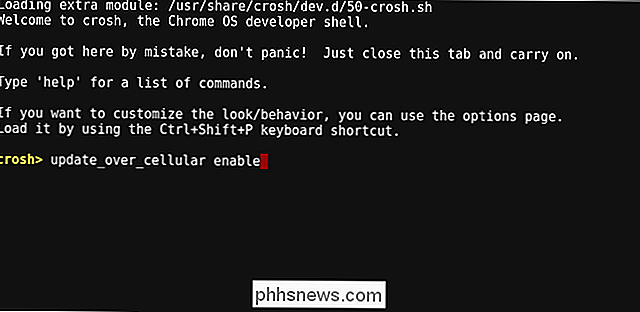
Une note apparaîtra vous permettant de savoir que l'auto -updates sont activés à chaque fois que l'ordinateur est mis sous tension. Fermez le terminal.

Vous devriez maintenant pouvoir accéder à Paramètres> À propos de Chrome OS> Rechercher les mises à jour et extraire la dernière version.
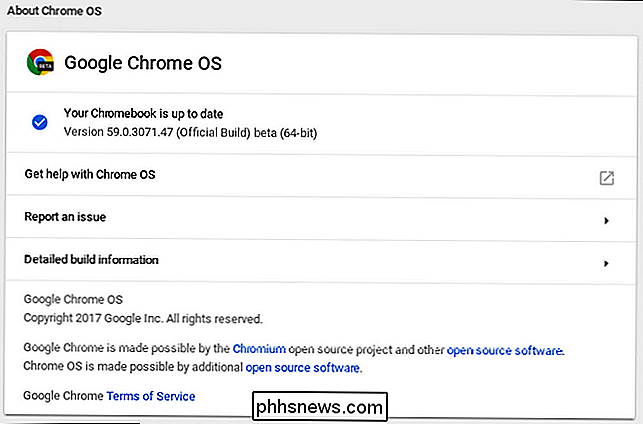
Notez que vous utiliserez davantage de données cellulaires, car Chrome sera mis à jour plus régulièrement! Si, à tout moment, vous souhaitez désactiver cette fonction, il vous suffit de revenir dans le terminal et de taper ce qui suit:
update_over_cellular disable
Done.
Merci pour l'astuce, Dom!

Comment utiliser "Adapter son" sur le Galaxy S7 et S8 pour une meilleure qualité sonore
La version Android de Nougat de Samsung offre une nouvelle fonctionnalité incroyable qui permet aux utilisateurs de personnaliser complètement leur expérience d'écoute outre de leurs oreilles. C'est ce qu'on appelle Adapt Sound, et si vous ne l'utilisez pas, vous êtes absent. Voici tout ce que vous devez savoir Qu'est-ce que Adapter son?

Qu'est-ce que Windows 10 sur ARM et en quoi est-il différent?
Microsoft vient de lancer une version de Windows 10 qui fonctionnera sur du matériel ARM de faible puissance. Contrairement à Windows RT, la version de Windows 8 qui a alimenté les Surface et Surface 2 d'origine, il s'agit d'une version complète de Windows 10 avec une couche d'émulation qui lui permet d'exécuter des applications de bureau traditionnelles en dehors du Windows Store.



