Comment désactiver les gestes du trackpad vers l'arrière et vers l'avant sur un Mac

Si vous utilisez un ordinateur portable Mac pour surfer, vous avez probablement remarqué que vous glissiez légèrement deux doigts sur le trackpad provoque votre navigateur Web pour aller de l'avant et revenir une page. Pour certains, c'est génial. Pour d'autres, cela arrive accidentellement plus souvent que cela n'arrive à dessein, ce qui peut être ennuyeux.
Glisser pour revenir en arrière prend un peu de temps pour s'y habituer, et vous devez être conscient que cette fonctionnalité existe, ou vous êtes susceptible de devenir rapidement frustré. Cependant, si vous n'avez tout simplement pas le temps ou la patience pour cela, alors la fonctionnalité peut être désactivée en quelques clics.
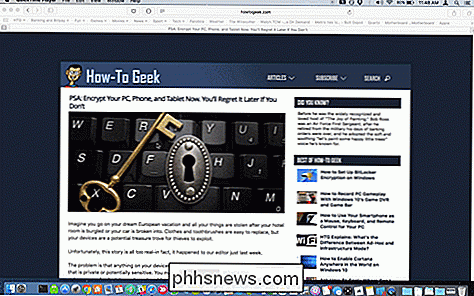
Ici, sur Safari, on peut avancer et reculer d'un simple glissement de deux doigts sur le trackpad . La même chose est vraie pour les autres navigateurs tels que Chrome et Firefox.
Pour désactiver ou modifier le comportement de cette fonction, ouvrez d'abord les Préférences Système, puis cliquez sur "Trackpad".
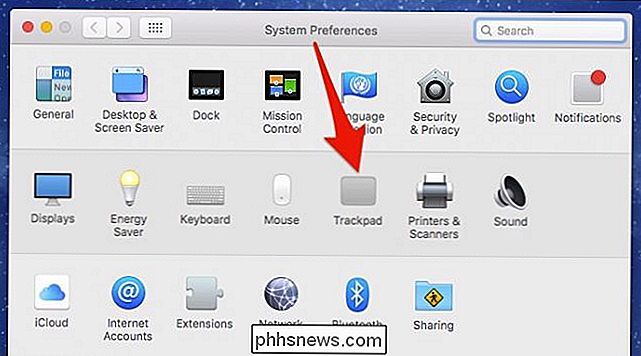
Il existe plusieurs façons de utilisez et modifiez le comportement du Trackpad, et nous en fournissons un bon aperçu ici. Vous pouvez même utiliser des gestes Trackpad dans le panneau de prévisualisation du Finder
Aujourd'hui, nous voulons cliquer sur l'onglet "Plus de gestes", puis décocher la case à côté de "Glisser entre les pages" pour désactiver la fonctionnalité susmentionnée. Si vous aimez cette fonction, mais que vous l'activez souvent trop souvent, vous pouvez la modifier de deux à trois doigts, ou la remplacer par deux
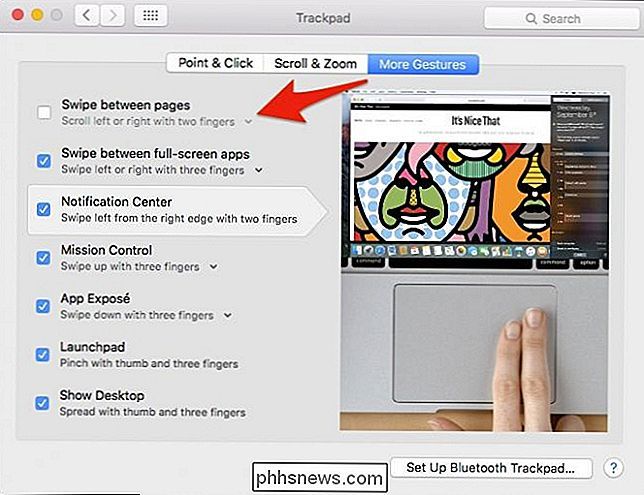
ou trois doigts. C'est tout ce qu'il y a à faire il. Si vous décidez que vous aimez cette fonction de balayage et que vous voulez la restaurer, il vous suffit de retourner dans les paramètres du Trackpad et de le rallumer.
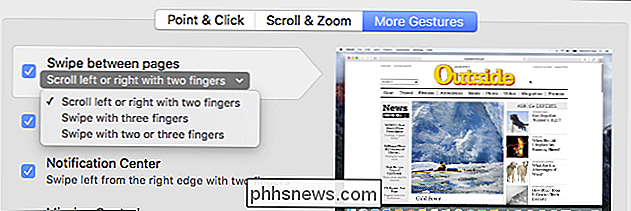
Si vous prenez le temps de jouer avec les réglages du Trackpad, vous trouverez un Beaucoup de fonctionnalité cool, alors n'ayez pas peur de jouer et de voir ce qui convient le mieux à votre style d'utilisateur personnel. Vous pouvez juste trouver une fonction qui fonctionne vraiment bien pour vous.

Comment rechercher vos mondes Minecraft avec AMIDST
Biomes de champignons, villages isolés, temples enfouis dans les sables du désert, villages de pics de glace: quelle que soit la structure ou biome rare qui vous échappe, vous ne serez plus armés avec AMIDST, un outil externe de Minecraft qui ressemble à une carte du monde et à une unité GPS. Poursuivez votre lecture comme nous vous montrons comment rechercher votre monde Minecraft avec la facilité de Google Maps.

Configuration d'une imprimante réseau partagée sous Windows 7, 8 ou 10
Au fil des ans, Windows s'est beaucoup amélioré en matière de gestion des imprimantes en réseau. Mais si vous voulez partager une imprimante sur le réseau, vous devrez peut-être faire un petit effort pour que tout fonctionne. Voici comment tout cela fonctionne La configuration d'une imprimante sur votre réseau implique deux étapes.



