Comment définir votre emplacement par défaut pour Windows 10 Applications

Windows 10 peut trouver l'emplacement de votre appareil de plusieurs façons, souvent en examinant les réseaux Wi-Fi à proximité. Mais cela ne fonctionne pas toujours bien, surtout sur les ordinateurs de bureau. C'est pourquoi Windows 10 permet de définir un "emplacement par défaut" signalé aux applications s'il ne parvient pas à lire correctement votre emplacement.
Cet emplacement par défaut sera envoyé à toute application utilisant les services de localisation Windows. , y compris Maps, Cortana, Météo et Microsoft Edge.
Pour quelque raison que ce soit, cette option n'est pas disponible dans l'application Paramètres principale. Au lieu de cela, Microsoft l'a masqué dans l'application Maps. Mais ne vous inquiétez pas: malgré l'emplacement de ce paramètre, il ne s'applique pas uniquement à l'application Maps. Elle s'applique à toutes les applications qui utilisent les services de localisation de Windows 10.
Pour accéder à cette option, ouvrez l'application "Maps" depuis votre menu Démarrer. Cliquez ou appuyez sur le bouton "..." dans le coin supérieur droit de la fenêtre et sélectionnez "Paramètres"
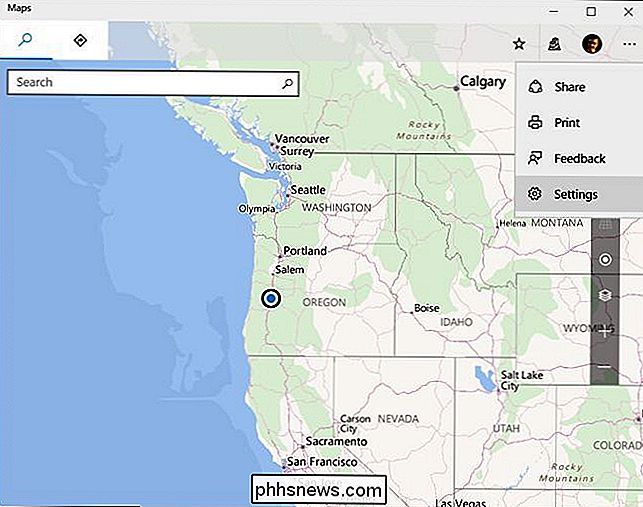
Faites défiler vers le bas et cliquez sur le bouton "Modifier l'emplacement par défaut" sous Emplacement par défaut.
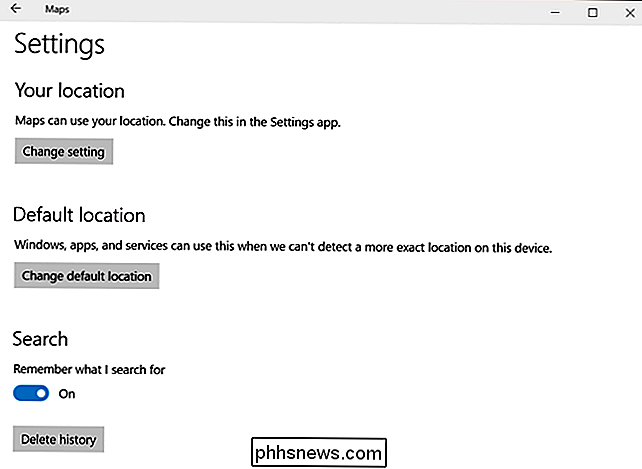
Vous serez redirigé vers la carte avec une boîte "Emplacement par défaut" visible. Cliquez sur le bouton "Définir l'emplacement par défaut"
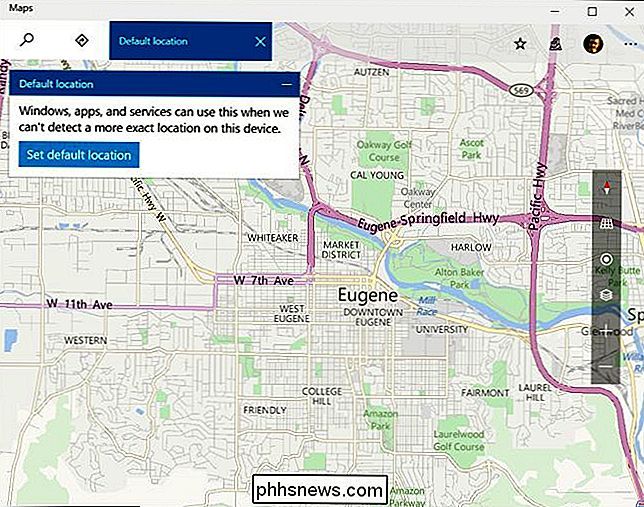
Pour définir un emplacement par défaut, vous pouvez taper une adresse dans la zone ou cliquer sur "Définir l'emplacement" et sélectionner une position spécifique sur la carte.
Si vous êtes en utilisant un PC fixe, le choix est clair: utilisez l'adresse de l'ordinateur. Si vous utilisez un ordinateur portable ou une tablette qui se déplace d'un endroit à l'autre, vous voudrez probablement choisir l'adresse à laquelle vous utilisez le plus fréquemment l'appareil.
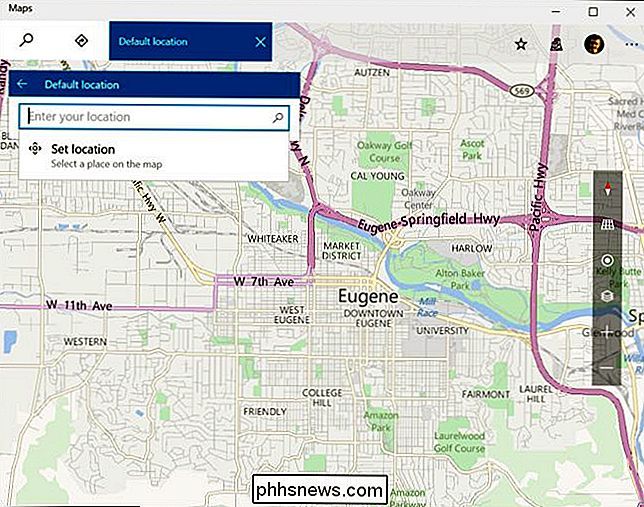
Pour modifier ou effacer l'emplacement par défaut que vous définissez dans le futur, ouvrez Google Maps app à nouveau, ouvrez le menu, sélectionnez "Paramètres", et cliquez sur "Modifier l'emplacement par défaut" à nouveau. Dans la fenêtre qui s'affiche, vous pouvez cliquer sur "Modifier" pour changer l'emplacement par défaut ou sur "Effacer" pour annuler votre emplacement par défaut.
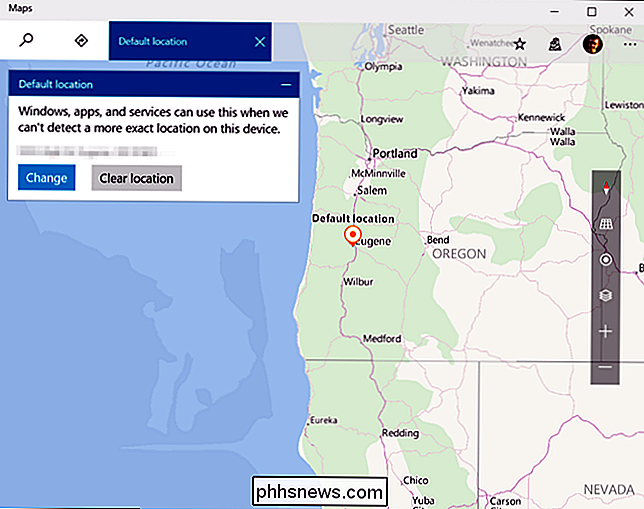
Bien que diverses applications utilisent cet emplacement par défaut si elles ne peuvent pas être lues , vous pouvez toujours définir différents emplacements dans des applications individuelles. Par exemple, vous pouvez définir n'importe quelle ville de votre choix dans l'application Météo pour recevoir la météo pour cet emplacement. Mais cette option aide les applications individuelles à savoir où vous êtes si Windows ne peut pas détecter votre position par elle-même.

Qu'est-ce qu'un total de contrôle et comment calculer un total de contrôle
Vous vous demandez ce qu'est une somme de contrôle? Vous avez peut-être remarqué que lorsque vous téléchargez des fichiers de certains sites Web, ils ont une très longue chaîne de chiffres et de lettres appelée somme de contrôle ou somme de contrôle MD5 ou SHA-1, etc. Ces chaînes très longues agissent comme des empreintes digitales pour ce fichier particulier. ce soit un

Comment utiliser votre Smartphone pour faire de l'avion un avion à portée de main
Ces jours-ci, il est plus facile que jamais d'embarquer parmi les compagnies aériennes les plus populaires. comment démarrer. Aujourd'hui, nous allons vous donner quelques conseils et astuces pour y parvenir. Afin de rationaliser le processus de traitement de tous leurs clients, de nombreuses compagnies aériennes les plus populaires ont commencé à offrir un service d'embarquement numérique qui vous permettent de vous enregistrer facilement via une application ou un e-mail, de récupérer vos bagages là où ils doivent aller et de laisser le reste du stress aux hôtesses de l'air à l'avant de la cabine.


