Comment configurer plusieurs comptes utilisateur dans macOS

Si vous partagez votre Mac avec quelqu'un d'autre, il est judicieux de créer un compte utilisateur différent pour chacun d'entre vous. De cette façon, vous ne voyez pas les notifications par courriel de votre mari, ou vous devez passer au crible ses signets ... Voici comment ajouter un nouveau compte à votre Mac.
Ceci est également utile si vous avez des enfants contrôles, de sorte que vous pouvez bloquer des applications particulières et définir une limite de temps pour l'utilisation. Même si vous êtes la seule personne qui utilise votre Mac, plusieurs comptes peuvent être utiles: vous pouvez séparer le travail de l'amusement, par exemple, ou utiliser un compte pour tester les paramètres fous sans casser votre compte principal.
Quelle que soit votre raison, ajouter plus de comptes est simple une fois que vous savez comment, alors voici le 4-1-1.
Comment ajouter un nouveau compte utilisateur
Lorsque vous configurez votre Mac pour la première fois, vous avez un compte: l'administrateur principal compte pour votre Mac. Vous pouvez ajouter de nouveaux utilisateurs à partir de ce compte ou de n'importe quel compte administrateur, mais les autres comptes ne peuvent pas ajouter ou gérer des utilisateurs. Si les étapes ci-dessous ne vous conviennent pas, vérifiez que vous utilisez un compte d'administrateur.
Pour ajouter de nouveaux utilisateurs, allez dans Préférences Système> Utilisateurs et groupes.
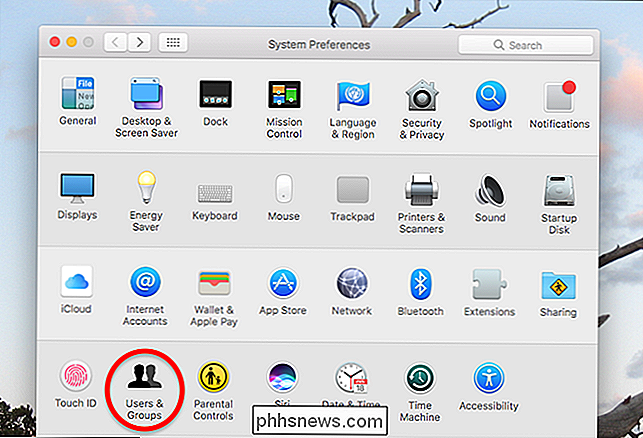
Vous verrez une liste d'utilisateurs ici dans le panneau de gauche, mais l'option d'en ajouter est grisée. Pour continuer, vous devrez appuyer sur le bouton de verrouillage en bas à gauche
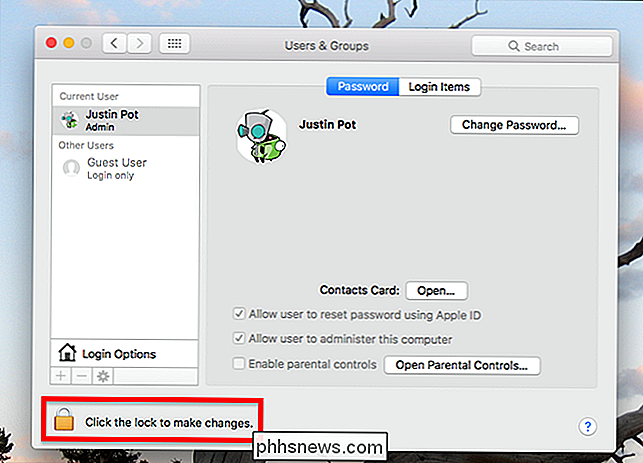
Entrez votre mot de passe lorsque vous y êtes invité, puis vous verrez que l'option "+" au-dessus du verrou n'est plus grisée.
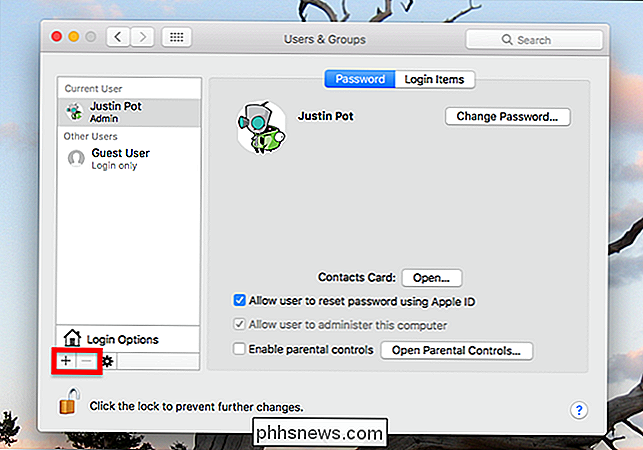
A forme apparaîtra vous permettant de choisir quel type de compte cela devrait être, le nom de l'utilisateur, un nom de compte, et le mot de passe.
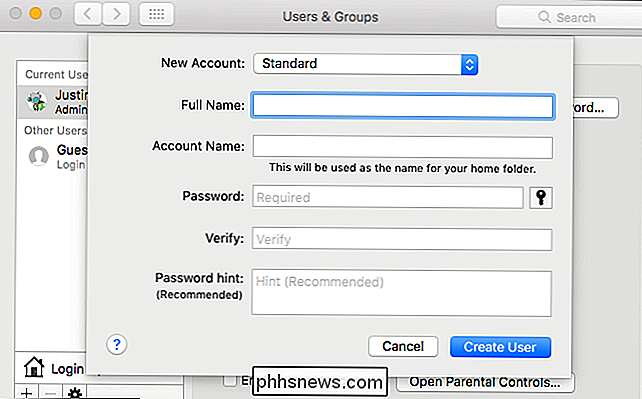
Le nom et le mot de passe sont simples, mais quels sont ces différents types de comptes?
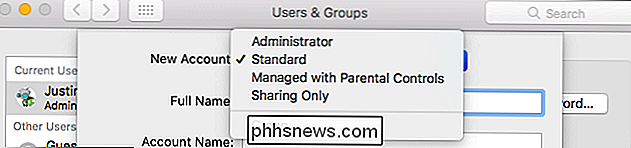
Il existe quatre options, que vous voudrez bien examiner avant de choisir:
- Les administrateurs ont un contrôle total sur votre Mac. Ils peuvent changer les paramètres du système, installer des logiciels, sans parler de créer et supprimer d'autres utilisateurs. Ne donnez des comptes administrateur qu'à des personnes de confiance.
- Les utilisateurs standard peuvent installer des applications et modifier leurs propres paramètres, mais ne peuvent pas modifier les paramètres du système et ne peuvent pas créer ou supprimer d'autres utilisateurs
- Utilisateurs Géré avec le contrôle parental peut uniquement accéder aux applications et aux sites Web spécifiés par l'administrateur, et peut être restreint de toutes sortes d'autres manières. Si vous souhaitez activer les contrôles parentaux, vous devez créer ce type de compte pour votre enfant.
- Partage Seuls les utilisateurs ne peuvent pas se connecter à votre ordinateur localement. Ces comptes sont strictement pour le partage de fichiers sur le réseau, et ne peuvent voir que les fichiers que vous spécifiez. C'est un bon moyen de partager des répertoires spécifiques sans révéler votre nom d'utilisateur et votre mot de passe.
Choisissez le type de compte que vous souhaitez créer, puis remplissez le nom d'utilisateur et le mot de passe. À partir de maintenant, vous verrez les deux comptes sur votre écran de connexion (sauf si vous avez créé un compte Partage seul.)

Vous pouvez vous connecter à l'un ou l'autre compte à partir d'ici. La coche orange indique que le compte est actuellement actif.
Comment basculer rapidement entre les utilisateurs
Si votre Mac change régulièrement de main, ne vous inquiétez pas de la déconnexion: il est possible d'exécuter plusieurs comptes à la fois. Lorsque vous créez un nouveau compte, l'icône de changement rapide d'utilisateur est ajoutée à la barre de menu
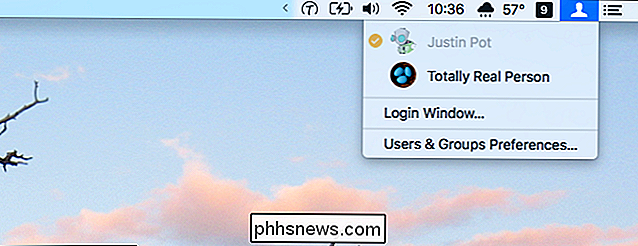
RELATED: Comment configurer plusieurs comptes utilisateur dans macOS
Vous pouvez passer rapidement d'un utilisateur à un autre : cliquez simplement sur l'utilisateur que vous voulez, puis entrez le mot de passe. Si c'est trop lent, vous pouvez changer instantanément d'utilisateur avec TouchID, en supposant que votre Mac offre cette fonctionnalité.

Attribuez simplement des empreintes digitales à chaque compte, puis changez instantanément en appuyant sur le bouton TouchID.

Vous pouvez faire des choses sympas avec Siri dans macOS Sierra, y compris rechercher des images sur le Web. Mais que se passe-t-il si vous souhaitez utiliser l'une de ces images dans un e-mail ou une autre application? Tout ce dont vous avez besoin est un glisser-déposer. C'est vraiment facile, alors expliquons comment cela fonctionne.

Comment les chaînes YouTube gagnent-elles de l'argent?
La plupart des gens savent que les chaînes YouTube populaires rapportent de l'argent, mais ce n'est pas évident. Et il y a une raison à cela: la réponse n'est pas simple. Une chaîne YouTube peut gagner de l'argent de différentes manières. Il y a de la publicité, bien sûr, mais la plupart des canaux ont au moins une autre source de revenus, et ceux qui sont utilisés peuvent varier.
 Pourquoi ">
Pourquoi ">

