Configuration de la prise ConnectSense Smart

Si vous aimez l'idée des prises intelligentes, mais que vous souhaitez en avoir une avec plus d'une seule prise, la prise ConnectSense Smart Outlet mérite d'être regardée dans. Voici comment le configurer et obtenir instantanément le double du plaisir.
Bien que ConnectSense ne soit pas aussi connu d'une marque sur le marché du smarthome, son Smart Outlet mérite beaucoup de crédit pour sa configuration à deux réceptacles et 2.4- port USB de l'ampli. La plupart des autres commutateurs intelligents ont seulement une prise pour brancher des trucs et aucun port USB, y compris le populaire commutateur WeMo Belkin.

Bien sûr, le prix de 80 $ peut vous effrayer, mais la plupart des prises intelligentes à un réceptacle coûtent environ 40 $. Si vous pensez que cela a deux ports et un port USB, vous en obtiendrez plus pour votre argent.
Malheureusement, cela ne fonctionne pas avec les appareils Android et ne s'intègre pas avec d'autres produits smarthome comme l'Amazon Echo. Mais il prend en charge HomeKit, donc si vous êtes un utilisateur iOS qui utilise HomeKit comme centre de votre maison intelligente, ConnectSense s'intégrera parfaitement. Voici comment le configurer et commencer à l'utiliser en un rien de temps.
La première chose que vous voudrez faire - avant même de brancher l'appareil - est d'écrire le code HomeKit qui se trouve à l'arrière du commutateur, puisque vous en aurez besoin plus tard. Le commutateur vient avec une carte que vous pouvez scanner, mais c'est trop facile à perdre, donc c'est toujours agréable d'avoir une sauvegarde.

Ensuite, après avoir noté le code HomeKit, allez-y et branchez la Smart Outlet dans une prise gratuite dans votre maison et téléchargez l'application ConnectSense à partir de l'iTunes App Store.
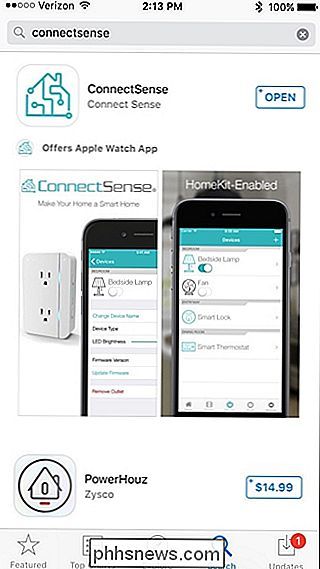
Allez-y et ouvrez l'application après son installation. Si d'autres appareils compatibles HomeKit sont configurés (comme, par exemple, les lampes Philips Hue), ils peuvent s'afficher automatiquement dans l'application ConnectSense.
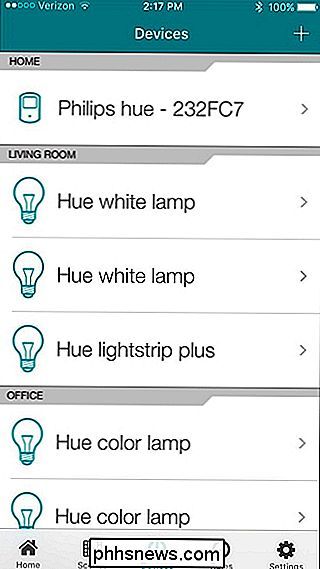
Appuyez sur le bouton "+" dans le coin supérieur droit de l'écran.
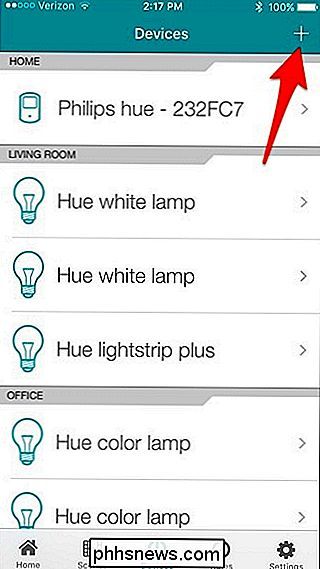
La prise ConnectSense Smart Outlet apparaît sous "Ajouter un appareil". Allez-y et sélectionnez-le
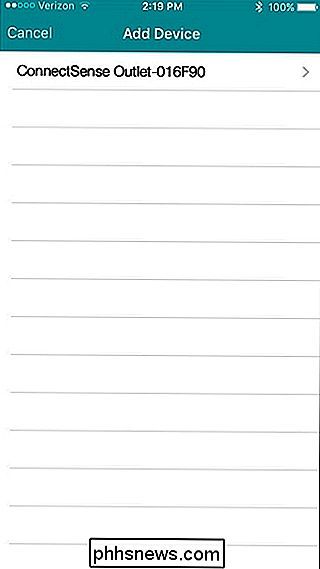
Sur l'écran suivant, vous allez confirmer le réseau Wi-Fi auquel la Smart Outlet se connectera, et vous pouvez également changer le nom de l'appareil dans la case "Nom de l'accessoire" et taper
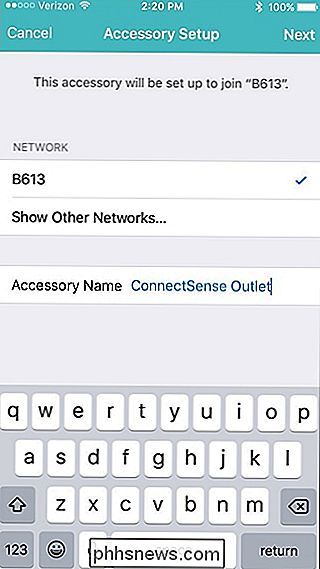
Tapez sur "Suivant" dans le coin supérieur droit lorsque vous avez terminé.
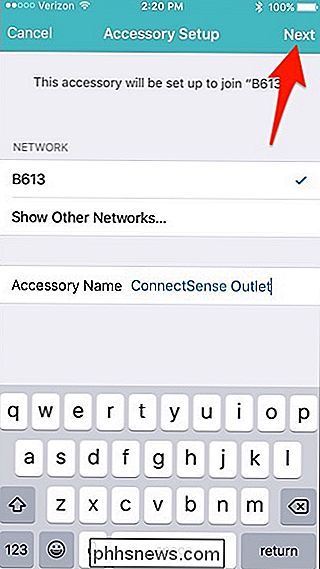
La Smart Outlet se connecte alors à votre réseau Wi-Fi - pas besoin de entrez le mot de passe Wi-Fi ou quoi que ce soit.
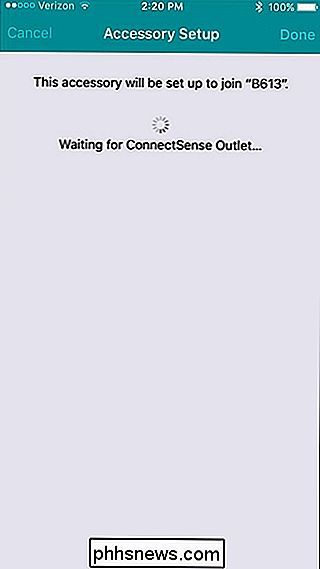
Une fois terminé, l'appareil indiquera que l'appareil a rejoint votre réseau Wi-Fi. Appuyez sur "Terminé" dans le coin supérieur droit.
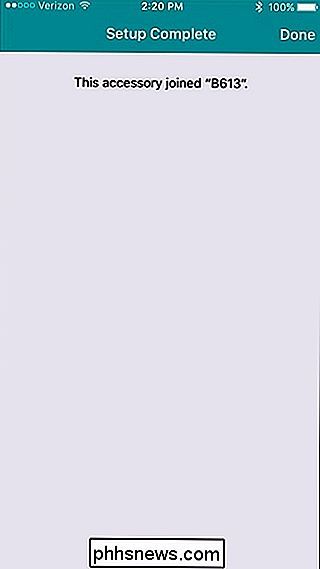
Ensuite, vous devrez numériser ou entrer le code HomeKit que vous avez noté précédemment. Encore une fois, si vous avez la carte fournie avec le commutateur, vous pouvez rapidement scanner cela, mais sinon, tapez sur "Entrer le code manuellement" en bas.
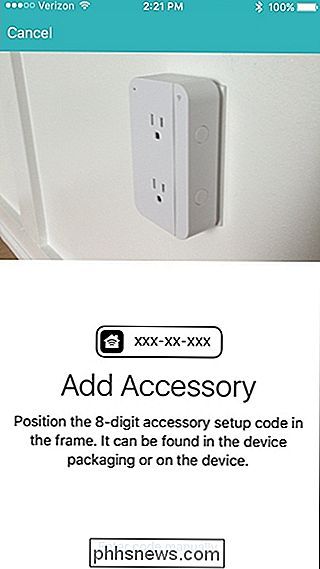
Entrez dans le code HomeKit et cela vous fera automatiquement avancer à l'écran suivant lorsque vous avez fini de le remplir.
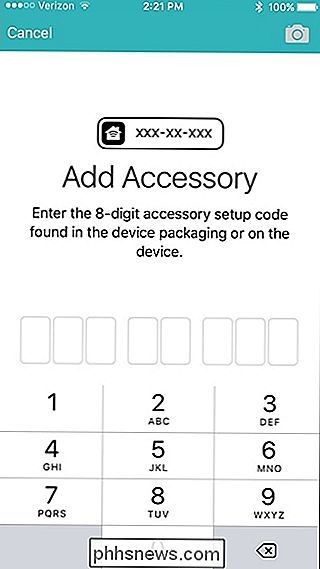
De là, vous serez redirigé vers l'écran d'installation final.
Là où il est écrit "Outlet One" et "Outlet Two", vous pouvez les renommer en appuyant sur sur eux et en entrant un nom personnalisé pour chaque réceptacle.
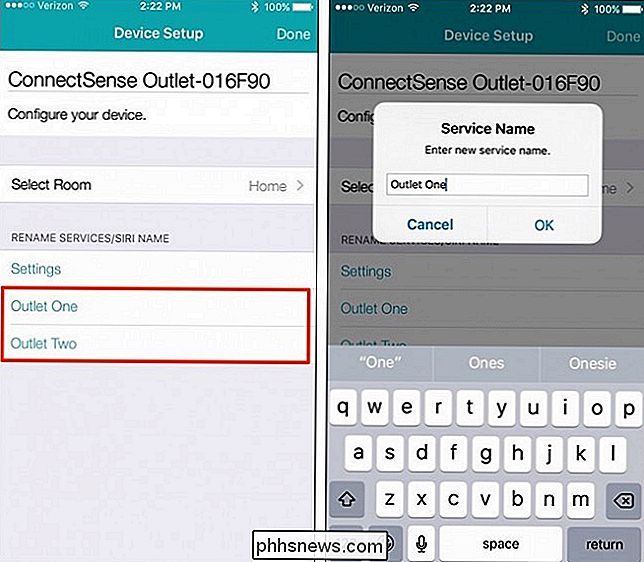
Vous pouvez également sélectionner la pièce dans laquelle se trouve la prise en appuyant sur "Sélectionner la pièce" (uniquement si vous avez configuré des pièces dans votre configuration HomeKit). Lorsque vous avez terminé, appuyez sur "Terminé" dans le coin supérieur droit
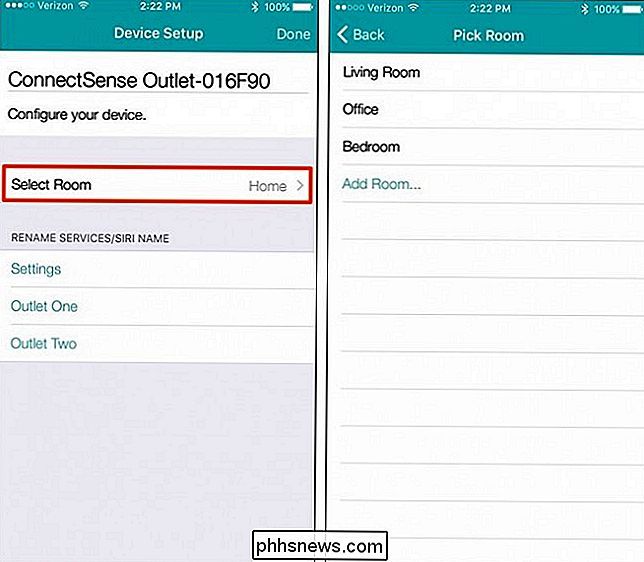
La Smart Outlet apparaît maintenant sur l'écran principal de l'application et vous pouvez maintenant activer / désactiver chaque prise individuellement.
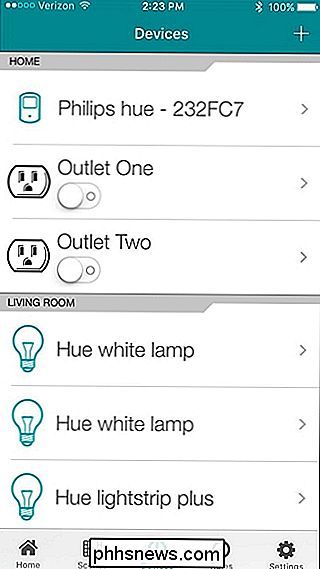
Taraudage sur l'une des prises, vous obtiendrez plus de réglages, où vous pouvez changer l'icône sous "Type de périphérique" et régler la luminosité du voyant d'état LED sur le périphérique de sortie lui-même.
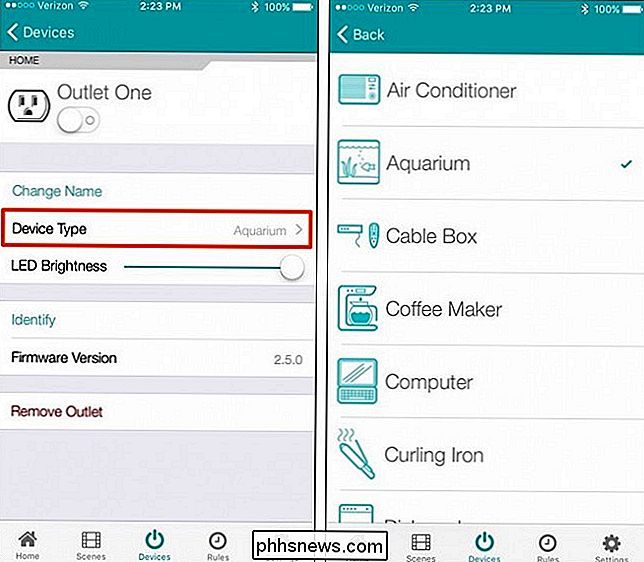
Le ConnectSense Smart Outlet est peut-être l'un des plus faciles commutateurs intelligents à mettre en place. Il est certainement beaucoup plus facile et plus rapide que le WeMo Switch de Belkin, et ses deux réceptacles à commande individuelle en font un appareil unique en son genre à ajouter à votre arsenal de maison intelligente.

Comment augmenter facilement le signal de votre téléphone portable à la maison
La faiblesse du signal pourrait être la faute de votre opérateur, ou cela pourrait être dû au blocage des signaux dans les murs de votre maison. Quelle que soit la cause, vous pouvez amplifier ce signal et obtenir le nombre maximum de barres à la maison. Ou, mieux encore, il suffit d'utiliser les appels Wi-Fi sur un téléphone moderne.

Comment combiner les flux RSS et les médias sociaux en un seul flux dans Safari
Safari vous permet de vous abonner aux flux RSS et d'ajouter vos comptes de médias sociaux afin de les afficher directement dans le navigateur. Un seul flux universel, sans avoir besoin d'applications ou d'extensions supplémentaires. Ainsi, au lieu de naviguer manuellement sur tous vos sites et pages de réseaux sociaux préférés, vous pouvez consulter chaque article, tweet et mise à jour de statut dans votre Safari.



