Comment sélectionner une section entière dans Word

Vous pouvez utiliser des sauts de section dans Word pour appliquer différentes mises en page ou formatages à une partie de votre document, numéros de page ou style de numéro de page, en-têtes ou bas de page etc. Si vous avez besoin de sélectionner tout le contenu d'une section, il n'y a pas de raccourci pour le faire.
CONNEXION: Comment sélectionner rapidement et facilement des blocs de contenu dans Word
Cependant, nous avons un solution de contournement que vous pouvez utiliser pour sélectionner tout le contenu dans une seule section
Placez le curseur au début de la section que vous souhaitez sélectionner et appuyez sur "F8" pour activer le mode Extend. Appuyez sur "F5" pour ouvrir la boîte de dialogue "Rechercher et remplacer" et cliquez sur l'onglet "Aller à". Sélectionnez "Section" dans la liste "Aller à quoi"
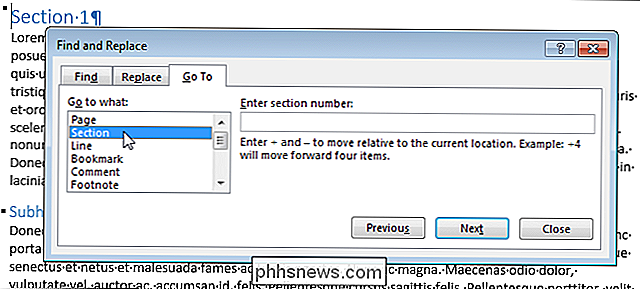
Pour sélectionner tout le contenu de la section courante, cliquez sur "Suivant".
NOTE: N'inscrivez rien dans la case "Entrer le numéro de section".
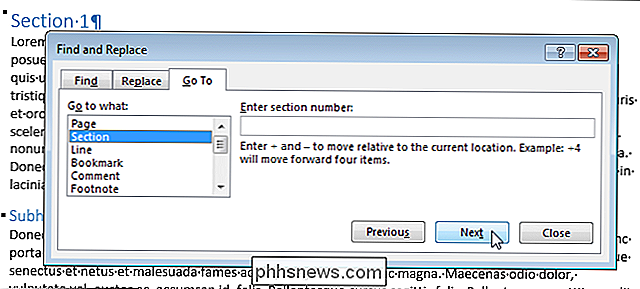
La section entière est sélectionnée, mais la boîte de dialogue "Rechercher et remplacer" reste ouverte. Cliquez sur "Fermer" pour le fermer.
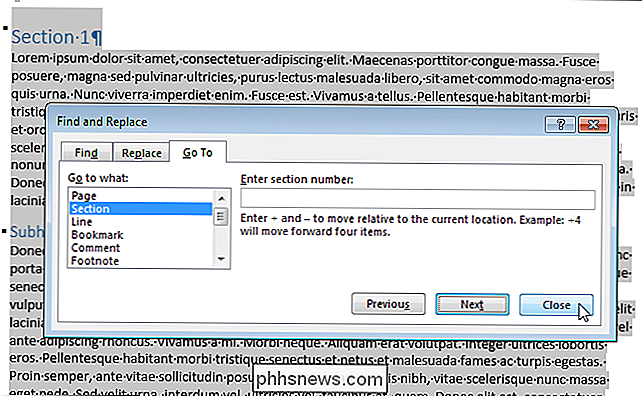
Cette procédure ne fonctionne pas lors de la sélection de la dernière section d'un document ou de la sélection d'un document entier lorsqu'il n'y a qu'une section dans le document. Si vous voulez sélectionner le document entier, appuyez simplement sur "Ctrl + A".

Comment pirater votre téléphone portable
Lorsque les gens recherchent des piratages ou des piratages, ils ont généralement deux choses en tête: comment puis-je pirater mon téléphone portable pour faire quelque chose ou installer quelque chose qui est actuellement restreint ou comment pirater un téléphone portable et voler ses données comme des images?, les m

Comment rendre vos créations Minecraft en 3D Glory avec Chunky
Si vous cherchez un moyen de rendre 3D et de conserver vos créations Minecraft préférées, grandes ou petites, comme de belles images, regardez pas plus loin que Chunky. Que vous souhaitiez immortaliser une ville entière ou un petit chalet, c'est l'outil idéal pour ce travail. Qu'est-ce que Chunky? Dans un précédent tutoriel Minecraft, nous vous avons montré comment rendre votre carte du monde entière dans Google Earth.



