Comment économiser l'autonomie de la batterie sur Android Wear

Si vous bousculez Android sur votre poignet, il est possible que vous ayez appris à vous fier à sa commodité. Et si vous êtes dans cette position, alors vous savez probablement aussi à quel point cela peut être agaçant si votre montre manque de jus au milieu de la journée.
Heureusement, il y a une poignée de réglages simples que vous pouvez faire pour augmenter
Désactiver les fonctions d'affichage Always-on et Tilt-to-Wake
Commencez par accéder à l'application Android Wear. C'est le centre de contrôle pour tout ce qui se passe sur votre montre. Appuyez sur l'icône en forme de petite dent dans le coin supérieur droit.
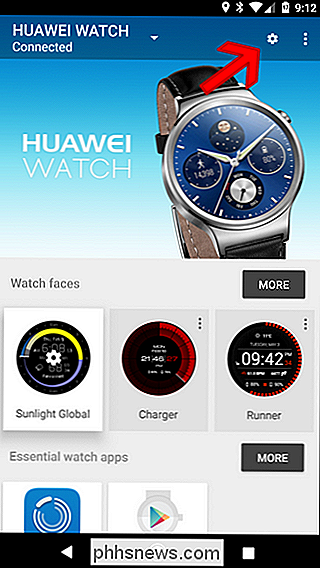
À partir de là, appuyez sur le nom de votre montre sous "Paramètres de l'appareil".
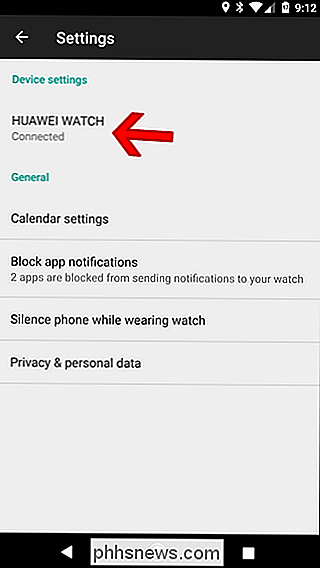
Vous pouvez régler ici deux paramètres : Toujours sur l'écran et inclinaison pour réveiller l'écran. Les deux paramètres sont assez explicites, mais voici un bref aperçu de l'une ou l'autre façon:
- Toujours-sur l'écran: Désactiver cela va essentiellement éteindre l'écran de la montre au lieu de passer en mode ambiant. L'inconvénient ici est que la montre est essentiellement inutile dans une situation passive avec l'écran éteint
- Écran Tilt to Wake: Vous savez quand vous bougez votre poignet et la montre quitte le mode ambiant et montre la montre en couleur visage? C'est ce que fait ce paramètre. En le désactivant, votre écran ne s'allume pas accidentellement lorsque vous vous déplacez. Par conséquent, vous devrez également le toucher pour pouvoir interagir avec lui, ce qui signifie qu'il n'y a pas de commandes "OK Google" à moins que vous n'appuyiez sur la montre en premier.
Comme vous pouvez le voir, il y a un compromis aller. Vous pouvez désactiver l'un de ces paramètres pour augmenter la durée de vie de la batterie ou les désactiver tous les deux pour vraiment avoir un impact. Ce faisant, cependant, réduira considérablement l'utilité de la montre. Je recommande de commencer par l'un ou l'autre pour voir si cela produit l'effet voulu sur la durée de vie de la pile.
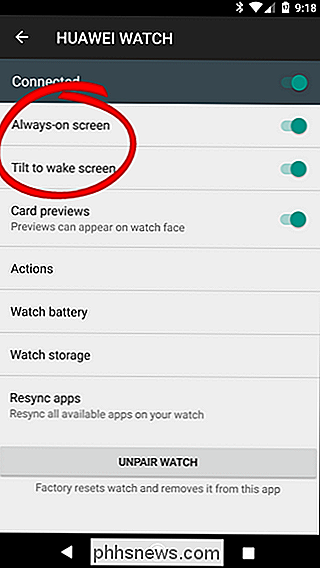
Le choix de la montre dépend de la façon dont vous l'utilisez votre montre, cependant. Personnellement, je vérifie la météo et l'heure sur la mienne constamment, donc perdre l'écran Always-on est un non-go. Mais je ne peux pas le supporter quand la montre "se réveille" parce que j'ai bougé mon bras et Android Wear reprend une commande "OK Google" qui était destinée à un autre appareil (Pixel XL, Google Home, Android Auto, etc.), Tilt-to Wake est une option qui non seulement augmentera la durée de vie de la batterie, mais diminuera à quel point la montre peut être agaçante. C'est une situation gagnant-gagnant.
Vous pouvez également désactiver l'affichage permanent sur la montre. Commencez par dérouler le menu de la montre et passez à Paramètres. À mi-chemin de ce menu se trouve l'option "Toujours sur l'écran". Touchez simplement pour le désactiver.
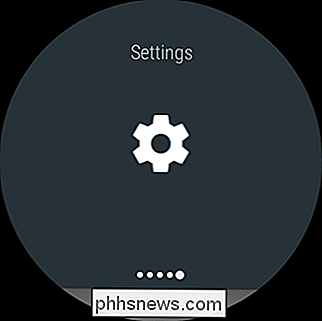
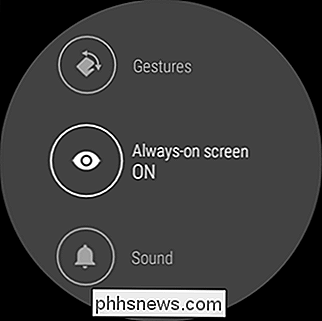
C'est bien parce que vous pouvez facilement ajuster ces paramètres à la volée - si vous manquez de jus et que vous voulez vous assurer que votre montre est disponible pour le reste de la journée,
Ajuster la luminosité
Cela semble être une évidence, mais vous seriez surpris de voir à quelle fréquence les gens oublient que vous pouvez ajuster la luminosité de l'écran. . Celui-ci est également géré directement depuis la montre, il n'est donc pas nécessaire de mettre le téléphone dans cette situation.
Tout d'abord, balayez vers le bas pour ouvrir le menu de votre montre, puis glissez vers Paramètres. ce menu est "Ajuster la luminosité". Vous pouvez l'utiliser pour, eh bien, régler la luminosité.
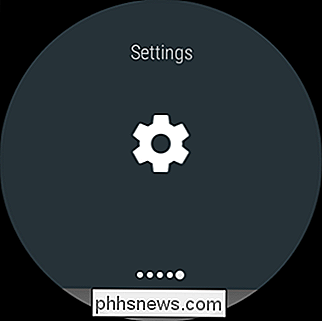
Android Wear fonctionne par étapes, et il y en a cinq disponibles. Évidemment, cinq est la plus brillante et l'une est la plus faible.
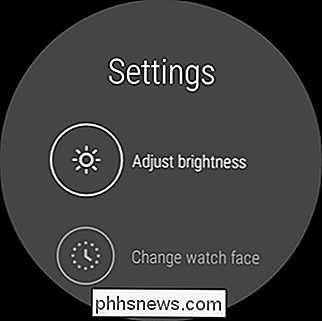
J'ai gardé ma montre sur quatre pendant la plus longue période, mais je l'ai ramenée à trois en faisant des recherches pour cet article. Je peux le voir aussi bien dans la plupart des cas, et la durée de vie de ma montre est encore meilleure.
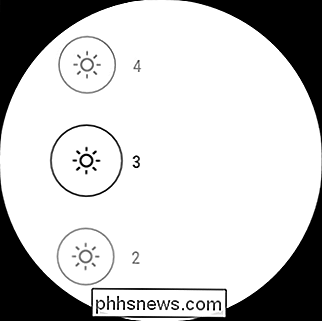
Utilisez Ne pas déranger et Mode théâtre
Surprise: plus vous recevez de notifications, plus votre montre utilise de batterie. Shocker, n'est-ce pas?
Heureusement, il y a quelques façons très simples d'arrêter rapidement et temporairement les notifications de bombarder votre appareil toutes les quelques secondes: Ne pas déranger et Mode Cinéma. Voici une ventilation rapide de chacun:
Ne pas déranger:
- Tout comme sur le téléphone, ce paramètre met essentiellement en sourdine toutes les notifications (sauf les alarmes). Il est à noter que cela activera également le mode Ne pas déranger du côté du téléphone. Mode Cinéma:
- Ceci éteindra l'affichage de la montre et réduira au silence toutes les notifications, y compris les vibrations. Fondamentalement, il éteint la montre sans éteindre la montre Pour activer Ne pas déranger, déroulez le menu de votre montre et appuyez sur "Ne pas déranger", ce qui devrait être la première option.
Pour le mode Théâtre, balayez Touchez le menu.
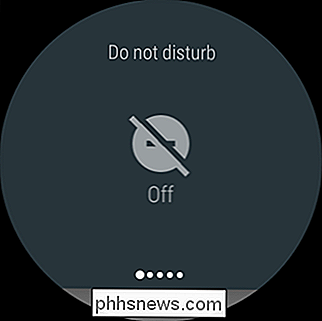
Bien que ces deux paramètres semblent assez simples (et ce dernier est vraiment le cas), nous devons parler Un peu plus sur Do Not Disturb.
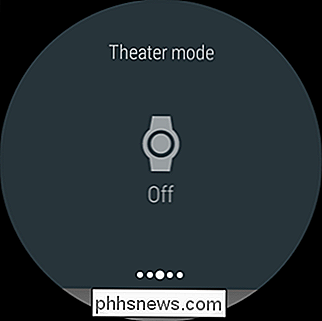
Comme je l'ai dit plus tôt, allumer ce silence immédiatement toutes les notifications en dehors des alarmes à la fois sur le téléphone et la montre. Mais! Si vous utilisez le mode Ne pas déranger sur le téléphone et que vous le réglez en mode Priorité uniquement, il est beaucoup plus fonctionnel, tout en effectuant un bon travail de notification:
Priorité uniquement:
- Ce mode désactive les notifications superflues. les alarmes, les rappels, les événements et les appelants de votre liste de favoris (cela s'applique également uniquement aux messages texte favoris). Bien sûr, il y a le problème: vous devez l'activer depuis le téléphone. Vous ne pouvez pas le faire directement depuis votre montre.
Ce sera différent sur les combinés de la plupart des fabricants, mais si vous utilisez un appareil Android en stock (comme le Pixel ou le Nexus), vous pouvez balayer la nuance de notification, appuyez sur "Ne pas déranger", puis changez le mode sur "Priorité uniquement" dans la barre supérieure
Désactiver le Wi-Fi
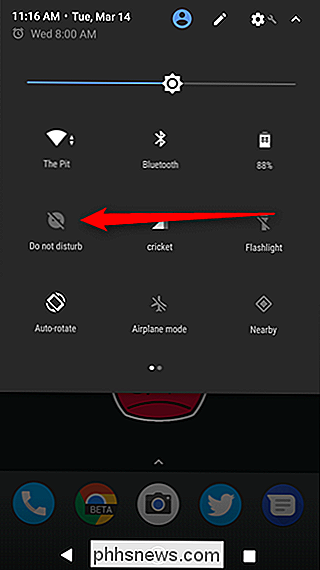
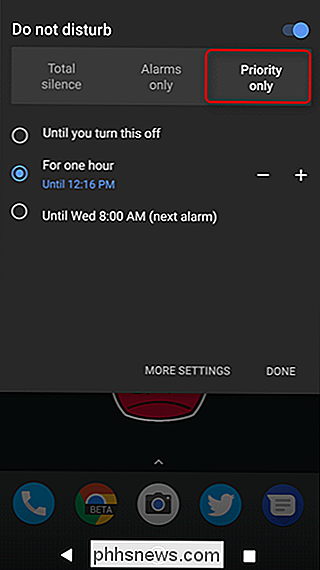
Saviez-vous que certaines montres Android Wear sont dotées du Wi-Fi? Fondamentalement, il permet à votre montre d'obtenir des notifications même si elle n'est pas connectée directement à votre téléphone via Bluetooth. Mais à quelle fréquence cela arrive-t-il vraiment? Pas très, pour la plupart des gens.
Si vous n'utilisez jamais le Wi-Fi, cela ne sert à rien de le laisser. Vous n'obtiendrez pas une énorme décharge de batterie de celui-ci, mais bon, même un peu est quelque chose.
Pour désactiver le Wi-Fi, déroulez le menu de votre montre, puis glissez sur Paramètres. menu, faites défiler jusqu'à Wi-Fi. Si vous ne voyez pas ce paramètre, votre téléphone ne l'a pas. La bonne nouvelle, c'est que ça ne consume pas votre batterie.
Ce menu est un peu bête, car il n'est pas immédiatement clair comment l'éteindre. Faites défiler jusqu'à ce que vous voyiez Wi-Fi activé ou Wi-Fi automatique (ce sont les mêmes paramètres) et appuyez dessus.
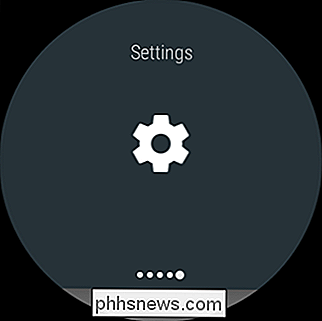
Il vous demandera si vous êtes sûr de vouloir désactiver le Wi-Fi. Choisissez votre alliance.
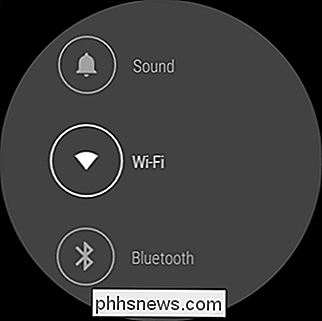
Bien sûr, si quelque chose ne cesse de faire grignoter la batterie de votre montre, vous voudrez regarder de plus près ce qui s'y passe. Heureusement, nous vous avons couvert. De rien.
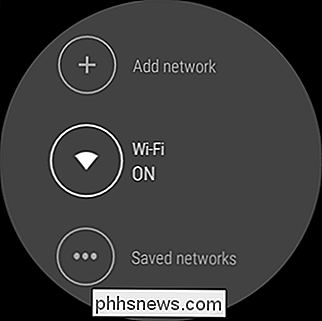

Comment utiliser l'historique des commandes dans l'invite de commande Windows
L'invite de commande Windows est dotée d'une fonction d'historique intégrée, vous permettant d'afficher rapidement les commandes que vous avez exécutées dans la session en cours. Encore mieux, l'Invite de commandes offre un certain nombre de raccourcis clavier et d'autres astuces pour travailler avec votre historique de commandes Comment afficher votre historique de commandes Pour parcourir l'historique de vos commandes, vous pouvez utiliser ces raccourcis clavier: > Flèche vers le haut : Rappelez la commande précédente que vous avez saisie.

Comment éditer le menu Win + X sous Windows 8 et 10
Un nouveau menu contextuel caché, appelé le menu "Power User" ou Win + X, a été ajouté à Windows 8 et 10 est disponible en déplaçant votre souris dans le coin inférieur gauche de votre écran et en cliquant avec le bouton droit de la souris. Vous pouvez également y accéder en appuyant sur Windows + X sur votre clavier.



