Comment réorganiser les fenêtres de votre Mac avec un raccourci clavier

Quand il s'agit d'arranger les fenêtres, macOS est à la traîne ... eh bien, Windows. Sur le système d'exploitation de Microsoft, vous pouvez facilement organiser deux applications pour qu'elles occupent toutes deux la moitié de l'écran, ce qui est parfait pour des tâches telles que la recherche et l'écriture en même temps. Sur MacOS, cependant, vous devez faire ce genre d'arrangement vous-même.
À moins que vous ne trouviez le bon programme tiers pour le travail. Il y en a quelques uns, mais Spectacle est open source et léger, et fonctionne entièrement en utilisant les raccourcis clavier. C'est le moyen le plus rapide que nous avons trouvé de faire en sorte que les fenêtres occupent la moitié de l'écran, l'intégralité de l'écran ou la configuration que vous pouvez imaginer. Voici comment le configurer.
Comment installer et activer Spectacle
Commencez par télécharger Spectacle. L'application vient dans un fichier ZIP, que vous pouvez désarchiver simplement en l'ouvrant. Une fois cela fait, faites glisser l'application Spectacle dans votre dossier Applications.
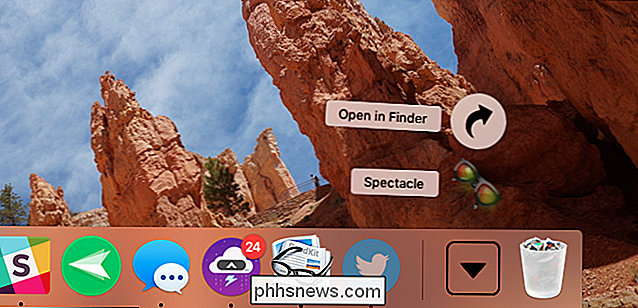
Lancez Spectacle pour la première fois, et on vous dira que Spectacle doit avoir accès aux fonctionnalités d'accessibilité de votre Mac. Cela dépend d'eux.
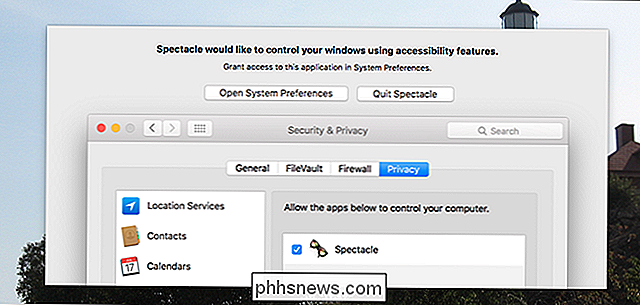
Cliquez sur "Ouvrir les préférences système" et vous serez redirigé vers le bon panneau. De là, vous devez vous assurer que "Spectacle" est cochée.
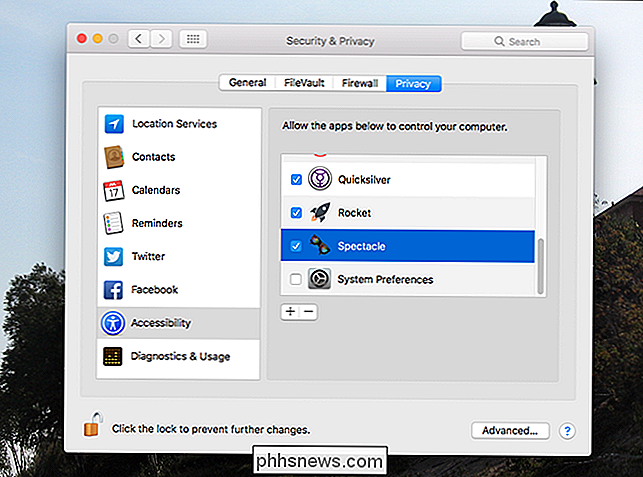
Notez que vous devrez peut-être cliquer sur le verrou en bas à gauche et entrer votre mot de passe avant de pouvoir apporter des modifications ici
Comment organiser vos fenêtres avec Spectacle
Maintenant que Spectacle est configuré, cliquez sur son icône dans la barre de menu. Vous verrez une liste d'actions:
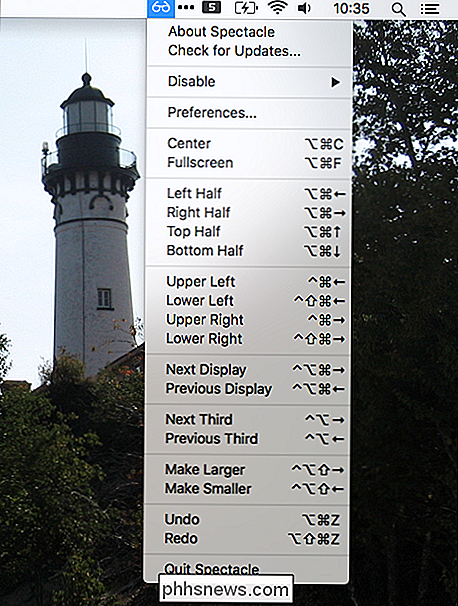
Cliquez sur l'une de ces actions et la fenêtre actuelle sera organisée. Sinon, prenez simplement le temps d'apprendre les raccourcis clavier répertoriés. Notez que "⌘" représente la touche Commande, "^" représente la touche Contrôle, "⌥" représente la touche Option et "⇧" représente la touche Maj.
Les expériences sont mieux explorées, mais voici une quelques exemples pour vous. "Left Half" fera que la fenêtre actuelle occupera la moitié gauche de l'écran, comme ceci:
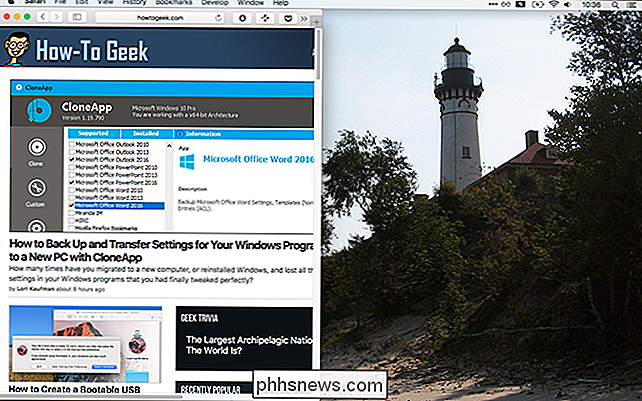
Vous pouvez utiliser ceci, avec "Right Half", pour arranger deux fenêtres de sorte qu'elles prennent la moitié droite et la moitié gauche

Ceci est idéal pour le multitâche.
"La moitié supérieure" est similaire, ce qui fait que votre fenêtre actuelle occupe la moitié supérieure de l'écran:
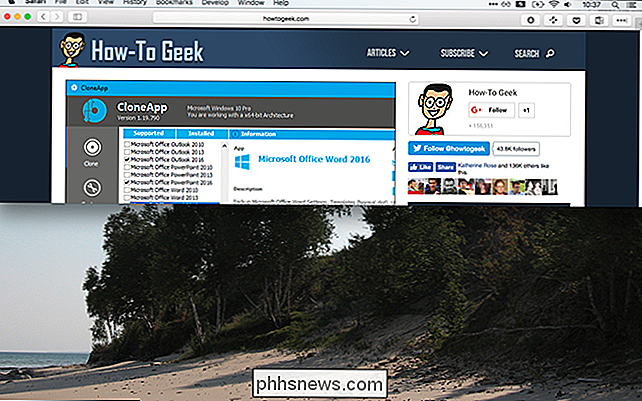
Vous pouvez combiner ceci avec "Bottom Half".
Les autres options sont pour la plupart similaires. "Upper Left" et le reste font que les fenêtres occupent le quart de l'écran.
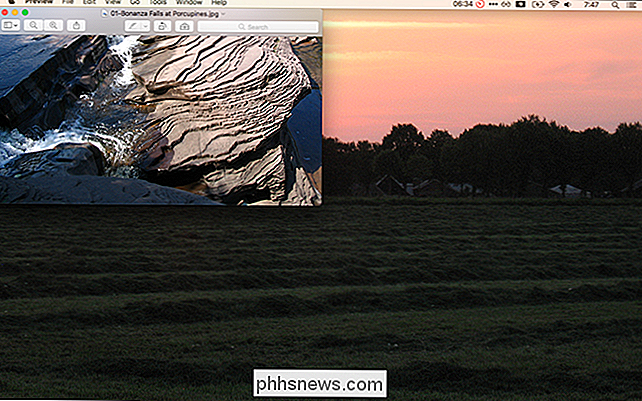
Avec cela vous pouvez disposer quatre fenêtres sur votre écran, ou vous pouvez avoir une fenêtre en demi-écran avec deux fenêtres plus petites.
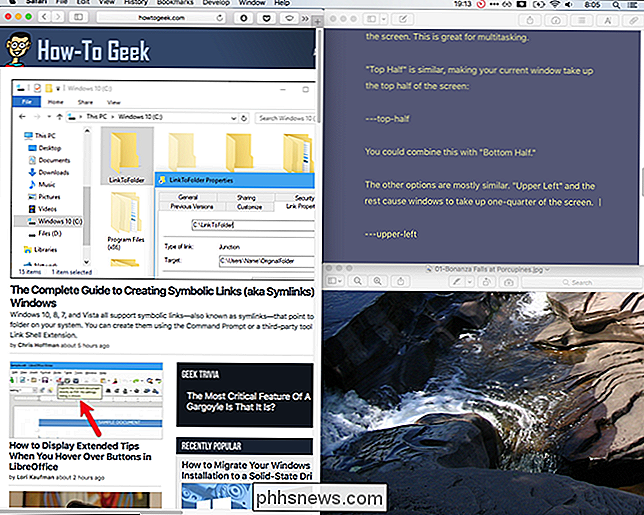
Il y a quelques options supplémentaires. Si vous avez plusieurs moniteurs, vous pouvez utiliser "Affichage suivant" et "Affichage précédent" pour déplacer les fenêtres d'un moniteur à l'autre. Vous pouvez également ajuster rapidement la taille de n'importe quelle fenêtre avec "Make Larger" et "Make Smaller", qui font exactement ce que vous pourriez penser.
Globalement, la seule façon d'apprendre vraiment comment utiliser Spectacle est de plonger et d'utiliser il. Il y a juste une prise, vraiment: certaines fenêtres ne seront pas tout à fait redimensionnées comme vous le souhaitez. La fenêtre Préférences Système, par exemple, ne peut pas vraiment être redimensionnée, ce qui signifie que ces raccourcis ne peuvent pas les affecter. Bien que cela ne perturbe pas votre flux de travail, il existe d'autres programmes qui se comportent de la même manière. Le terminal ne tiendra pas nécessairement dans les formes, car ces fenêtres sont dimensionnées en partie par la largeur du caractère. La plupart des autres applications devraient fonctionner correctement avec Spectacle, cependant.
Comment changer les raccourcis clavier de Spectacle
Peut-être que ces raccourcis clavier précis n'ont pas de sens pour vous, ou se chevauchent avec les raccourcis que vous utilisez dans d'autres applications. C'est très bien! Cliquez sur l'icône Spectacle dans la barre de menu, puis cliquez sur "Préférences" et vous pouvez modifier tous les raccourcis.
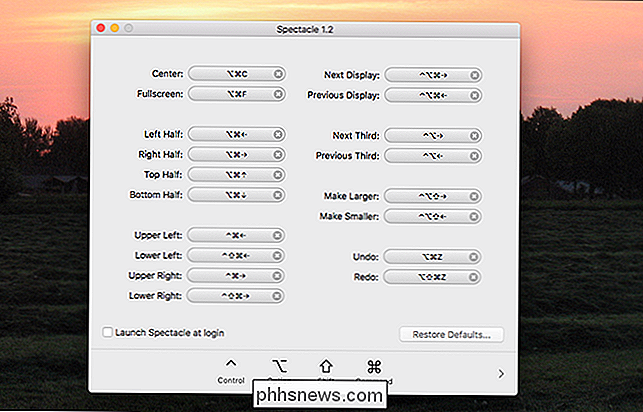
Vous pouvez également indiquer à Spectacle de commencer à se connecter et même de supprimer l'icône de la barre de menu. C'est à peu près tout ce que ce programme offre en termes de configuration, mais il n'a vraiment pas besoin d'en offrir beaucoup plus. Commencez à ranger vos fenêtres rapidement.

Est-ce que le téléversement vers mon bouchon de données?
Si vous êtes novice en matière de «data cap», ou si vous essayez juste d'avoir une meilleure idée de comment dompter votre utilisation des données - alors il y a quelque chose que vous devez savoir: il ne s'agit pas seulement de télécharger. CONNEXION: Comment éviter de dépasser le cap des données Internet de votre domicile Oui, les téléchargements comptent pour presque tous les fournisseurs Internet , à la fois mobile et à la maison.

Que sont les applications mobiles Photoshop Express, Fix, Mix et Sketch?
L'approche d'Adobe pour les applications mobiles semble être "The More, The Better". À l'heure actuelle, il existe cinq applications de marque Photoshop disponibles pour iOS et Android. Elles incluent: Photoshop Express (iOS, Android) Photohop Fix (iOS, Android). Photoshop Mix (iOS , Android). Photoshop Sketch (iOS, Android).



