Comment superposer du texte (ou autre chose) sur des GIF animés dans Photoshop

Parfois, un GIF seul ne suffit pas; Parfois, vous voulez ajouter un peu de texte. Photoshop peut faire le travail, mais le processus n'est pas aussi intuitif que vous imaginez, surtout si vous n'avez jamais modifié d'animation dans Photoshop.
Lorsque vous importez un fichier GIF dans Photoshop, vous remarquerez que chaque image apparaît dans "Layers". Notamment, changer l'ordre des couches ne change pas l'ordre dans lequel les images sont lues. Que se passe-t-il exactement?
Pour le savoir, vous devez ouvrir la fenêtre Timeline, que vous ' Vous trouverez sous Window> Timeline.
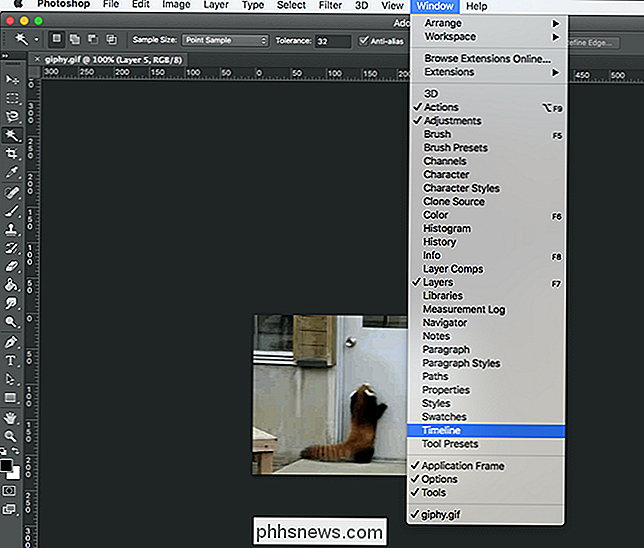
Cela ajoutera une nouvelle fenêtre, où vous pourrez voir les images dans votre GIF, et même cliquer sur le bouton play pour prévisualiser la lecture.
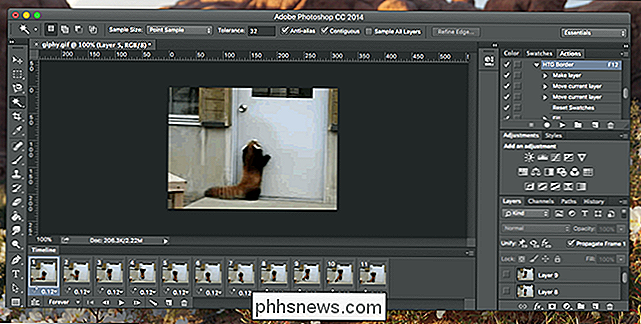
Les choses peuvent être un peu déroutantes, alors passons en revue . Pour les besoins de notre exercice ...
- La fenêtre Timeline vous permet de contrôler l'ordre dans lequel vos images sont lues et de prévisualiser votre animation.
- La fenêtre Layers contrôle les cadres transparents apparaîtront. Une superposition en haut de la liste apparaîtra sur toutes les images, par exemple.
Avec l'accès à ceci, allons-y et ajoutons notre superposition. Pour cet exemple, nous allons ajouter du texte, alors créez une zone de texte comme vous le feriez normalement.
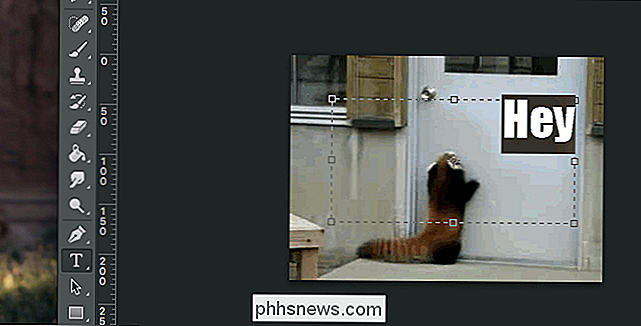
Comme toujours, votre texte sera ajouté dans un nouveau calque. Allez-y et faites glisser cette superposition en haut de votre liste de calques.
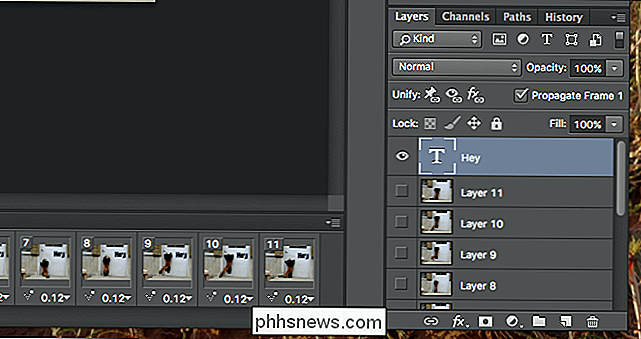
Juste comme ça, votre superposition de texte apparaîtra sur l'ensemble de votre GIF.
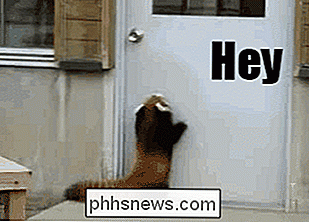
Si c'est tout ce que vous voulez faire, vous avez terminé! Mais si vous voulez que votre superposition apparaisse à un certain point dans l'animation, les choses deviennent un peu plus compliquées. Faites glisser votre zone de texte vers le milieu pour voir ce que je veux dire.
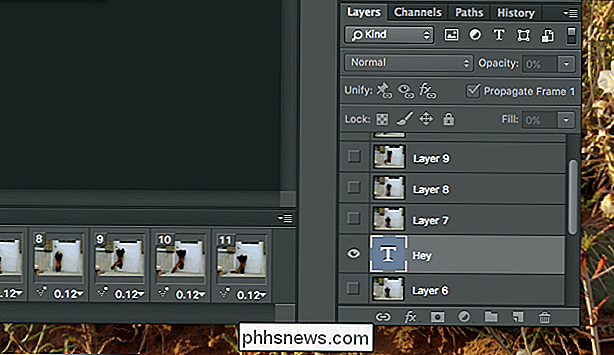
Dans mon exemple, cela faisait apparaître le texte pour la première moitié des images, puis disparaissait.
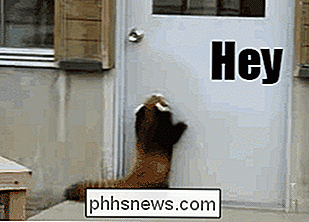
C'est probablement le contraire de ce que vous voulez. , et la seule façon de le réparer est de réorganiser tous vos calques. Faites glisser les premiers cadres en haut de la liste, placez votre texte au milieu.
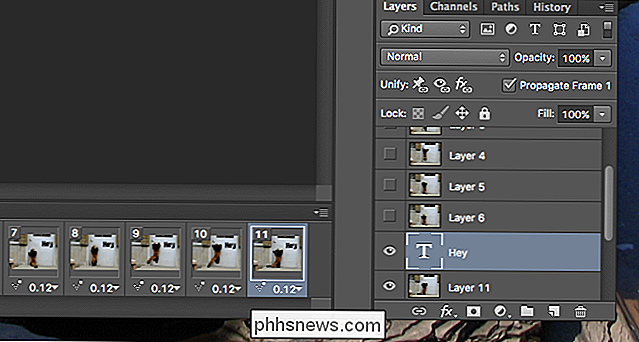
Cela permet à votre texte de s'afficher au milieu du GIF. Vous pouvez même ajouter un peu de texte plus tard.
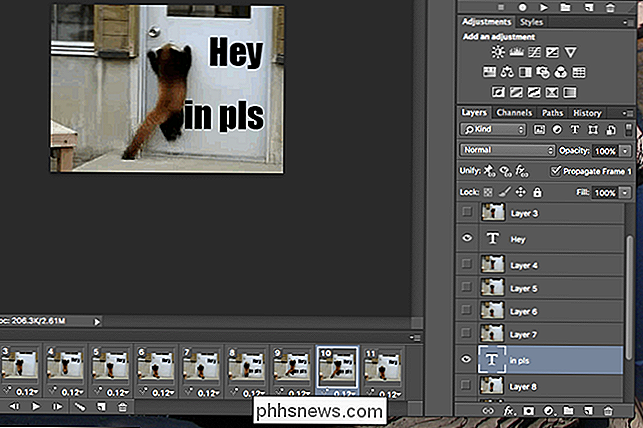
L'obtenir?

Obtenir les choses correctement peut prendre un certain temps, mais jouez assez longtemps avec l'ordre des calques et votre texte apparaîtra exactement quand vous le voudrez.
Lorsque vous êtes prêt, je vous suggère de cliquer sur Fichier> Enregistrer pour le Web pour exporter le fichier GIF; vous aurez beaucoup de contrôle sur la qualité, ce qui peut aider à réduire la taille du fichier. Profitez de votre nouveau GIF complet!

Les quatre meilleurs services de messagerie gratuits
Le courrier électronique était autrefois le seul domaine de l'employé de bureau travaillant à la terre, une évolution ennuyeuse et dérisoire du fax et de la note autocollante. Ces jours-ci, l'email est toujours assez ennuyeux (hé, nous ne vous mentirons pas), mais c'est aussi un élément essentiel de la vie en ligne pour toute personne ayant une connexion Internet.

Installation et utilisation de macOS Sierra sur un disque externe
Vous avez toujours souhaité emporter votre Mac avec vous sur un disque externe? Vous pouvez installer macOS Sierra sur un lecteur externe, un lecteur flash ou une carte SD, puis utiliser ce périphérique comme disque système macOS où que vous alliez. Nous vous montrerons comment le configurer. Gardez à l'esprit que ce n'est pas la même chose que d'utiliser un périphérique externe pour installer macOS, ce qui vous permet d'installer macOS sur un périphérique USB externe.



