Comment verrouiller votre profil Google Chrome avec un mot de passe

Chrome facilite le changement de profil dans le navigateur. Si d'autres personnes utilisent votre ordinateur et que vous souhaitez les empêcher d'accéder à votre profil Chrome, qui contient vos favoris, votre historique et éventuellement vos mots de passe, vous pouvez le verrouiller avec le mot de passe de votre compte Google. Si vous utilisez le mot de passe de votre compte Google, vous devez ajouter une nouvelle personne à Chrome en tant qu'utilisateur supervisé. Nous allons vous montrer comment faire cela et comment verrouiller votre propre profil.
Pour faire tout cela, nous allons utiliser le nouveau système de gestion de profil dans Chrome. Mais, d'abord, nous devons l'activer dans les drapeaux Chrome. Entrez la ligne suivante dans la barre d'adresse et appuyez sur Entrée;
chrome: // flags / # enable-new-profile-management
NOTE: Vous n'avez pas besoin d'utiliser ce nouveau profil, mais il doit y avoir
Sélectionnez "Activé" dans la liste déroulante sous Nouveau système de gestion de profil.
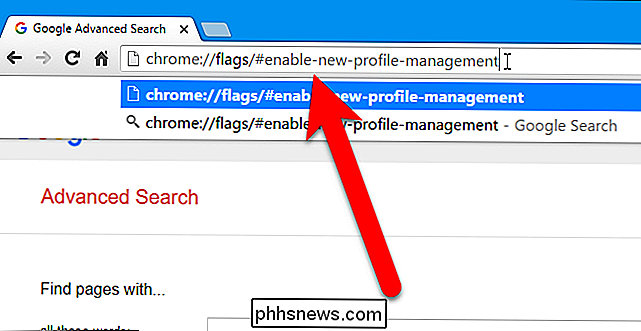
Vous devez redémarrer Chrome pour que cette modification prenne effet, Cliquez sur "Relancer maintenant".
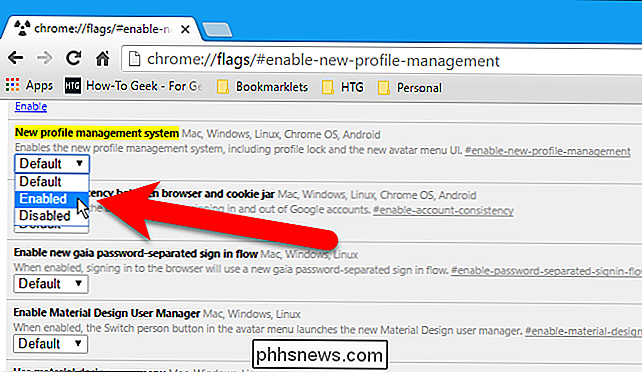
Une fois que Chrome a été rouvert, cliquez sur le bouton de menu Chrome dans l'angle supérieur droit de la fenêtre du navigateur, puis sélectionnez "Paramètres" dans le menu déroulant.
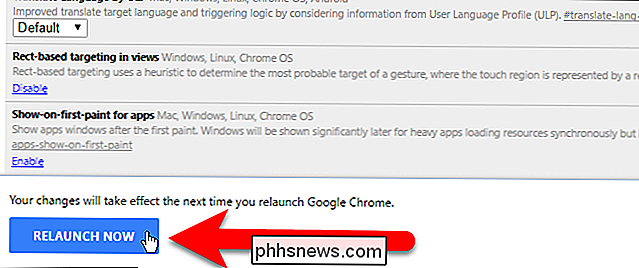
La page Paramètres s'ouvre sur un nouvel onglet. Dans la section Personnes, cliquez sur "Ajouter une personne".
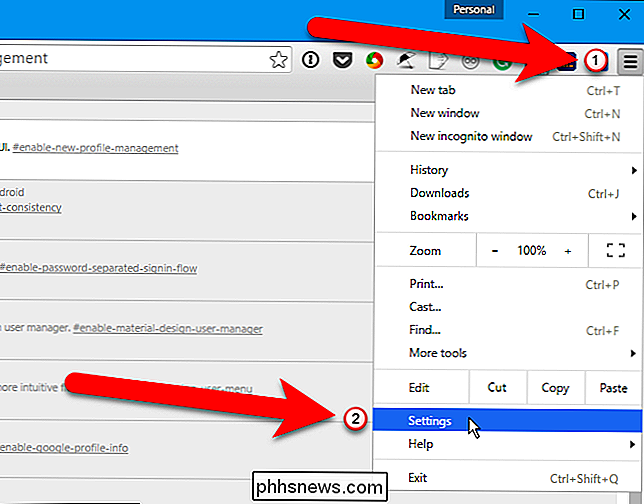
Dans la boîte de dialogue Ajouter une personne, entrez un Nom pour la nouvelle personne et cochez la case "Contrôler et afficher les sites Web que cette personne visite depuis [email protected]". Si vous le souhaitez, vous pouvez modifier l'image associée à cet utilisateur en cliquant sur l'image souhaitée. Cliquez sur "Ajouter".
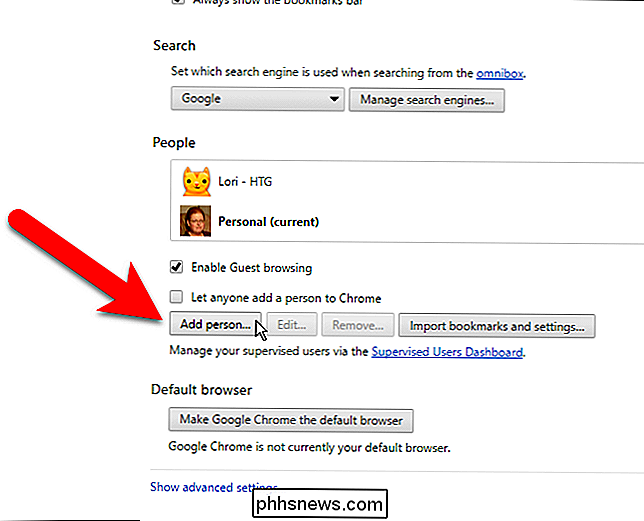
La boîte de dialogue suivante s'affiche pour vous indiquer que la nouvelle personne est désormais un utilisateur supervisé. Vous pouvez gérer les paramètres de cet utilisateur supervisé en cliquant sur le lien www.chrome.com/manage fourni dans la boîte de dialogue. Pour le moment, nous ne voulons pas passer au nouvel utilisateur, alors cliquez sur "OK, got it".
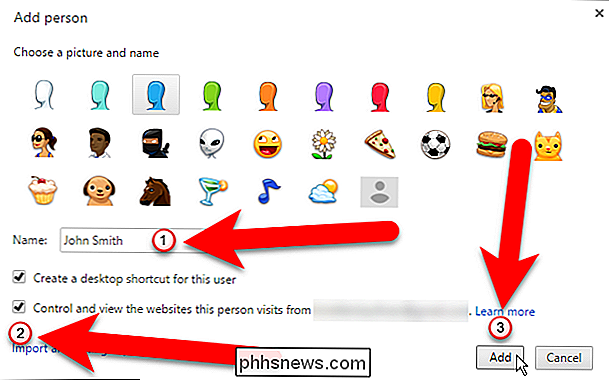
Vous verrez la nouvelle personne dans la liste People, avec "(Supervised)" à côté de son nom. .
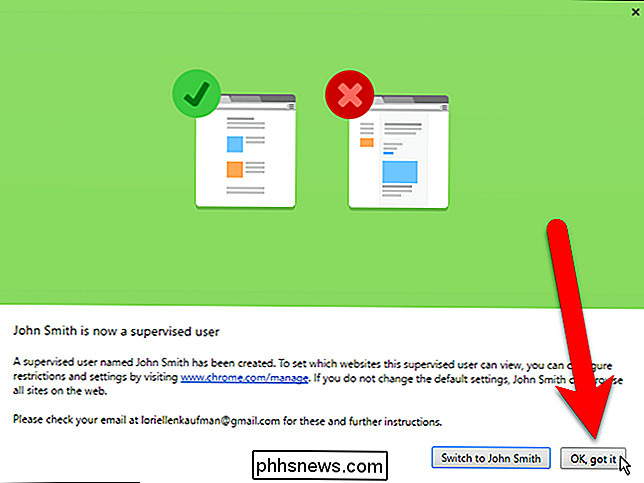
Maintenant, lorsque vous cliquez sur le bouton en haut de la fenêtre du navigateur avec le nom de votre profil, vous pouvez sélectionner "Quitter et fermer" pour fermer Chrome et verrouiller votre profil.
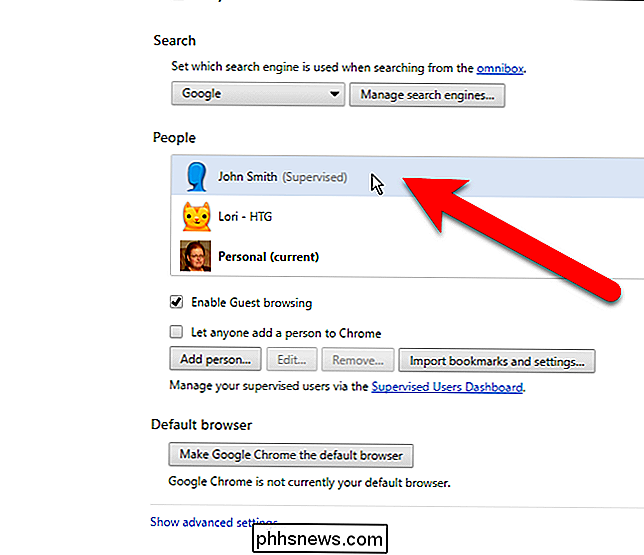
REMARQUE: pour verrouiller votre profil , vous devez quitter Chrome en utilisant l'option "Exit and childlock" dans le menu du sélecteur de profil. Quitter Chrome normalement laissera votre profil déverrouillé.
La boîte de dialogue du profil Google Chrome s'affiche automatiquement avec votre compte sélectionné et prêt à accepter votre mot de passe. Si vous ne voulez pas rouvrir Chrome maintenant, cliquez sur le "X" dans le coin supérieur droit de la boîte de dialogue pour le fermer. Sinon, pour ouvrir Chrome à l'aide de votre profil protégé, entrez le mot de passe de votre compte Google et appuyez sur Entrée.
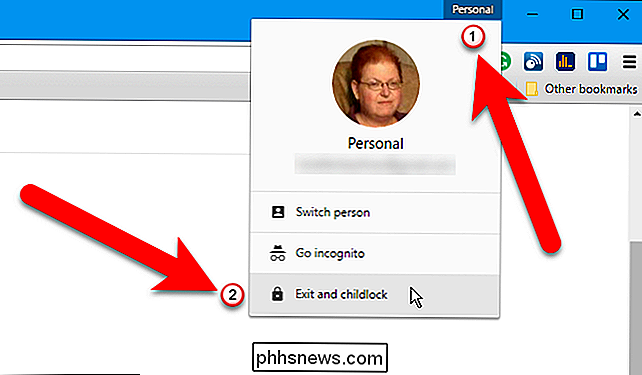
Lorsque votre profil est verrouillé et que vous ouvrez Chrome avec votre profil protégé, cette boîte de dialogue s'affiche à l'ouverture de Chrome. Vous verrez une icône de verrouillage sur votre profil protégé. Cliquez sur la vignette de votre profil utilisateur et entrez votre mot de passe pour ouvrir Chrome en utilisant votre profil protégé.
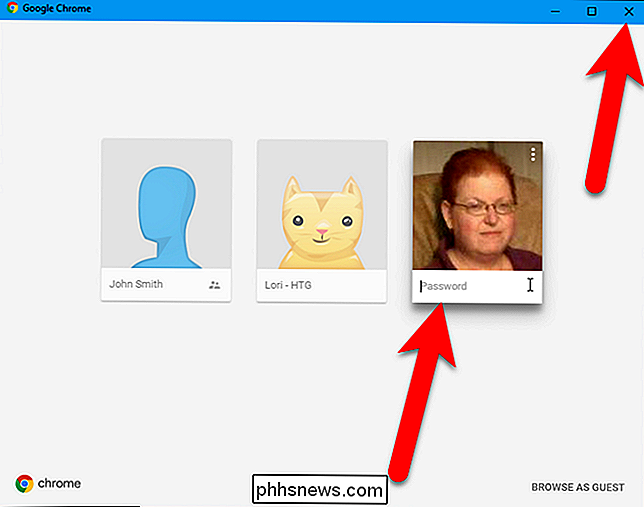
Vous pouvez également créer un raccourci Windows pour chaque profil Chrome pour ouvrir rapidement Chrome en utilisant différents profils ou en savoir plus sur le changement de profil de Google Chrome Je suis intéressé à voir ce qu'il peut faire.
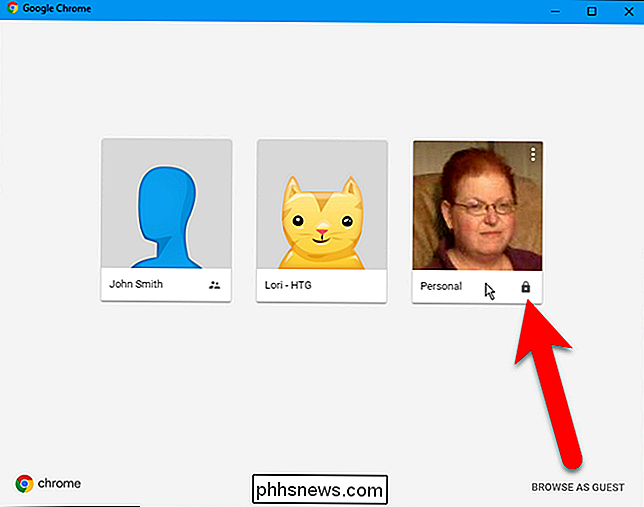

Comprendre la nouvelle politique de chargement latéral d'Android Oreo
Dans les versions d'Android aussi loin que l'esprit puisse se souvenir, les applications introuvables dans le Play Store pourraient être «rechargées» universellement en cochant une case dans le menu Sécurité de l'appareil. Avec Oreo, ça change. Comment Sideloading a fonctionné avant Dans les versions précédentes d'Android, si vous vouliez installer une application qui ne se trouvait pas dans le Play Store - un acte appelé «sideloading» - vous deviez sauter dans les paramètres > Menu de sécurité et activer une fonctionnalité appelée "Sources inconnues".

Shepherd vous pousse à lire quelque chose au lieu de défiler bien que Facebook
Android / iPhone / iPad: la plupart d'entre nous font inconsciemment défiler Facebook ou Twitter à chaque fois que nous ouvrons nos téléphones. Si vous préférez lire, Shepherd pourrait vous aider. L'application web simple vous permet de créer une icône de menu d'accueil pour votre téléphone qui ressemble à Twitter ou à Facebook.



